

Av Vernon Roderick, Senast uppdaterad: July 14, 2020
Att göra anteckningar är en grundläggande del av ens liv, särskilt om de ofta använder sina smartphones till nästan allt. Men även om smartphones är bra och allt, bör du inte alltid lita på dem, och det är därför vi har datorer.
Det kan vara lite svårt att överföra anteckningar från iPhone till dator, men det är definitivt möjligt. Däremot kommer vi att behöva hjälp av appar och verktyg. Låt oss nu börja med vår allra första rekommendation att importera dina anteckningar från iPhone till dator.
#1 Överför anteckningar från iPhone till dator med hjälp av specialverktyg#2 Överför anteckningar från iPhone till dator via iCloud#3 Överför anteckningar från iPhone till dator via iTunes#4 Överför anteckningar från iPhone till dator via e-postSlutsats
Även om anteckningar tekniskt sett är bitar av data, är de i själva verket väldigt svåra att importera och exportera, och det finns många anledningar till det.
Detta beror främst på att de flesta filöverföringsverktyg från tredje part som är tillgängliga vanligtvis inte stöder filer angående Notes. Lyckligtvis finns det fortfarande några verktyg där ute som har denna förmåga, och ett av dem är FoneDog iOS Data Backup & Restore.
IOS Data Backup och Återställ Ett klick för att säkerhetskopiera hela iOS-enheten till din dator. Tillåt att förhandsgranska och återställa alla objekt från säkerhetskopian till en enhet. Exportera vad du vill från säkerhetskopiering till din dator. Ingen dataförlust på enheter under återställningen. iPhone Restore kommer inte att skriva över dina data Gratis nedladdning Gratis nedladdning
FoneDog Phone Transfer är en programvara som designades av FoneDog-gruppen. Den kan skapa en säkerhetskopia. Programvaran kan också återställa innehållet i den säkerhetskopian. Du kan med andra ord överföra anteckningar från iPhone till datorom du kan skapa en säkerhetskopia som innehåller anteckningsfilerna. Följ dessa steg om du vill använda det här verktyget.
Använd en USB-kabel och anslut din iPhone till din dator. se till att FoneDog iOS Toolkit är öppet innan du gör detta. Välja IOS Data Backup från urvalet. Välj vilken typ av säkerhetskopia du vill skapa. Den enda skillnaden mellan Standard och krypterad är att Encrypted kräver ett lösenord för att öppna. När du har valt en typ klickar du på Start.

Nästa fönster kommer att visa dig olika typer av data. Se till Anmärkningar är markerad i denna lista. När du har försäkrat dig om att den verkligen finns där, klicka på Nästa. Programvaran kommer nu att börja skapa en säkerhetskopia som består av de filtyper som du har valt, så Notes bör inkluderas.
Nu när vi har en säkerhetskopia, välj den här gången IOS Data Restore från programvaran. iPhone ska fortfarande vara ansluten till datorn. Du kommer då att få en lista över lokala säkerhetskopior, från vilka du ska se och välja den som vi nyligen har skapat. Du kan fastställa säkerhetskopian genom att kontrollera Senaste säkerhetskopieringsdata inträde. När du har valt rätt säkerhetskopia klickar du på Visa nu.

Programvaran börjar skanna de valda säkerhetskopiorna. Eftersom den huvudsakligen består av Notes-filer, bör du se nämnda filer till vänster i fönstret. När skanningen är klar klickar du på Återställ till PC alternativet i det nedre högra hörnet av skärmen. Detta kommer att slutföra återställningsprocessen, även om det kan ta ett tag.

Vid det här laget bör dina anteckningar strömma in i din dator från iPhone. Du behöver inte längre göra någonting. Även om det finns några tekniska saker du måste komma ihåg, är processen ganska enkel, varför jag rekommenderade den i första hand. Om du nu inte är förtjust i att använda programvara från tredje part, så antar jag att nästa metod skulle vara bättre.
För mer information, se användarhandboken här..
Lika bra som att använda ett verktyg från tredje part, det finns faktiskt inbyggda appar som är lika kapabla som dessa verktyg. Ett sådant verktyg råkar vara iCloud, en molnlagringstjänst som erbjuds av Apple Inc. Den har en gräns på 5 GB lagringsutrymme, men det borde inte vara några problem eftersom det är helt gratis.
icloud tillåter användare att lagra sina filer i lagringsutrymmet. Genom att göra det kommer användare att kunna komma åt dessa filer från en annan enhet, så länge som de använder samma Apple-ID. Den största fördelen med den här metoden är att när du väl har ställt in den kommer alla nya anteckningar som skapas automatiskt att skickas till din dator.
Det skulle alltså inte behövas överföringssedlar från iPhone till datorandra gången, så länge du ställer in det korrekt. Följ därför dessa steg noggrant för att undvika att göra några beklagliga misstag.
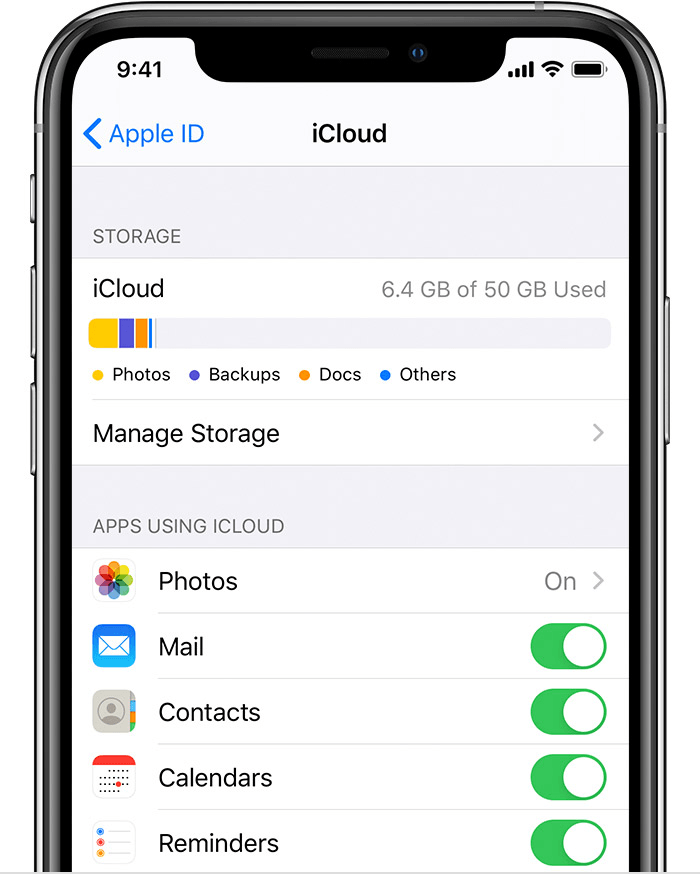 Kom nu ihåg att när du har slutfört installationen kommer du att kunna besöka webbplatsen iCloud.com regelbundet och fortfarande se anteckningarna från din iPhone. Tekniskt sett är det alltså fortfarande ett sätt att överföra anteckningar från iPhone till dator, dock inte helt.
Kom nu ihåg att när du har slutfört installationen kommer du att kunna besöka webbplatsen iCloud.com regelbundet och fortfarande se anteckningarna från din iPhone. Tekniskt sett är det alltså fortfarande ett sätt att överföra anteckningar från iPhone till dator, dock inte helt.
Den enda nackdelen med detta är det faktum att du behöver en internetanslutning för att använda iCloud. Av den anledningen skulle vårt nästa inlägg vara en metod som inte kräver internet.
Eftersom vi försökte använda iCloud i vårt tidigare avsnitt kommer vi den här gången att använda vad som kan anses vara dess nära släkting, iTunes.
Precis som iCloud är iTunes en produkt från Apple Inc. Men den här gången är iTunes en multimediaspelare istället för molnlagring, precis som namnet antyder. Även om så är fallet kan iTunes faktiskt användas som en filhanteringsapp.
Som en filhanteringsapp kan den utföra uppgifter som att överföra filer, kopiera filer, lagra filer och många fler. Man kan säga att det är ett allt-i-ett-verktyg. Följ dessa steg om du är redo att använda iTunes för att överföra anteckningar från iPhone till dator:
Detta skapar en kopia av din anteckning i din iTunes-app. Allt du behöver göra nu är att se till att dessa anteckningar överförs till din dator:
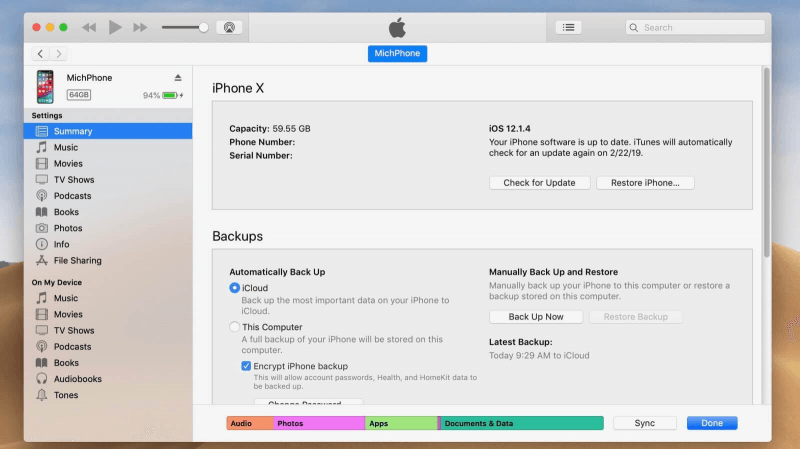
Med detta bör du kunna överföra anteckningar från iPhone till dator utan någon internetanslutning. Å andra sidan behöver du en USB-kabel för att få detta att fungera. Nu när du vet hur man delar en fil via iTunes, skulle jag också vilja introducera en liknande metod.
Det finns faktiskt många metoder för att dela filer på iPhone, inklusive dina anteckningar, som du kanske har sett när du använde den tidigare metoden. Det är inte bara iTunes, utan du kan också använda e-postdelning.
Du kan tänka på den här metoden som ett alternativ för iCloud eftersom de båda använder en internetanslutning. Den enda skillnaden är att med den här metoden måste du regelbundet överföra anteckningar från iPhone till dator, istället för att bara ställa in den en gång, som iCloud. Hur som helst, här är stegen som du måste följa:
Med detta kommer du enkelt att kunna överföra anteckningar från iPhone till datorn, även om du måste göra det upprepade gånger om du vill överföra anteckningar då och då. Så det har några nackdelar, även om det fortfarande är en bra metod.
IOS Data Backup och Återställ Ett klick för att säkerhetskopiera hela iOS-enheten till din dator. Tillåt att förhandsgranska och återställa alla objekt från säkerhetskopian till en enhet. Exportera vad du vill från säkerhetskopiering till din dator. Ingen dataförlust på enheter under återställningen. iPhone Restore kommer inte att skriva över dina data Gratis nedladdning Gratis nedladdning
Det här är de fyra sätten att överföra anteckningar från iPhone till dator. Du kan välja vilket som är det bästa alternativet för dig. Kom dock ihåg att när du gör ett misstag när du överför filer kan du råka ut för dataförlust.
Se därför till att du alltid är försiktig och följer stegen som de är. Det kan ta ett tag eller bara verkar vara svårt att förstå, men hela processen är värt det. Förhoppningsvis hjälpte detta dig att uppfylla ditt mål att se dina anteckningar även via din dator.
Lämna en kommentar
Kommentar
IOS Data Backup & Restore
Säkerhetskopiera dina data till PC och återställ selektivt iOS-data från säkerhetskopior.
Gratis nedladdning Gratis nedladdningHeta artiklar
/
INTRESSANTTRÅKIG
/
ENKELSVÅR
Tack! Här är dina val:
Utmärkt
Betyg: 4.6 / 5 (baserat på 102 betyg)