

Av Vernon Roderick, Senast uppdaterad: September 21, 2018
När det kommer till att spela in saker, som låtar, föreläsningar eller intervjuer, är Voice Memo-appen på iPhone ett bra verktyg att använda. Men som vilken app som helst på din enhet kommer den att äta upp lagringsutrymme och detta kan vara ett problem för dig, speciellt om du också har mycket annan data på din iPhone och inte har ett stort lagringsutrymme för det.
Det enda sättet för appen att inte äta utrymme är att överföra röstmemon från iPhone till datorn. Det är inte svårt att göra detta, eftersom du bara behöver följa flera steg för att göra det korrekt. I nästa avsnitt kommer artikeln att diskutera stegen på hur du kan överföra röstmemon från iPhone till datorn.
Del 1. Hur man överför din iPhones röstmemon till datornDel 2. Överföra röstmemo från iPhone till dator med iOS Data Backup och RestoreVideoguide: Använda FoneDog Toolkit för att överföra röstmemo från iPhone till PCDel 4. Slutsats
Folk läser ocksåTopp 5 verktyg för dataöverföring som överför iPhone till PCHur överför jag bilder från iPad till PC?
Överföra röstmemon från din iPhone till din dator, särskilt de äldre memon, är ett nödvändigt drag för att frigöra mer lagringsutrymme på din enhet. Det är inte svårt att göra detta, eftersom processen inte är särskilt komplex.
Nu finns det flera sätt som du kan överför dina röstmemon till datorn och den första är via e-post eller MMS. Nu är den här processen idealisk om du bara ska skicka en liten storlek av röstmemot. Om det är en stor fil bör den här processen inte vara ditt val, men om den är liten är detta det mest bekväma sättet.
Så här börjar du överföra filer:
1. Gå till Voice Memo-appen på din iPhone
2. Välj det memo som du vill överföra till din dator (kom ihåg att det ska ha en liten storlek)
3. Klicka på knappen Dela
4. Här kan du välja att skicka röstmemot via e-post eller MMS
5. Följ instruktionerna efter att du har valt hur du vill skicka din fil
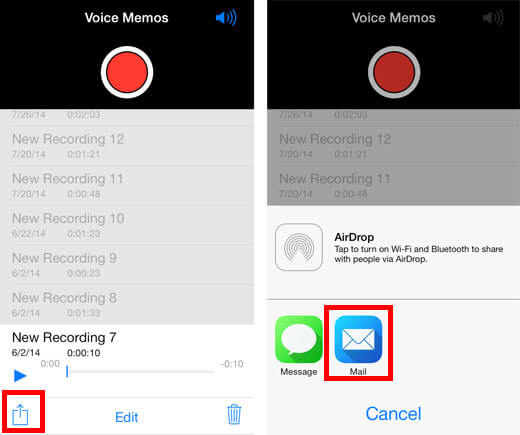
Vad du än väljer att välja, kommer båda att göra susen. Men som nämnts är denna metod endast effektiv om storleken på röstmemot är liten. Om du filen din överföring är stor, eller om du har mer än en fil att överföra, bör nästa metod göra susen.
Den andra metoden för att överföra ditt röstmemo till din dator är via iTunes. Apple stöder vanligtvis inte överföring av filer av mediatyp, som musik och videor, från iPhone till iTunes. Den enda medietypsfil som de tillåter är faktiskt röstmemo. För att använda den här metoden för att överföra ditt röstmemo måste du:
1. Anslut din iPhone via USB-kabeln till din dator
2. Öppna iTunes
3. Välj din iPhone-enhet på huvudmenyn
4. Välj alternativet Musik i det vänstra sidofältet
5. Markera Synkronisera musik
6. Markera Inkludera röstmemon
7. Klicka på Använd för att synkronisera musiken och röstmemo från din iPhone till din iTunes
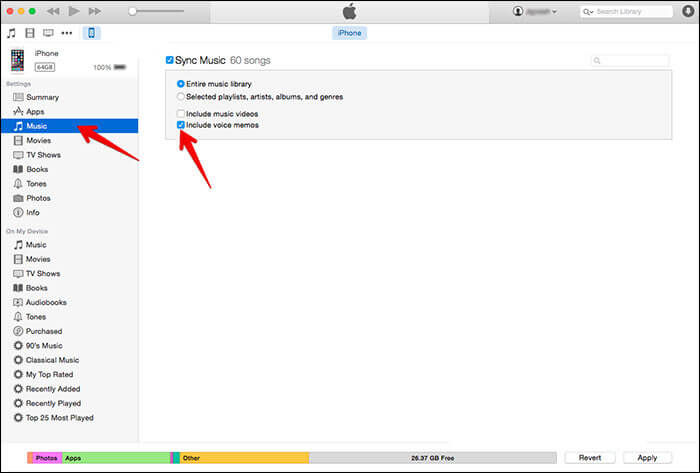
När det är gjort kommer dina röstmemon att visas på musiklistan. Du kan nu komma åt dem på din dator via iTunes. Öppna bara iTunes på din dator varje gång du vill lyssna på dina röstmemon. Men vad händer om du inte har ett iTunes-konto, är det fortfarande möjligt att överföra röstmemon till din dator? Ja, det är fortfarande möjligt med hjälp av en tredjepartsleverantör.
En sådan leverantör är FoneDog Mobile Solution Provider. Deras mjukvara för säkerhetskopiering och återställning av iOS-data är ett utmärkt verktyg att använda för att hjälpa dig att korrekt överföra ditt röstmemo från iPhone till din dator utan att behöva använda iTunes. Det fina med detta program är att det är lätt att använda och är 100% säkert. Så du är säker på att dina data är skyddade under hela processen.
FoneDog IOS Data Backup och Återställ är utformad för att säkerhetskopiera och återställa dina iPhone-filer och data. Men det kan också användas för att överföra filer från din iPhone till din dator, till och med ditt röstmemo. Programvaran säkerhetskopierar alla filer och data som finns i din iPhone, så dina röstmemon kommer sannolikt att kopieras och säkerhetskopieras också.Låt oss börja använda FoneDog Toolkit för att säkerhetskopiera iPhones röstmemo till PC:
Gratis nedladdning Gratis nedladdning
För att göra detta måste du först ansluta din iPhone-enhet till din dator (den fungerar för både Mac och PC) och installera FoneDog Toolkit – iOS Toolkit. När det är installerat, gå till iOS Data Backup and Restore och klicka på iOS Data Backup.

Du kan välja om det ska vara en standard säkerhetskopia eller en krypterad.
Den krypterade säkerhetskopian låter dig lägga in ett lösenord på säkerhetskopian. Detta säkerställer att endast de som känner till lösenordet kan komma åt säkerhetskopian. När du har gjort ditt val klickar du på Start.

Eftersom du bara vill kopiera dina röstmemon, välj den röstmemo-data som ska säkerhetskopieras. När du har valt alla röstmemon som du vill överföra till din dator klickar du på Nästa så att programvaran kan påbörja säkerhetskopieringsprocessen.

Processen tar bara några minuter och när den är klar visar programvaran namnet och storleken på säkerhetskopian.
Du kan klicka på Säkerhetskopiera mer om du har mer data att säkerhetskopiera eller Återställ iOS-data för att överföra de säkerhetskopierade filerna till din dator eller till en annan iOS-enhet.

För att överföra ditt röstmemo till din dator, klicka på Återställ iOS-data och programvaran kommer att visa alla säkerhetskopior som den har. Välj filen som du vill återställa till din dator (i det här fallet är det röstmemodata) och klicka sedan på Visa nu.
iOS Data Backup and Restore skannar säkerhetskopieringsfilerna. När det är gjort kommer du att kunna se alla filer de hittade och se om du vill överföra det.Säkerhetskopiera röstmemot på iPhone och börja sedan återställa det till PC.
Gratis nedladdning Gratis nedladdning
Se till att din iPhone är ansluten till din PC. Välj sedan IOS Data Restore från iOS Data Backup & Restore.

När du har klickat på iOS Data Restore kommer FoneDog-verktygssatsen att visa dig alla dina säkerhetskopior. Du kan se röstmemo och din filstorlek. Välj den du vill säkerhetskopiera från och klicka sedan på "Visa nu" knapp.

FoneDog verktygslåda börjar skanna dina säkerhetskopior. Du kan se framstegen i fönstren och du kan klicka på "Paus" för att pausa eller "Stopp" för att avsluta processen.

När skanningen är klar kan du förhandsgranska säkerhetskopieringsdata. Du kan förhandsgranska varje objekt från vänster om fönstren. Välj sedan selektivt vilken data du vill återställa. Återställ till enhet eller Återställ till PC stöds båda.

Efter att ha valt de filer som du vill återställa till din dator, fortsätter programmet att återställa filen till din dator.
Detta kommer effektivt att överföra ditt röstmemo från iPhone till dator utan några problem alls och utan att behöva använda iTunes. Oroa dig inte för att förlorad data eller att dina filer skadas eller skrivs över, iOS Data Backup and Restore-programvaran säkerställer att data på din dator inte skrivs över av misstag och den är utformad på ett sätt så att det inte kommer att förloras data under säkerhetskopiering och återställning.
Men det bästa med programvaran är att du kan prova det gratis. FoneDog erbjuder en gratis testversion av iOS Data Backup and Restore-programvaran så att du kan testa den och se om det är något du behöver eller vill ha. Den kostnadsfria provperioden är i 30 dagar, så du har en månad på dig att njuta av programvaran utan att betala för någonting.
Appen Voice Memo från Apple är ett av de mest intressanta verktygen att ha för att spela in saker du vill behålla, som intervjuer, låtar, föreläsningar och mer. Problemet med den här appen är att den, precis som alla andra appar, kommer att äta upp utrymme i din iPhones lagring. Så om du använder den här appen mycket, förbrukar du förmodligen mycket lagringsutrymme på din iPhone. Nu för att säkerställa att din iPhone alltid kommer att ha utrymme är det bäst att du överför några av dina gamla röstmemon till din dator.
Det finns flera sätt att göra detta på, ett är via e-post eller MMS, vilket är det bekvämaste sättet att överföra röstmemo. Det enda problemet är att den här metoden endast är tillämplig om storleken på röstmemo du överför är liten.Om storleken är stor eller det finns mer än ett röstmemo som du vill överföra, bör du göra det via iTunes. Detta är enkelt och enkelt att göra och är också ett mycket bekvämt sätt att göra det. Röstmemot är också den enda mediatypsfil som iTunes tillåter att överföras till en dator.
Om du inte har ett iTunes-konto och du inte har tid att skapa ett, föreslår jag att du försöker överföra din fil med en tredjepartsleverantör. Jag rekommenderar att du använder FoneDogs iOS-programvara för säkerhetskopiering och återställning av data. Det är en lättanvänd programvara som är utformad för att säkerhetskopiera och återställa filer och data från dina iOS-enheter. Men det kan också användas för att överföra filer från din iOS-enhet till din dator.
Du kommer bara att säkerhetskopiera filen du vill överföra med hjälp av programvaran och sedan återställa dem till datorn. Så enkelt är det. Du behöver inte oroa dig för att förlora data eftersom programvaran är 100 % säker och FoneDog designade sin programvara på ett sätt så att du inte behöver oroa dig för förlorad data under säkerhetskopieringen och återställningsprocessen. Och det bästa är att du kan prova programvaran gratis i 30 dagar. Så du kan dra nytta av fördelarna som mjukvaran iOS Data Backup and Restore ger utan någon risk från din sida i 30 dagar.
Lämna en kommentar
Kommentar
IOS Data Backup & Restore
Säkerhetskopiera dina data till PC och återställ selektivt iOS-data från säkerhetskopior.
Gratis nedladdning Gratis nedladdningHeta artiklar
/
INTRESSANTTRÅKIG
/
ENKELSVÅR
Tack! Här är dina val:
Utmärkt
Betyg: 4.6 / 5 (baserat på 80 betyg)