

Av Nathan E. Malpass, Senast uppdaterad: June 21, 2018
Vad betyder återställa från säkerhetskopiering? Vet du mer om det? För vissa kanske det inte är så läs vidare nedan för att ta reda på stegen att ta för att göra en säkerhetskopia och slutföra en återställning från den.
För användare som inte har mycket teknisk kunskap kan "Återställ från säkerhetskopia" tendera att bli lite förvirrande. Men egentligen är det en enkel process som gör att du kan få tillbaka filer som du hade från din iOS-enhet och återställa precis som det var.
Låt oss säga att du till exempel har problem med att din iPhone kraschar och att du skulle vilja göra en återställning för att försöka fixa det, du skulle behöva se till att alla dina viktiga data hålls säkra från permanent radering och för att göra det skulle du behöva för att skapa en säkerhetskopia för den antingen via iTunes, iCloud eller någon tredjepartsapp för säkerhetskopiering.
När du har gjort återställningen kan du återställa dina filer från säkerhetskopian som du skapade för att ställa in den som tidigare.

Del 1: Använda iTunes för att säkerhetskopiera och återställa dataDel 2: Säkerhetskopiera och återställa via iCloudDel 3: Använd FoneDog Toolkit för att säkerhetskopiera och återställa data på iPhoneDel 4: Återställ data på iPhone med hjälp av FoneDog ToolkitDel 5: SlutsatsVideoguide: Hur man återställer från säkerhetskopior på iDevices?
Vad betyder återställning från säkerhetskopia? Det betyder att om du av misstag förlorar dina data på din telefon, även om data beror på fabriksåterställning eller har skrivits över om du har datasäkerhetskopior, kan du enkelt återställa raderade data, direkt kopiera från datasäkerhetskopiorna och klistra in på din enhet där data förloras.
Följ dessa steg om hur du säkerhetskopierar med iTunes och återställer filen på din iOS-enhet.
Viktigt: Du måste se till att du har den senaste versionen av iTunes innan du går igenom säkerhetskopieringsprocessen för att undvika att stöta på några fel. Dessutom säkerhetskopierar iTunes automatiskt din enhet när du ansluter den till din dator, men du kan också göra det manuellt.
Folk läser också: Hur man fixar iTunes var skadat problem?

Obs: Att använda iCloud-funktionen skulle kräva att du har en stabil internetanslutning för att undvika eventuella fel och avbrott under processen.
När den är klar kommer du att bli tillfrågad och du kan nu kontrollera innehållet på din iDevice för att se till att allt finns där.
Du kanske vill fråga: Vad är iCloud-alternativet till säkerhetskopiering och återställning av data?
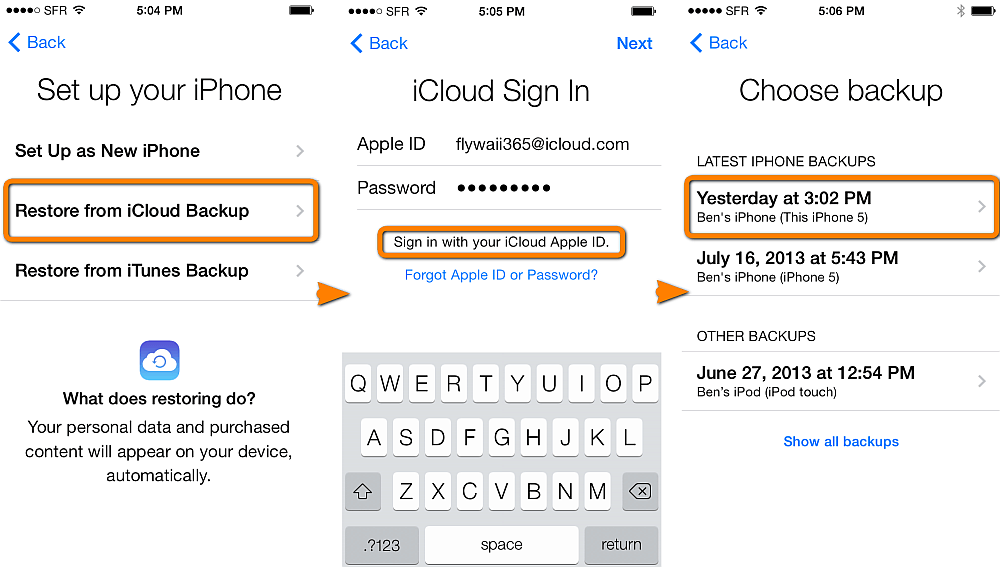
Vill du använda en programvara som kan göra mer för din iOS-enhet? Gå sedan med FoneDog Toolkit-iOS Data Backup and Restore. Vi måste erkänna att när du gör något så enkelt som att säkerhetskopiera och återställa innehåll på din iDevice (det blir komplicerat när du stöter på oförutsedda fel som att vissa objekt inte kommer att återställa), blir det normala sättet att använda iTunes och iCloud tröttsamt.
Vi undrar nu om det finns ett alternativ som faktiskt kan hjälpa oss att göra den här processen på egen hand utan att förstöra något annat på vår enhet. Tja, det är därför FoneDog Toolkit-iOS Data Backup and Restore är den bästa tredjepartsappen där ute som gör jobbet åt dig med framgång varje gång.
Du är garanterad att du kan överföra allt innehåll du vill återställa till din iDevice, utan att behöva oroa dig för att behöva återställa den. Programmet säkerhetskopiera och återställa kommer inte att skriva över någon befintlig data på din enhet plus att du kan välja vilken data du vill säkerhetskopiera och återställa.
Dessutom är du säker på att det inte kommer att bli någon dataförlust, så allt du värdesätter på din iPhone kommer fortfarande att finnas där efter att du har slutfört hela processen. Följ instruktionerna nedan för att uppleva bekvämligheten med FoneDog Toolkit-iOS Data Backup and Restore.
Gratis nedladdning Gratis nedladdning
Använd originalkabeln som följde med din iDevice och anslut den till din dator (det har varit känt att om du använder inkompatibla USB-kablar med din iOS-enhet kan du stöta på problem som att enheten inte känns igen eller upptäcks).
Du kan nu ladda ner, installera och starta FoneDog Toolkit. Enheten kommer nu att upptäckas automatiskt av programvaran och tar dig till huvudskärmen.
Från appens huvudkontrollpanel välj "iOS Data Backup and Restore", klicka på "IOS Data Backup" gå sedan till nästa steg.

På nästa sida hittar du en annan fantastisk funktion i FoneDog Toolkit-iOS Data Backup and Restore. Du kommer att uppmanas att förutom att skapa en "standard backup" kan du också välja att skapa en "krypterad backup" vilket är något som är mycket användbart för dig om du har känslig information som du vill skydda från nyfikna ögon.
Fortsätt att klicka på "Start" efter att du har gjort ditt val för säkerhetskopieringsläget.

När du klickar på "Start" kommer du nu till nästa sida där du selektivt kan välja vilken data du vill säkerhetskopiera. För att göra det enklare för användarna kategoriserar FoneDog Toolkit varje fil, t.ex. Foton, Kontakt, Samtalshistorik etc.

Du skulle behöva vänta tålmodigt på att hela säkerhetskopieringsprocessen ska slutföras, antingen skulle du veta när den är klar eftersom du skulle bli tillfrågad med filinformationen som namn och storlek på den.
Det kommer att finnas två alternativ för dig när det är klart kan du antingen "Säkerhetskopiera mer"eller välj att"Återställ IOS-data", som vi i det här fallet väljer det senare.

Gratis nedladdning Gratis nedladdning
Se till att din enhet fortfarande är ansluten till din dator. Gå tillbaka till huvudsidan och från iOS Data Backup and Restore skulle du nu behöva klicka på "iOS Data Restore" eller från den sista delen av säkerhetskopieringsprocessen klicka på "IOS Data Restore"

Om du har skapat flera säkerhetskopior ser du en lista över dem på nästa skärm. Granska och välj den senaste som skapades som du enkelt kan avgöra på grund av datumet. Om du har sett till att du valt rätt kan du nu klicka på "Visa nu".

Efter att ha klickat på "Visa nu" kommer FoneDog Toolkit nu att skanna filen, du kan antingen välja att pausa eller stoppa hela skanningen halvvägs om du känner att du inte riktigt behöver hela filen återställd på din iDevice. För att hjälpa dig att fatta det beslutet skulle du kunna se hur skanningen fortskrider på skärmen.

När skanningen är klar skulle du nu kunna se allt innehåll i säkerhetskopian. Detta är en annan cool funktion i FoneDog Toolkit som skiljer den från alla andra appar där ute.
Du har möjlighet att ytterligare filtrera bort innehållet i filen för att begränsa det till vilka du vill återställa på din iPhone.
Perfekt för användare som ofta ändrar sig om vilken data de vill behålla. Om du redan har fattat ditt slutgiltiga beslut om vilken iOS-data du behöver kan du nu gå vidare till "Återställ till Enhet" eller så kan du till och med lägga den på din dator, välj bara "Återställ till PC".

Gratis nedladdning Gratis nedladdning
För att sammanfatta det hela innebär innebörden av att återställa från säkerhetskopia att du får all data du har på din enhet och skapar en kopia som kommer att lagras och sedan vara tillgänglig för dig att lägga tillbaka på din enhet.
Oftast kommer det att uppstå betydande dataförluster när du skapar en säkerhetskopia och återställer den.
FoneDog Toolkit-iOS Data Backup and Restore skiljer sig från iTunes och iCloud. Du är inte bara skyddad från att förlora data utan du får också befogenhet att fatta ytterligare beslut om vilka filer du vill återställa från din säkerhetskopia.
FoneDog Toolkit-iOS Data Backup and Restore begränsar inte vad du kan göra för din iOS-enhet utan gör det i stället mycket enklare och bekvämt varje gång.
Lämna en kommentar
Kommentar
IOS Data Backup & Restore
Säkerhetskopiera dina data till PC och återställ selektivt iOS-data från säkerhetskopior.
Gratis nedladdning Gratis nedladdningHeta artiklar
/
INTRESSANTTRÅKIG
/
ENKELSVÅR
Tack! Här är dina val:
Utmärkt
Betyg: 4.6 / 5 (baserat på 87 betyg)