

Av Nathan E. Malpass, Senast uppdaterad: August 22, 2019
Hur tar man bort bilder helt och permanent på dina iPhone-enheter? För att någon annan berättade för mig att även om du raderade vissa data som foton på din telefon så upptog inte utrymmet på en telefon. Jag vill snabba upp mina iPhone-enheter, så säg till om du har ett bra råd.
Så stunden har kommit då du förmodligen har bestämt dig för att släppa taget om din dyrbara iPhone. Genom att vara med dig under alla dessa år, bestämmer du dig för att ge den gamla goda vännen en vila efter all den tid den har tjänat dig nådigt. För att förbereda dig kanske du redan har arbetat med att radera meddelanden, kontakter eller något personligt på iOS-enheten. Frågan är om detta räcker? Ärligt talat, nej det räcker tyvärr inte och det behövs extra steg.
Nu eftersom det finns några saker vi behöver veta innan vi går igenom detta, här på FoneDog har vi exakt vad du behöver och viktig information allt här i den här artikeln. Låt oss hjälpa dig att göra din iOS-enhet redo för antingen en försäljning eller en hand-me-down.
Del 1. Varför ska du säkerställa fullständig radering av dina foton?Del 2.Ta bort foton på gammaldags sätt med iOS 8Del 3. Den mest effektiva metoden: Använda FoneDog - iOS Data EraserDel 4.Videoguide: Hur man raderar bilder på en iPhone permanentDel 5. Slutsats och andra rekommendationer
Eftersom vi nu har hamnat i den svåra situationen att antingen sälja eller överlåta vår iPhone måste vi definitivt förbereda oss men varför? Det beror helt enkelt på att all data du kan ha raderat faktiskt inte är 100% borta. Vad som verkligen hände är att data komprimerades och placerades någonstans djupt inne i din iPhones minne. Detta minne är mycket återvinningsbart så länge det inte har skrivits över av andra nya data. Detta är särskilt viktigt om vi pratar om bilder här eftersom alla som är kunniga kan återställa dem och se vem ägaren var och deras privatliv. Ja, det är därför vi har sett bilder och kanske oönskat innehåll dyka upp online utan ägarens medgivande, en risk som tas när du ger dina enheter till nya ägare eller tar dem till en reparationsverkstad eller pantbank. Detta är något vi definitivt vill undvika till varje pris.
Med detta i åtanke vet vi nu att det är mycket viktigt att helt torka din iPhone från all privat data och få den inställd som ny ur lådan. En kraftfull programvara behövs för att utföra en sådan uppgift, eller om du inte ska sälja eller lämna över din iOS-enhet så rekommenderas förstörelse. Detta kräver fysisk förstörelse som att använda en hammare som gör den helt värdelös.
Vårt team på FoneDog förstår detta till 100 %, och vi har designat en verktygslåda exakt för detta problem. Den här programvaran kan helt torka allt, även på de svårast att nå platser. Detta kommer att säkerställa att din enhet är redo för försäljning eller något annat som du kanske vill göra med den.
Apple har tillhandahållit möjligheten att ta bort bilder via deras inbyggda system för iOS 8. Även om det definitivt är det genomförbara alternativet, är det kanske inte det mest effektiva som har noterats av samhället. Ändå har vi gett dig metoden här, så låt oss komma igång!
Steg 1: Hitta och tryck på "Fotogalleri”-applikation på din iOS-enhet.
Steg 2: Gå till "album” alternativ som du hittar längst ned till höger på skärmen.
Steg 3: Gå in på "Nyligen raderad" mapp; det är här du har alla dina foton som du har tagit bort under de senaste 30 dagarna.
Steg 4: Tryck på “Välja” och börja välja varje foto som du vill ta bort.
Steg 5: För att bekräfta din radering, tryck på "Radera"Eller"Radera foto”. Dina foton kommer nu att raderas permanent.
Där har du det, detta är det traditionella sättet att få alla dina foton raderade. Det enda problemet är dock att om du behöver ta bort en hel uppsättning bilder måste du välja varje enskilt foto individuellt. Det är här nästa metod kommer in i bilden, där vi eliminerar det besväret helt och påskyndar därför processen.
För att FoneDog - iOS Data Erasermåste du följa stegen vi har tillhandahållit. Du kommer nu att kunna njuta av ett snabbt och säkert program som säkerställer att allt plus skrymslen och vrår raderas permanent utan några tvivel och frågor. Så gott folk, låt oss komma igång!
Först och främst måste vi ställa in FoneDog - iOS Data Eraser på våra datorer. Både en Mac- och en Windows-version finns där du kan prova dem gratis. När du har laddat ner programvaran, fortsätt och installera den.
Gratis nedladdning Gratis nedladdning
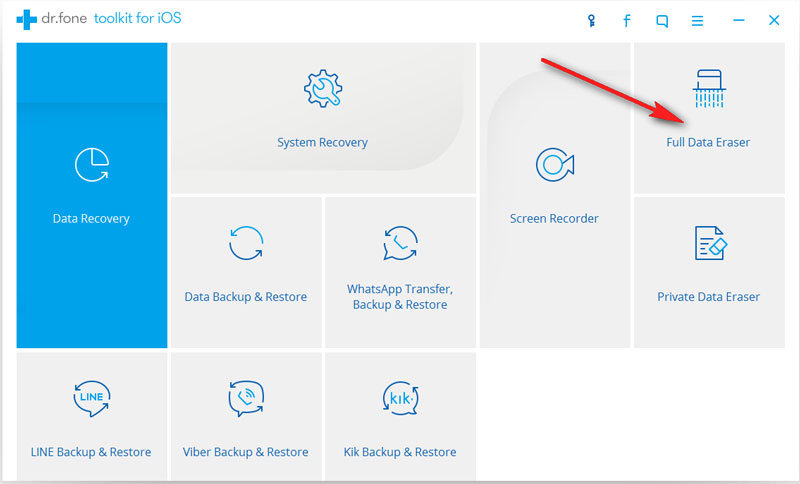
Starta programmet och ha din iOS-enhet ansluten och redo. Det är absolut nödvändigt att använda en korrekt fungerande USB-kabel, särskilt en som är Apple-certifierad. Se också till att din internetanslutning är stabil och att allt är igång.
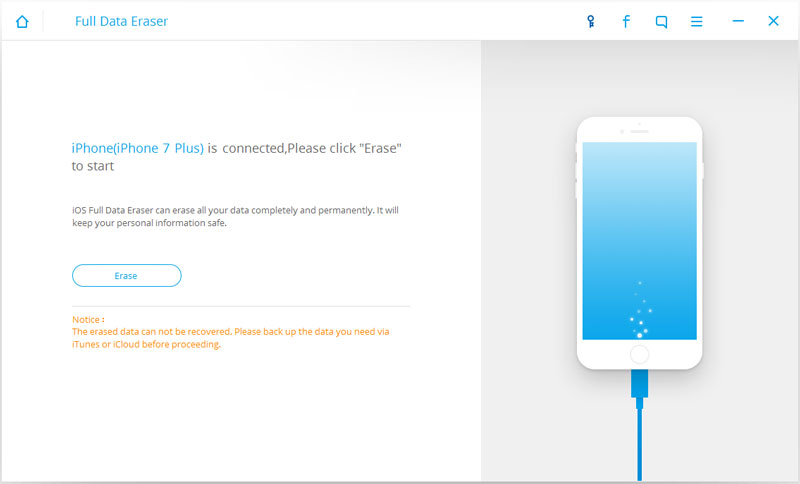
När anslutningen har bekräftats mellan din iOS-enhet och programvaran, gå vidare och gå in på fliken Private Data Eraser som finns i vårt lättanvända gränssnitt. Din enhet kommer sedan att skannas där och då.
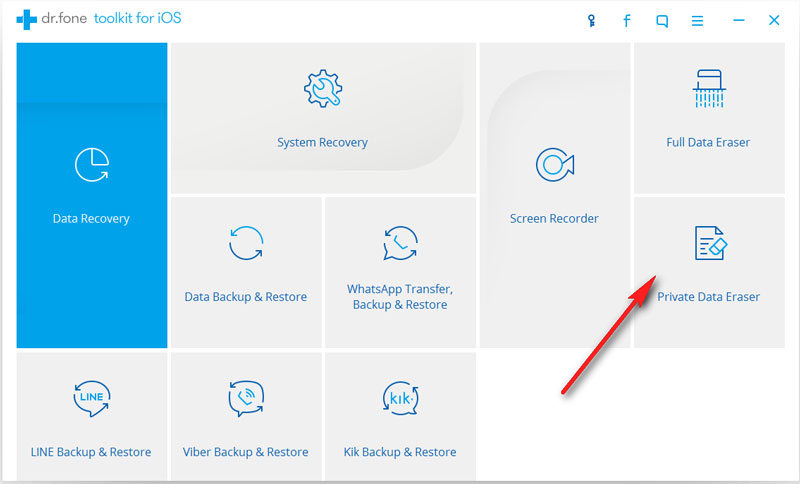
Beroende på hur stor din datalagring är, varierar skanningstiderna. En gång FoneDog - iOS Data Eraser har avslutat processen kommer du att mötas av en hel lista med data som sträcker sig från meddelanden, kontakter, samtalshistorik, foton och allt däremellan. Härifrån kanske du nu kan välja vilka foton du vill radera, för alltid. Välj bilderna antingen en efter en, i en batch eller torka allt, valet är upp till dig. När du har bestämt dig för vad du ska radera, bekräfta helt enkelt ditt val genom att trycka på "Radera från enheten”. Så enkelt är det!
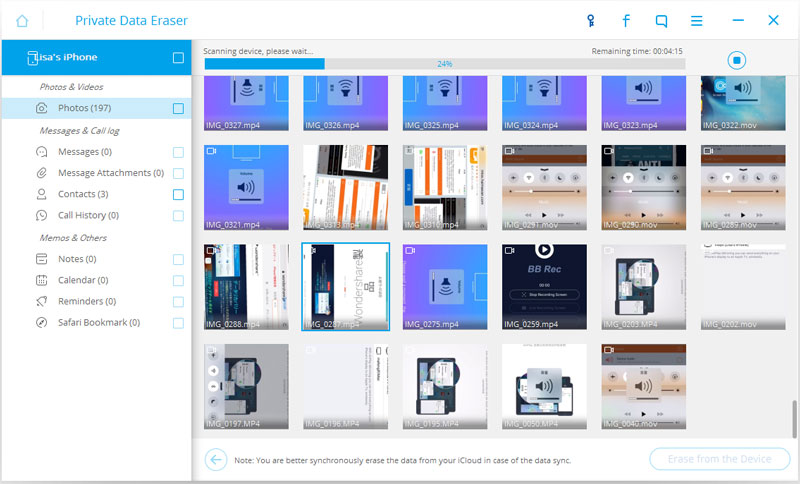
Och där har ni det, mina läsare, vi har nu raderat alla era bilder. Med lyckad radering går de inte längre att återställa, inte ens med kraftfull programvara som är avsedd att återställa data. Ett exempel på detta skulle vara vår FoneDog - iOS Data Recovery Toolkit som gör just det, men även för det verktyget är det bortom dess förmåga, så var utvilad.
Medan vi är på ämnet vår FoneDog - iOS Data Recovery, om du vill återställa förlorad meddelanden, foton, kontakter eller något annat så har du hittat bara programvaran. FoneDog - iOS Data Recovery kan återställa allt du har som inte har raderats permanent som vad vi har gjort. Enheter som till och med har skadats eller inte använts på ett tag är räddningsbara, så vi har dig definitivt täckt där!
Nu, vad händer om du ville fixa din iPhone eller iOS-enhet tillbaka till det normala? Än en gång har vi dig helt täckt där. För det har vi vår FoneDog - iOS System Recovery Toolkit. Allt kan fixas från enstaka loopar till stora problem som Red Screen of Death! Allt detta kommer bekvämt med i vår verktygslåda som har flera andra alternativ att välja mellan.
Med det sagt hoppas vi att du har gillat våra tips och metoder och vi rekommenderar dig att prova våra produkter. Kom och gå med de många andra som redan har blivit nöjda och svär vid vår verktygslåda!
Lämna en kommentar
Kommentar
IOS dataåterställning
3 metoder för att återställa raderade data från iPhone eller iPad.
Gratis nedladdning Gratis nedladdningHeta artiklar
/
INTRESSANTTRÅKIG
/
ENKELSVÅR
Tack! Här är dina val:
Utmärkt
Betyg: 4.6 / 5 (baserat på 81 betyg)