

Av Adela D. Louie, Senast uppdaterad: December 29, 2022
iCloud har alltid varit en molnbaserad plattform något som gör det möjligt för dig att komma åt data mellan prylar. Det skulle spara dina iPhone-bilder till onlinelagring, du kan behöva ladda upp bilder till iCloud. Till exempel kan du behöva överföra bilder från iCloud till din iPhone för att återställa bilderna till din telefon.
Att skaffa bilder från iCloud kan verka förbryllande, särskilt med tanke på att det också fanns så många olika metoder för hur man hämta bilder från iCloud beroende på vilken plats du hämtar informationen från och vilken gadget du använder för närvarande. Men du behöver inte oroa dig om du använder det mest rekommenderade verktyget nedan. Det här verktyget kan också hjälpa dig ladda ner dina bilder från iCloud till PC.
Oavsett din situation, så här kan du få allt klart enkelt och snabbt:
Del #1: Avancerat automatiserat verktyg för hur man får bilder från iCloud - FoneDog iOS Data RecoveryDel #2: Olika tekniker för hur man får bilder från iCloudDel #3: Slutsats
I den här delen av artikeln, innan du faktiskt går vidare till nästa del som beskrev där hur man får bilder från iCloud något mer som verkligen kan göra i en manuell process.
Dessutom, när du har lust att flytta och återställa dina foton till din iCloud, tar det ibland också en enorm mängd tid och ansträngning att få allt. Efter det, när vi går djupare in i detta, vill vi introducera något som du enkelt kan använda och hjälpa dig med detta steg-för-steg-förfarande. Dessutom introducerar vi FoneDog iOS Data Recovery.
IOS dataåterställning
Återställ foton, videor, kontakter, meddelanden, samtalsloggar, WhatsApp-data och mer.
Återställ data från iPhone, iTunes och iCloud.
Kompatibel med senaste iPhone och iOS.
Gratis nedladdning
Gratis nedladdning

Nästan alla användare rekommenderar starkt FoneDog iOS Data Recovery, som är utmärkt för att återställa foton, texter från WhatsApp, e-postmeddelanden, dessa kontakter, klipp och kanske andra media och även dataformat som lyckats hitta på din enhet. Dessutom har en sådan filåterställningsprogram alltid kunnat återställa diskbilder och många andra förlorade data. Det kan till exempel hjälpa dig att enkelt få tillbaka dina gamla iCloud-bilder utan återställning.
Detta stöder verkligen ett brett utbud av iOS olika versioner. Nog för att, för att använda den här programvaran mycket längre, följ anvisningarna nedan också:
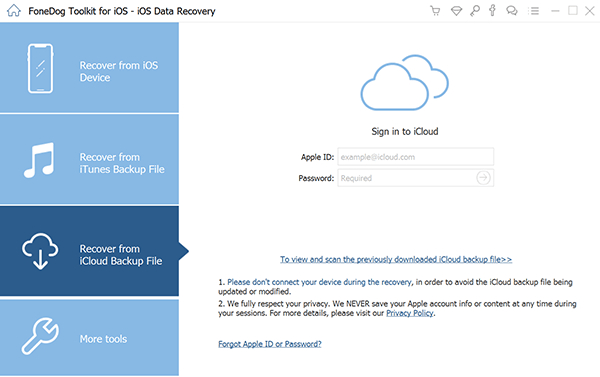
Kanske har du ägnat så lång tid åt att skydda dina foton uteslutande i molnet och nu vill du se till att du har frigjort en dubblett effektivt på din iPhone.
Och kanske till och med kanske du nyligen har köpt den senaste iPaden och du vill lägga dina bilder och videor på den också. Precis vad instansen kan vara, det finns många metoder för att få bilder från iCloud.
Så här får du bilder från iCloud:
Att aktivera iCloud-bilder på din iOS-telefon och sedan välja att få tillgång till fullständiga dubbletter av fotografier direkt från iCloud till iPhone skulle vara den enklaste metoden för att överföra bilder från iCloud till iPhone.
En sådan metod, men trots det, kan mycket väl överföra de flesta fotografier och videor inom denna iCloud till din iPhone omedelbart, och användare kommer inte att kunna komma åt fotografier i din gadget. För om du inte har en tendens att överväga att flytta vissa bilder från iCloud mot iPhone, fortsätt till den efterföljande tekniken.
Kontrollera att din iPhone och iCloud delar exakt samma användarnamn och lösenord, och se till att du har tillräckligt med extra utrymme på din gadget för att verkligen spara dessa iCloud-bilder och videor. Fortsätt sedan med stegen nedan och få tillgång till bilder direkt från iCloud och även iPhone.
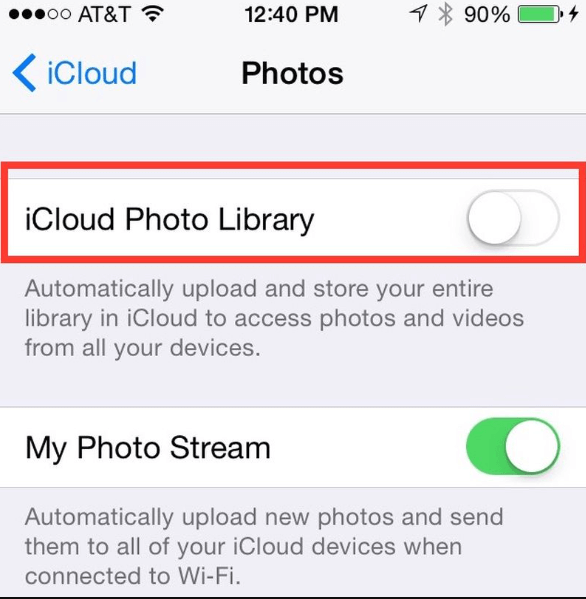
När du skaffar iCloud-bilder till din iPhone med iCloud.com kan du helst fortsätta att flytta bilder. Dessutom kan du kanske få bilder och videor direkt från iCloud till PC eller kanske Mac när du använder iCloud.com.
För att komma åt och samla in foton från iCloud till iPhone med iCloud.com följ bara anvisningarna:
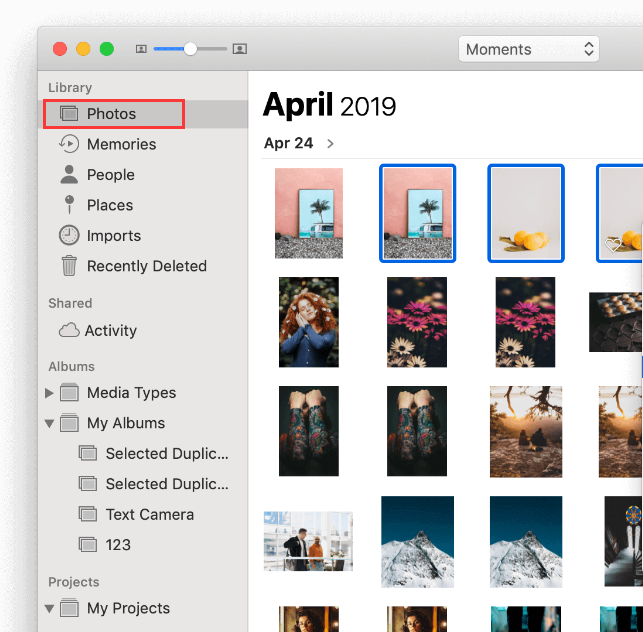
Majoriteten av de nyligen släppta iOS-prylarna inkluderar en enbart hängiven fotobiblioteksfunktion. Du kan kanske helt enkelt använda det här verktyget för att ladda ner filer av dina iPhone-bilder till ditt iCloud-arkiv.
Ovanstående förenklar processen att synkronisera fotografier från flera plattformar mot endast ett iCloud-konto samt ger dem åtkomst var som helst. Med undantag för iCloud-säkerhetskopiering är denna procedur betydligt bättre och enklare, och fotobiblioteksfunktionen kan faktiskt användas på en mängd olika sätt.
Stegen som listas nedan kan följas för att få kunskap om hur man får bilder från iCloud till iPhone, till exempel genom Fotobibliotek:
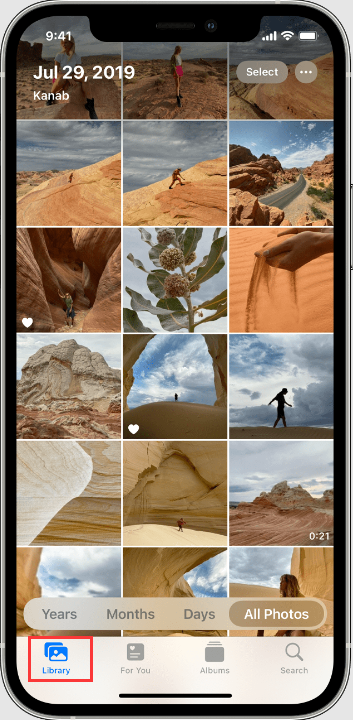
Om antalet bilder som du verkligen skulle vilja få av i iCloud till din dator på något sätt var mycket mindre än över 1,000 999, kan du använda den här tekniken för att välja samt hämta upp till 1,000 fotografier från iCloud till din dator. När du behöver mer än XNUMX XNUMX bilder, fortsätt med följande process som utvecklats i den här guiden.
Även om du ändrar standardinställningarna kan dessa iCloud-bilder komma åt något som "Nedladdningar"-mappen som finns på din dator.
Folk läser också3 enkla sätt att visa och ladda ner/extrahera foton från iCloudBästa sätten att ta bort foton från iCloud 2024
För att sammanfatta allt detta, hoppas vi att detta hjälper din kunskap och önskar att du sedan ska få dessa bilder. Om du ger en sådan översikt för hur man får bilder från iCloud, kommer det att finnas en manual och den snabba. Om du någonsin har problem med den andra processen, kan du alltid lita på FoneDog iOS Data Recovery. Det är alla en underbar dag.
Lämna en kommentar
Kommentar
IOS dataåterställning
3 metoder för att återställa raderade data från iPhone eller iPad.
Gratis nedladdning Gratis nedladdningHeta artiklar
/
INTRESSANTTRÅKIG
/
ENKELSVÅR
Tack! Här är dina val:
Utmärkt
Betyg: 4.6 / 5 (baserat på 97 betyg)