

Av Nathan E. Malpass, Senast uppdaterad: November 14, 2023
Bland de mängder av data som lagras på våra iPhones, innehåller Notes-appen ofta viktiga personliga och professionella anteckningar, från lösenord och ekonomiska detaljer till omhuldade minnen och kreativa idéer. Men vad händer när du blir utelåst från dessa anteckningar och inte kan komma åt den information du behöver?
Oavsett om det beror på ett glömt lösenord, ett mjukvarufel eller iPhone-anteckningar försvann av sig själv, frustrationen över att inte kunna komma åt dina egna anteckningar kan vara överväldigande. Var inte rädd, för i den här artikeln går vi igenom processen hur man återställer låsta anteckningar på iPhone, vilket säkerställer att din värdefulla information aldrig är utom räckhåll igen. Så låt oss dyka in i världen av iPhone-anteckningsåterställning och återfå tillgång till dina låsta skatter.
Del #1: Metoder för hur man återställer låsta anteckningar på iPhoneDel #2: Toppverktyg för hur man återställer låsta anteckningar på iPhone: FoneDog iOS Data RecoverySammanfattning
Ett av de mest pålitliga sätten att återställa låsta anteckningar på din iPhone är att använda iCloud-säkerhetskopia. iCloud fungerar som en säker lagringslösning för din enhet, så att du kan hämta dina låsta anteckningar från en tidigare säkerhetskopia. Här är en steg-för-steg-guide om hur du gör det:
Steg #1: Se till att iCloud Notes Sync är aktiverat
Innan du fortsätter, se till att iCloud Notes-synkronisering är aktiverad på din iPhone. För att göra detta, gå till "Inställningar" > [Ditt namn] > "iCloud" och se till att vippbrytaren bredvid "Notes" är påslagen.
Steg #2: Återställ från iCloud Backup

Det är viktigt att notera att den här metoden kommer att ersätta all data på din enhet med data från den valda iCloud-säkerhetskopian. Se till att du har en ny säkerhetskopia som innehåller de låsta anteckningarna du vill återställa.
Att använda iCloud-säkerhetskopiering är ett enkelt och effektivt sätt att återfå åtkomst till låsta anteckningar på din iPhone, förutsatt att du har en säkerhetskopia som innehåller anteckningarna i fråga. Om du inte har en ny säkerhetskopia eller om den här metoden inte fungerar för dig, oroa dig inte; vi har fler metoder att utforska i följande avsnitt.
Om du flitigt har säkerhetskopierat din iPhone med iTunes, kan du också återställa låsta anteckningar genom att återställa från en iTunes-säkerhetskopia. Så här återställer du låsta anteckningar på iPhone med iTunes:
Steg #1: Anslut din iPhone till din dator
Använd en USB-kabel och anslut din iPhone till en dator som har iTunes installerat. Starta iTunes om det inte öppnas automatiskt.
Steg #2: Lita på den här datorn
Om du inte har anslutit din iPhone till den här datorn tidigare kommer ett meddelande att dyka upp på din iPhone som frågar om du litar på den här datorn. Knacka "Förtroende" att fortsätta.
Steg #3: Välj din enhet
I iTunes klickar du på enhetsikonen som visas i det övre vänstra hörnet av iTunes-fönstret. Detta tar dig till din iPhones sammanfattningssida.
Steg #4: Välj "Återställ säkerhetskopia..."
Enligt "Säkerhetskopiering" avsnitt ser du ett alternativ märkt "Återställa säkerhetskopia..." Klicka på det här alternativet.
Steg #5: Välj Relevant iTunes Backup
En lista över dina iTunes-säkerhetskopior visas. Välj säkerhetskopian som innehåller de låsta anteckningarna som du vill återställa. Se till att välja en säkerhetskopia som skapats innan anteckningarna låses.
Steg #6: Återställ din iPhone
Klicka på "Återställa" knappen, och iTunes kommer att påbörja processen med att återställa din iPhone från den valda säkerhetskopian. Denna process kan ta lite tid, beroende på storleken på säkerhetskopian.
Steg #7: Vänta tills återställningen är klar
När återställningen är klar kommer din iPhone att starta om. Efter omstarten bör dina låsta anteckningar vara tillgängliga.

Det är värt att notera att att använda iTunes för att återställa din iPhone från en säkerhetskopia kommer att ersätta all data på din enhet med data från den valda säkerhetskopian. Se därför till att du har en ny iTunes-säkerhetskopia som innehåller de låsta anteckningarna du vill återställa.
Den här metoden är särskilt användbar om du föredrar att använda iTunes för säkerhetskopiering eller om du inte har tillgång till en stabil internetanslutning för återställning av iCloud-säkerhetskopia. Men om du inte har en iTunes-säkerhetskopia eller om den här metoden inte fungerar för dig, fortsätt läsa för alternativa lösningar.
Om du har en Mac som kör macOS Catalina eller senare kan du använda Finder för att återställa låsta anteckningar från din iPhone. Den här metoden kräver inte iTunes, och det är ett praktiskt alternativ om du använder en Mac. Så här gör du:
Steg #1: Anslut din iPhone till din Mac
Anslut din iPhone till din Mac med en USB-kabel. Se till att din iPhone är olåst och att du kan behöva ange enhetens lösenord.
Steg #2: Öppna Finder
Öppna ett Finder-fönster på din Mac. Du kan göra detta genom att klicka på Finder-ikonen i din docka eller trycka på Kommando + N.
Steg #3: Hitta din iPhone i Finder
I Finder-fönstret ser du din iPhone listad i det vänstra sidofältet under "Platser". Klicka på din iPhone för att välja den.
Steg #4: Välj "Återställ säkerhetskopia..."
I den högra rutan ser du information om din iPhone. Under "Allmän" fliken, hittar du ett avsnitt märkt "Säkerhetskopiering". Klicka på "Återställa säkerhetskopia..."
Steg #5: Välj den relevanta säkerhetskopian
Ett fönster dyker upp som visar dina tillgängliga säkerhetskopior. Välj säkerhetskopian som innehåller de låsta anteckningarna som du vill återställa. Se till att det är en säkerhetskopia som skapats innan anteckningarna låses.
Steg #6: Återställ din iPhone
Klicka på "Återställa" knappen, och Finder kommer att påbörja processen med att återställa din iPhone från den valda säkerhetskopian. Detta kan ta lite tid, beroende på storleken på säkerhetskopian.
Steg #7: Vänta tills återställningen är klar
När återställningen är klar kommer din iPhone att starta om. Efter omstarten bör dina låsta anteckningar vara tillgängliga.
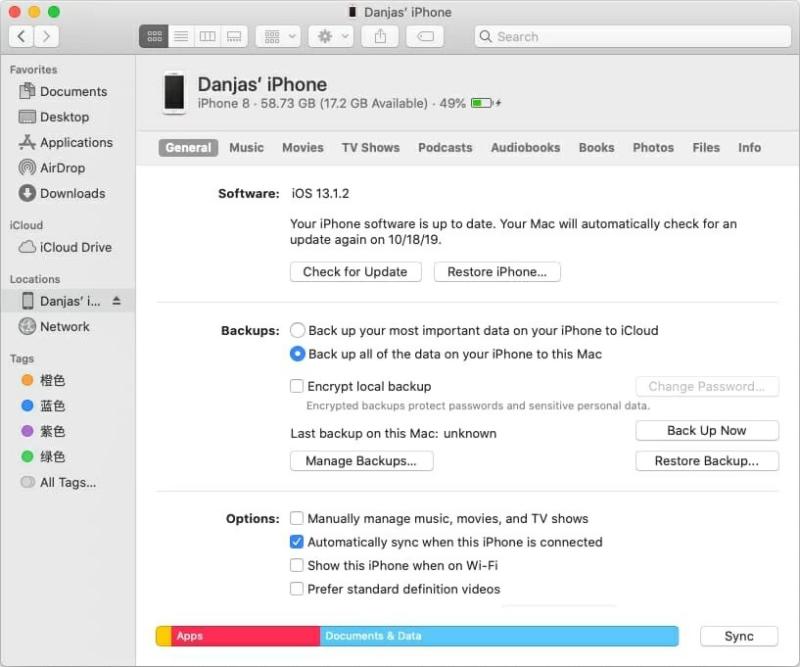
Att använda Finder på en Mac ger en enkel metod för att återställa låsta anteckningar på din iPhone utan att förlita sig på iTunes. Se bara till att du har en ny säkerhetskopia som innehåller de anteckningar du behöver innan du fortsätter med den här metoden. Om du inte har en lämplig säkerhetskopia eller om du stöter på några problem finns det fortfarande fler metoder att utforska för anteckningsåterställning.
När allt annat misslyckas och du behöver ett pålitligt och effektivt sätt att återställa låsta anteckningar på din iPhone, FoneDog iOS Data Recovery är din bästa lösning. Denna kraftfulla programvara är specialiserad på dataåterställning för iOS-enheter och kan hjälpa dig att enkelt hämta låsta anteckningar.
IOS dataåterställning
Återställ foton, videor, kontakter, meddelanden, samtalsloggar, WhatsApp-data och mer.
Återställ data från iPhone, iTunes och iCloud.
Kompatibel med senaste iPhone och iOS.
Gratis nedladdning
Gratis nedladdning

Här är en översikt över hur man återställer låsta anteckningar på iPhone med iPhone 15-stödd FoneDog iOS Data Recovery:
Börja med att ladda ner och installera FoneDog iOS Data Recovery på din dator. Den är tillgänglig för både Windows och Mac. När det är installerat, starta programmet.
Använd en USB-kabel och anslut din låsta iPhone till datorn. Se till att du har en säker anslutning och att din iPhone känns igen av programvaran.
I FoneDog iOS Data Recovery-gränssnittet ser du flera återställningsalternativ. Välja "Återställa från iOS-enhet" att starta processen.

Klicka på "Starta skanning" knappen för att tillåta FoneDog iOS Data Recovery att skanna din iPhone efter förlorad eller raderad data, inklusive dina låsta anteckningar.
När skanningen är klar ser du en lista med återställningsbara datakategorier till vänster på skärmen. Klicka på "Notes" för att se anteckningarna som finns på din enhet. Du kan förhandsgranska dem för att säkerställa att det är de du vill återställa.
Välj de låsta anteckningarna du vill återställa och klicka sedan på "Ta igen sig" knapp. Välj en plats på din dator för att spara de återställda anteckningarna.
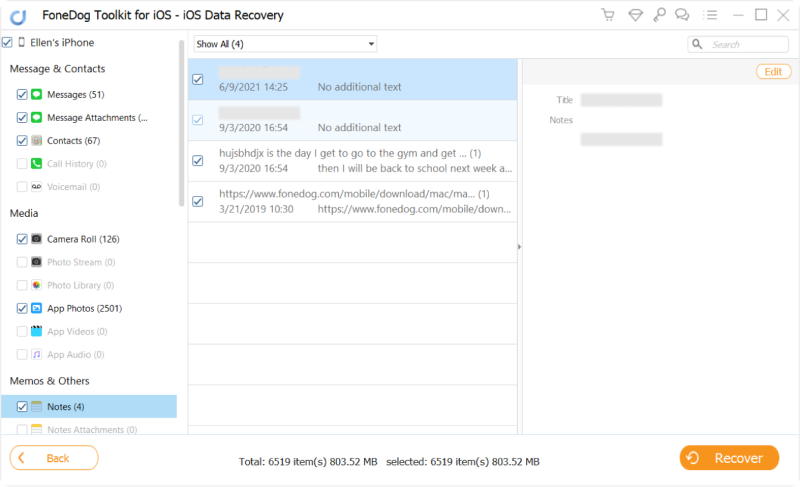
När återställningsprocessen är klar kan du komma åt dina låsta anteckningar på din dator. De kommer att sparas på den plats du angav i föregående steg.
FoneDog iOS Data Recovery är ett pålitligt verktyg som kan hjälpa dig återställa raderade anteckningar på din iPhone utan säkerhetskopior. Oavsett om dina anteckningar låstes på grund av ett glömt lösenord eller någon annan anledning, förenklar denna programvara återställningsprocessen och säkerställer att du kan komma åt din viktiga information igen.
Folk läser också[Löst] Hur man fixar iCloud-anteckningar som inte synkroniseras 2023Hur man återställer förlorade anteckningar på iPhone 7/7 Plus/8/8 Plus/X/11
Att förlora åtkomst till dina låsta anteckningar på en iPhone kan vara en frustrerande upplevelse, men det finns flera effektiva metoder och verktyg som hjälper dig att återställa dem. I den här guiden har vi utforskat olika metoder för hur man återställer låsta anteckningar på iPhone.
Oavsett hur du har förlorat åtkomsten till dina anteckningar, ger dessa metoder och verktyg lösningar för att hämta din viktiga information. Oavsett om du föredrar att använda iCloud, iTunes, Finder på Mac eller ett specialiserat verktyg som FoneDog iOS Data Recovery, har du alternativ för att återställa låsta anteckningar på din iPhone och se till att dina värdefulla data aldrig är permanent otillgängliga.
Lämna en kommentar
Kommentar
IOS dataåterställning
3 metoder för att återställa raderade data från iPhone eller iPad.
Gratis nedladdning Gratis nedladdningHeta artiklar
/
INTRESSANTTRÅKIG
/
ENKELSVÅR
Tack! Här är dina val:
Utmärkt
Betyg: 4.5 / 5 (baserat på 84 betyg)