

Av Nathan E. Malpass, Senast uppdaterad: October 11, 2023
Att förlora viktig samtalshistorik från din iPhone kan vara en frustrerande upplevelse, särskilt när du inte har tillgång till en dator för dataåterställning. Men oroa dig inte – det finns metoder tillgängliga som låter dig fortsätta hur man återställer samtalshistorik på iPhone utan dator under användning av en toppklass verktyg för iPhone-dataåterställning.
I den här artikeln kommer vi att guida dig genom enkla och effektiva tekniker för att återställa din iPhone-samtalshistorik utan att behöva en dator. Oavsett om du av misstag har raderat dina samtalsloggar, upplevt ett programvarufel eller stött på någon annan dataförlustsituation, hjälper dessa metoder dig att få tillbaka din värdefulla samtalshistorik. Låt oss dyka in och utforska de tillgängliga alternativen för att återställa samtalshistorik på en iPhone utan dator.
Del #1: Hur man återställer samtalshistorik på iPhone utan datorDel #2: Hur man återställer samtalshistorik på iPhone med hjälp av en dator och FoneDog iOS-dataåterställning
Om du letar efter sätt att återställa samtalshistorik på iPhone utan dator, är ett av de enklaste sätten att kontakta din mobiloperatörs supportteam. De kanske kan ge dig en detaljerad samtalslogg eller hjälpa dig att hämta din förlorade samtalshistorik. Så här kan du kontakta dem:
Det är viktigt att komma ihåg att inte alla operatörer sparar samtalsloggar under en längre period. Tillgängligheten och omfattningen av återställningsprocessen för samtalshistorik beror på din operatörs policy och de specifika omständigheterna kring dataförlusten.
Kom ihåg att vara artig och tålmodig när du har att göra med kundsupportteamet, eftersom de finns där för att hjälpa dig. Om den här metoden inte ger önskat resultat, oroa dig inte; det finns ytterligare tekniker som du kan prova för att återställa din iPhone-samtalshistorik utan en dator.
Hur återställer man samtalshistorik på iPhone utan dator på annat sätt? Om du regelbundet har säkerhetskopierat din iPhone med iCloud och du inte har en "iCloud-säkerhetskopia försvinner" problem, det finns en god chans att din samtalshistorik ingår i en av dina iCloud-säkerhetskopior. Genom att återställa en iCloud-säkerhetskopia kan du eventuellt hämta dina önskade samtalsloggar. Så här gör du:

Obs: Återställer från en icloud backup kommer att ersätta alla aktuella data på din iPhone med data från backupen. Se till att du har säkerhetskopierat alla viktiga data eller ändringar som gjorts sedan säkerhetskopian skapades.
Medan de tidigare metoderna fokuserade på hur man återställer samtalshistorik på iPhone utan dator, att använda en dator kan erbjuda mer avancerade och heltäckande lösningar. FoneDog iOS Data Recovery är ett pålitligt mjukvaruverktyg som låter dig återställa raderad eller förlorad samtalshistorik direkt från din iPhone. Så här kan du använda det:
IOS dataåterställning
Återställ foton, videor, kontakter, meddelanden, samtalsloggar, WhatsApp-data och mer.
Återställ data från iPhone, iTunes och iCloud.
Kompatibel med senaste iPhone och iOS.
Gratis nedladdning
Gratis nedladdning

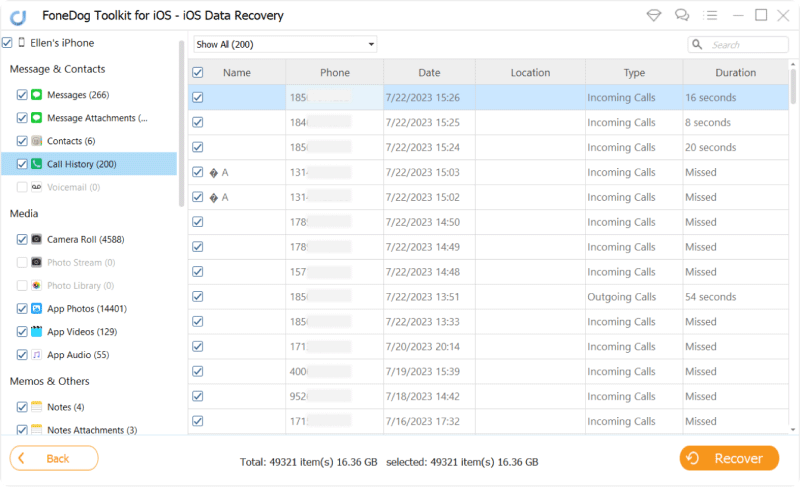
FoneDog iOS Data Recovery erbjuder också ytterligare funktioner som att återställa data från iTunes eller iCloud-säkerhetskopior. Om du tidigare har säkerhetskopierat din iPhone med iTunes eller iCloud kan du välja respektive återställningsläge i programvaran för att hämta din samtalshistorik.
Sammanfattningsvis, genom att använda FoneDog iOS Data Recovery och en dator kan du återställa samtalshistoriken direkt från din iPhone. Denna metod erbjuder ett mer omfattande och avancerat tillvägagångssätt, särskilt när andra metoder inte har lyckats hämta dina önskade samtalsloggar.
Kom ihåg att regelbundet säkerhetskopiera din iPhone för att förhindra dataförlust och överväg att implementera lämpliga försiktighetsåtgärder för att skydda din samtalshistorik i framtiden.
Folk läser ocksåLÖST: Så här visar du samtalshistorik på iPhone från en månad sedanÅterställ raderad samtalshistorik utan säkerhetskopiering
Lämna en kommentar
Kommentar
IOS dataåterställning
3 metoder för att återställa raderade data från iPhone eller iPad.
Gratis nedladdning Gratis nedladdningHeta artiklar
/
INTRESSANTTRÅKIG
/
ENKELSVÅR
Tack! Här är dina val:
Utmärkt
Betyg: 4.8 / 5 (baserat på 68 betyg)