

Av Gina Barrow, senast uppdaterad: December 9, 2021
"Jag är säker på att jag har iCloud som mitt primära säkerhetskopieringsalternativ, men efter att jag har återställt min iPhone och försökt komma åt mina säkerhetskopior, icloud backup begav sig saknas, Hur fixar jag detta?”
Om icloud backup var saknas under återställningsprocessen kan det vara något fel med din säkerhetskopia, den kan vara skadad eller inkompatibel. Apple-servern kan också vara en annan orsak till att du inte kan hitta din iCloud-säkerhetskopia.
Kanske är din internetanslutning inte tillräckligt stabil under återställningsprocessen. Eller så har du nått gränsen för gratis lagring som är 5 GB, det är lätt att fylla på utan noggrann hantering, detta kan också vara anledningen till att du har en misslyckad säkerhetskopiering.
Oavsett orsakerna kan vara, låt det här inlägget vara din guide för att hitta din iCloud-säkerhetskopia som saknas. Ta reda på de tre effektiva metoderna för att lösa det här problemet.
Del 1. 3 effektiva metoder för att fixa iCloud-säkerhetskopian som saknasDel 2. Använd ett alternativ till att säkerhetskopiera och återställa data från iPhoneDel 3. Sammanfattning
Att göra en regelbunden säkerhetskopiering av din enhet är viktigt för att skydda dina data och inställningar. icloud är det enklaste läget för säkerhetskopiering som erbjuds av Apple eftersom det görs trådlöst och kan nås när som helst.
Att ha en säkerhetskopia ger dig garantin att om din telefon går sönder, försvinner eller blir stulen kommer du inte att förlora din data.
Men vad händer om din iCloud-säkerhetskopia är den som har problem med? Hur fixar du det? Ta reda på!

Internet spelar en avgörande roll för att säkerhetskopiera dina data till iCloud och även för att återställa dem. Det är därför det är viktigt att du måste kontrollera din anslutning först innan du återställer din iCloud-säkerhetskopia.
Vi rekommenderar starkt att du återställer en iCloud-säkerhetskopia om du använder en Wi-Fi-anslutning som är mer stabil än cellulär data.
Kanske har säkerhetskopian raderats, anledningen till att du tror att den saknas. Du kan kontrollera din iCloud-enhet för att se om säkerhetskopian du letar efter finns där.
iCloud Drive låter dig återställa data som raderats inom 30 dagar. Om raderingen sker inom 30 dagar kan du enkelt återställa den raderade informationen genom att följa instruktionerna nedan.
Du kan också återställa dina nätverksinställningar för att ge din internetanslutning en snabb omstart. Om du gör en återställning tar du bort din anslutning till internet (Wi-Fi och mobildata), Bluetooth och VPNs tillfälligt. Du kan alltid återansluta och ange ditt Wi-Fi-lösenord igen efter återställningen. Så här återställer du nätverksinställningarna:
När du har återställt dina nätverksinställningar kan du försöka återansluta till ditt Wi-Fi och försöka återställa iCloud-säkerhetskopian. Detta bör nu visas på din skärm.
Om ingen av ovanstående lösningar fungerar kan du få en tom iPhone och bli väldigt frustrerad. Du kan dock fortfarande återställa dina data med ett alternativ. Det här verktyget hjälper dig att återställa viktiga filer från iPhone även utan en iCloud- eller iTunes-säkerhetskopia.
IOS dataåterställning
Återställ foton, videor, kontakter, meddelanden, samtalsloggar, WhatsApp-data och mer.
Återställ data från iPhone, iTunes och iCloud.
Kompatibel med senaste iPhone och iOS.
Gratis nedladdning
Gratis nedladdning

FoneDog iOS Data Recovery har tre fantastiska återställningslösningar - Återställ direkt från enheten, återställ från iTunes eller återställ från iCloud-säkerhetskopia.
Alla dessa återställningar låter dig göra det selektivt om det behövs. Du behöver inte återställa hela filerna, du kan välja några objekt att återställa på din enhet.
Följ den här guiden:
Ladda ner programvaran FoneDog iOS Data Recovery på din dator och följ guiden om hur du installerar den.
När du har installerat FoneDog iOS Data Recovery, anslut din iPhone till datorn via en USB-kabel. Programvaran kan också upptäcka din enhet automatiskt och visa din information på skärmen.

Eftersom din iCloud Backup saknas, kan du använda alternativet Återställ från enhet från menyn till vänster. Detta återställningsläge kommer att skanna igenom hela enheten och återställa all data den kan hitta. Klicka på knappen Skanna för att låta programvaran gå över din iPhone.
Efter att FoneDog iOS Data Recovery slutfört skanningsprocessen kan du nu se en mängd olika filer från olika kategorier på skärmen. Du kan gå över varje kategori och skanna igenom varje objekt som du vill återställa.
Markera rutorna bredvid filen/filerna som du vill återställa. Klicka på knappen Återställ för att ladda ner och spara dem på datorn. Du kan alltid överföra dem till din iPhone när du är redo.
Om du vill använda Återställ från iTunes och Återställ från iCloud är stegen liknande.
För iCloud-återställningen måste du logga in på samma iCloud-konto som du använder på din iPhone. Ladda ner säkerhetskopian, förhandsgranska filerna och välj sedan de filer som ska återställas.
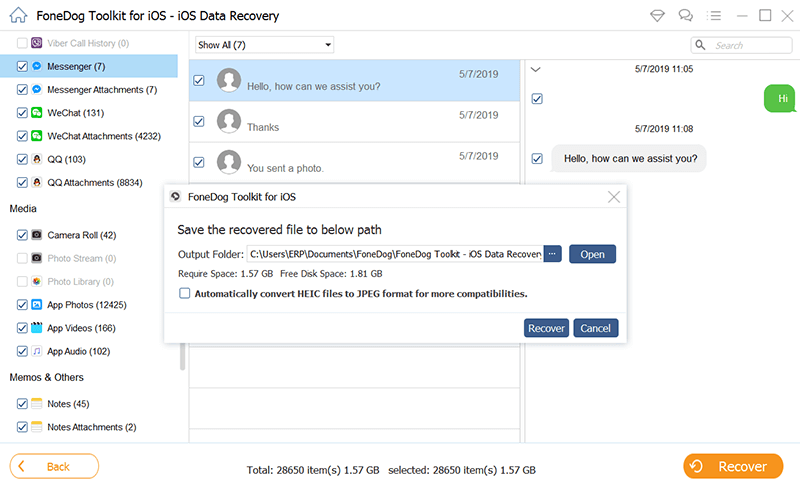
FoneDog iOS Data Recovery hämtar enkelt filer från raderade/förlorade data från iOS-enheter. Du kan återställa foton, textmeddelanden, WhatsApp, kontakter, ljud, videor, etc. Den stöder i hög grad alla iOS-versioner inklusive den senaste iOS15.
Du skapar en säkerhetskopia för att säkerställa att dina data är säkra, men vad händer när din iCloud-säkerhetskopia plötsligt försvinner? Det är säkert en katastrof. Lyckligtvis kan du fortfarande återställa en saknad säkerhetskopia.
Gratis nedladdningGratis nedladdning
I den här artikeln har vi just diskuterat de 3 viktiga metoderna att använda för att fixa en icloud backup som är saknas. Om du inte längre kan få tillbaka den saknade säkerhetskopian kan du använda det bästa alternativet, FoneDog iOS Data Recovery. Denna programvara ger dig friheten att återställa alla typer av filer med tre alternativ, återställa direkt från enheten, återställa från iTunes och naturligtvis återställa från iCloud-säkerhetskopia.
Folk läser ocksåHur man hämtar raderade meddelanden från iCloud [2024 uppdaterad]Hur man återställer foton som nyligen tagits bort på iPhone/iPad/iPod Touch
Lämna en kommentar
Kommentar
IOS dataåterställning
3 metoder för att återställa raderade data från iPhone eller iPad.
Gratis nedladdning Gratis nedladdningHeta artiklar
/
INTRESSANTTRÅKIG
/
ENKELSVÅR
Tack! Här är dina val:
Utmärkt
Betyg: 4.8 / 5 (baserat på 99 betyg)