

Av Gina Barrow, senast uppdaterad: December 3, 2021
Kryptering är ytterligare ett lager av skydd som du kan använda, särskilt om du har känslig information sparad på din säkerhetskopia.
Det fungerar genom att spara dina data på ett oläsligt och förvrängt sätt, vilket gör det svårare för hackare att avkoda. Genom att kryptera din säkerhetskopia blockeras också obehörig åtkomst, särskilt om någon får tag i din dator eller delar den med en annan användare.
Det kommer att kräva att de anger ett lösenord för att öppna. Du kan kryptera din säkerhetskopia med din Mac- eller Windows-dator, men då kan det uppstå vissa problem under processen.
Många användare hävdar att de fick 'lösenordet du angav för att skydda din iPhone-säkerhetskopia kunde inte ställas in' felmeddelande. Om du är en av dem, ta reda på hur du korrigerar detta fel nedan.
Del 1. Hur du krypterar din säkerhetskopiaDel 2. Hur man åtgärdar iTunes-felet "lösenordet du angav för att skydda din iPhone-säkerhetskopia kunde inte ställas in"Del 3. Hur man återställer raderade säkerhetskopiorDel 4. Sammanfattning
Om du är den typ av person som mest litar på allt på iPhone även för känslig information som dina kreditkortsuppgifter, banklösenord och annat känsligt innehåll, kan du behöva lägga till extra skydd på din säkerhetskopia.
Du kanske inte har dessa detaljer på iPhone men ville bara lägga till dubbel säkerhet så kan du aktivera säkerhetskopieringskryptering. Du måste dock aktivera den här funktionen, eftersom din säkerhetskopia inte är krypterad som standard.
Så innan vi pratar om hur man fixar "lösenordet du angav för att skydda din iPhone-säkerhetskopia kunde inte ställas in", kommer vi att visa dig den normala processen.
För förstagångsanvändare av säkerhetskopieringskryptering måste du aktivera det lösenordsskyddade alternativet "Kryptera lokal säkerhetskopiering" i Finder eller iTunes. Om du gör detta krypterar du automatiskt alla dina säkerhetskopior från och med då.
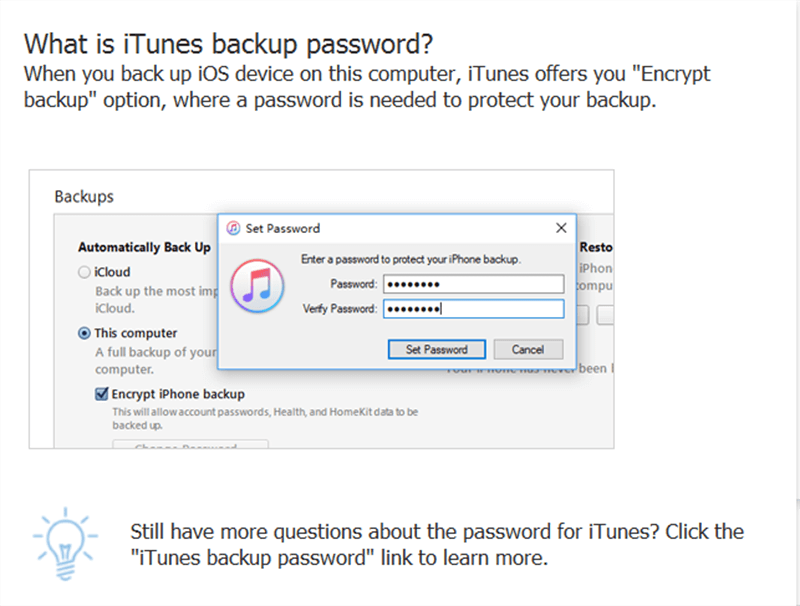
Efter att du har skapat den krypterade säkerhetskopian kan du nu se en låsikon bredvid dina säkerhetskopieringslistor på iTunes eller Finder.
För att avaktivera kryptering av säkerhetskopiering, avmarkera helt enkelt alternativet för Kryptera lokal säkerhetskopiering i Finder eller iTunes. Du kommer att bli ombedd att ange lösenordet.
Detta fel 'lösenordet du angav för att skydda din iPhone-säkerhetskopia kunde inte ställas in' visas om du synkroniserar via Wi-Fi med iTunes. Det bästa sättet att bli av med detta fel är att ansluta enheten till din dator när du försöker skapa en krypterad säkerhetskopia.
Men om den redan är ansluten kan du helt enkelt ta bort USB-kabeln och återansluta efter ett tag, här är hela guiden:
Detta bör snabbt åtgärda felet 'lösenordet du angav för att skydda din iPhone-säkerhetskopia kunde inte ställas in".
Du bör nu veta hur du fixar "lösenordet du angav för att skydda din iPhone-säkerhetskopia kunde inte ställas in'", så nu ska vi prata om några relaterade frågor. Tyvärr, om du har raderat dina data under säkerhetskopieringen, kan du alltid få tillbaka dem genom att återställa den tidigare säkerhetskopian i iTunes. Detta kan dock leda till mer dataförlust eftersom det kommer att skriva över det befintliga iPhone-innehållet.
IOS dataåterställning
Återställ foton, videor, kontakter, meddelanden, samtalsloggar, WhatsApp-data och mer.
Återställ data från iPhone, iTunes och iCloud.
Kompatibel med senaste iPhone och iOS.
Gratis nedladdning
Gratis nedladdning

För att återställa raderade säkerhetskopior eller data kan du använda ett utmärkt alternativ som är FoneDog iOS Data Recovery. Denna programvara hämtar enkelt alla filer från iPhone med hjälp av 3 återställningsalternativ: Återställ från enhet, Återställ från iTunes Backup och Återställ från iCloud.
FoneDog iOS Data Recovery har följande:
För att lära dig mer om hur FoneDog iOS Data Recovery fungerar, kolla in det här:
Om du inte har laddat ner och installerat FoneDog iOS Data Recovery än, kan du göra det genom att klicka på länken eller genom att hämta den från dess officiella webbplats.
Följ anvisningarna om hur du slutför installationen. Välj iOS Data Recovery och anslut din iPhone via en USB-kabel.

På programmets huvudmeny väljer du önskat återställningsläge, du kan välja om du vill återställa direkt från iPhone, detta är lämpligt om du inte har säkerhetskopior. Eller Återställ från iTunes-säkerhetskopia och Återställ från iCloud.
Stegen kan variera något. För återställning av iCloud kommer du att bli ombedd att logga in på ditt iCloud-konto. FoneDog iOS Data Recovery kommer sedan att skanna din enhet och extrahera säkerhetskopiorna (iTunes eller iCloud).
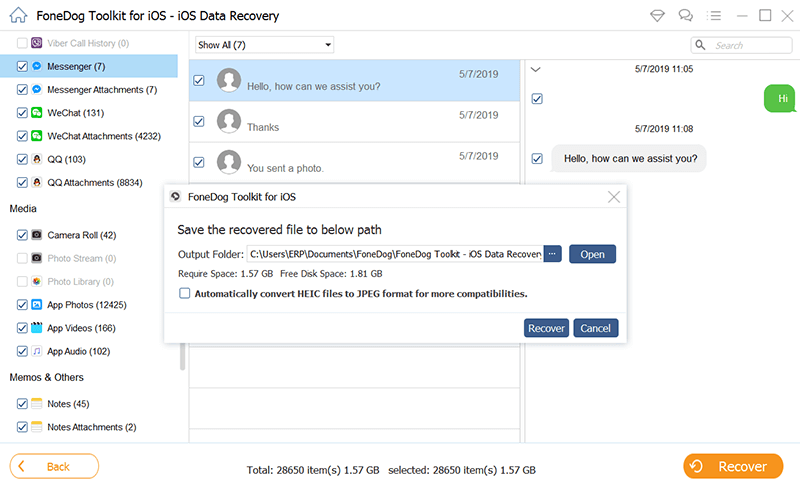
När FoneDog iOS Data Recovery slutfört skanningen och extraheringen kan du nu förhandsgranska alla återställda objekt och markera de du behöver. FoneDog iOS Data Recovery låter dig selektivt återställa viktiga data även från din iTunes- eller iCloud-säkerhetskopia.
Ställ in målmappen för de återställda objekten och klicka på Återställ.
Där har du det, du har äntligen löst felet 'lösenordet du angav för att skydda din iPhone-säkerhetskopia kunde inte ställas in'. Återigen, det här felet dyker upp om du försöker kryptera en säkerhetskopia via Wi-Fi i iTunes.
Gratis nedladdningGratis nedladdning
Det finns ingen djupare och ytterligare förklara varför detta fel visas vid trådlös synkronisering men detta är för att bättre skydda dina data. Du kan helt enkelt använda USB-kabelalternativet för att kryptera din säkerhetskopia som föreslagits ovan. Naturligtvis, i fallet med dataförlust, kanske du vill använda FoneDog iOS Data Recovery. Denna programvara kommer enkelt att återställa dina raderade data på nolltid med hjälp av 3 återställningsalternativ.
Har du stött på det här felet också?
Folk läser ocksåHur man återställer/hämtar raderade textmeddelanden på iPhoneHur man återställer raderade foton från iPhone 11/XS/XR/X/8
Lämna en kommentar
Kommentar
IOS dataåterställning
3 metoder för att återställa raderade data från iPhone eller iPad.
Gratis nedladdning Gratis nedladdningHeta artiklar
/
INTRESSANTTRÅKIG
/
ENKELSVÅR
Tack! Här är dina val:
Utmärkt
Betyg: 4.7 / 5 (baserat på 83 betyg)