

Av Gina Barrow, senast uppdaterad: December 28, 2021
Din säkerhetskopia är det första du kan gå till om du vill hämta raderade telefonnummer på d iPhone. Men om du inte har en säkerhetskopia finns det fortfarande en chans att få tillbaka dem. Ta reda på!
Användarfel är den främsta orsaken till dataförlust. Den vanligaste förekomsten av dataförlust sker med grundläggande funktioner som telefonnummer och textmeddelanden. Du kan eliminera detta om du har skapade en säkerhetskopia av kontakter eller säkerhetskopiering av textmeddelanden.
Med iPhone kan du välja om du vill använda iCloud för att synkronisera dina data eller iTunes-säkerhetskopiering. Detta är den viktigaste komponenten för att återställa raderad kontakt.
Om du använder iCloud för att synkronisera dina telefonnummer kan du kanske återställa dina kontakter till en tidigare version, före raderingen. Eventuella nytillagda kontakter kanske inte inkluderas.
Samma sak kommer att hända om du återställer iTunes-säkerhetskopian. Det finns fortfarande ett bättre sätt att återställa raderade telefonnummer på iPhone och det är att använda ett tredjepartsverktyg. Kolla in vår kompletta guide om hur du återställer dina kontakter tidigare.
Del 1. Hur man hämtar borttagna telefonnummer på iPhone via iCloud Contact SyncDel 2. Hämta borttagna telefonnummer på iPhone med iTunes Backup eller FinderDel 3. Hur man hämtar borttagna telefonnummer på iPhone utan säkerhetskopieringDel 4. Sammanfattning
Den här delen kommer att visa dig hur du hämtar raderade telefonnummer på iPhone via icloud.
Det spelar ingen roll om du har den senaste iPhonen eller inte, dataförlust sker fortfarande oavsett vilken telefonmodell du använder. Allt handlar om hur du tar hand om din data. Det enklaste och snabbaste alternativet du kan använda dig av är iCloud.
iCloud låter dig synkronisera en mängd olika filer så att du kan få en kopia när som helst i händelse av dataförlustincidenter. Och om du har gjort detta kan du följa dessa:
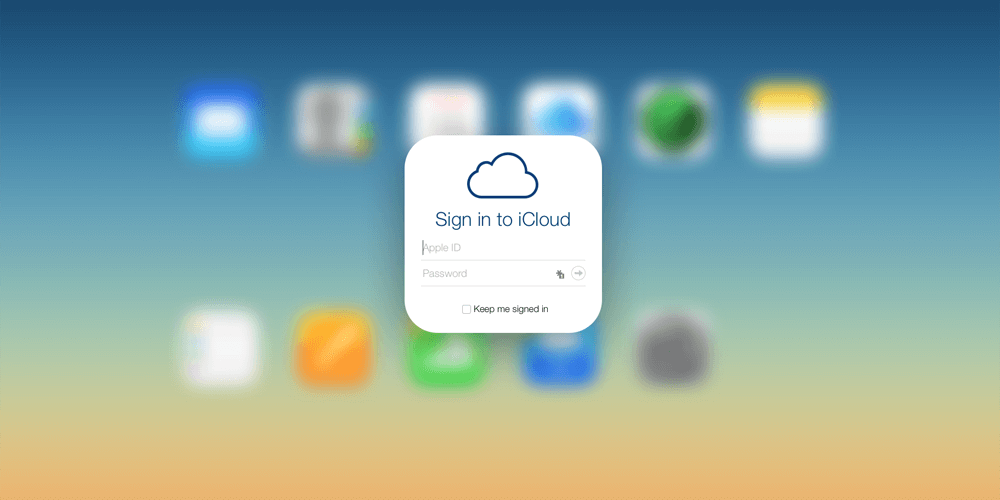
Du kommer att få en e-postbekräftelse på att kontaktåterställningen är klar. Ett annat alternativ för att använda iCloud är att återställa hela säkerhetskopieringsinnehållet helt. Den här processen kräver dock att du raderar allt innehåll på din iPhone.
Bortsett från iCloud, ett annat alternativ på hur man hämtar raderade telefonnummer på ditt iPhone är genom att använda din iTunes säkerhetskopiering. Liksom iCloud ger iTunes också ett effektivt säkerhetskopieringsalternativ för alla dina data inklusive dina kontakter.
Använd dessa steg för hur du använder iTunes eller Finder för att hämta dina raderade telefonnummer:
Oavsett om du använder iCloud, iTunes eller Finder. Det finns en sak, ingen säkerhetskopiering, ingen återställning. Så hur återställer man raderade telefonnummer på iPhone utan säkerhetskopiering? Låt mig visa dig.
När allt är förlorat och du inte har en backup, känns det som om världen har vänt dig ryggen. Antingen ber du vänner, kollegor eller familj att skicka telefonnumren till de raderade kontakterna som inte är garanterade eller så kan du använda en effektiv lösning för att hämta raderade telefonnummer.
IOS dataåterställning
Återställ foton, videor, kontakter, meddelanden, samtalsloggar, WhatsApp-data och mer.
Återställ data från iPhone, iTunes och iCloud.
Kompatibel med senaste iPhone och iOS.
Gratis nedladdning
Gratis nedladdning

Det mest idealiska alternativet för dig just nu är att använda FoneDog iOS Data Recovery programvara. Denna programvara ger dig 3 återställningsalternativ som du kan använda för att få tillbaka raderade telefonnummer.
FoneDog iOS Data Recovery erbjuder:
Eftersom du inte har en säkerhetskopia kan du välja att använda det första återställningsalternativet som är att återställa från iOS-enheten. Detta är bäst när data ännu inte har skrivits över på enheten. Så om du upplever dataförlust, gå över och ladda ner FoneDog iOS Data Recovery direkt för att återställa raderade filer tidigare.
Lär dig hur du använder FoneDog iOS Data Recovery Återställ från iOS-enheten:
Ladda ner och installera FoneDog iOS Data Recovery på din dator genom att följa instruktionerna på skärmen.
När du har installerat FoneDog iOS Data Recovery, starta den och anslut din iOS-enhet till datorn med en USB-kabel.

På programmets huvudmeny väljer du Återställ från iOS-enhet och klickar sedan på knappen Starta skanning.
FoneDog iOS Data Recovery börjar nu skanna efter raderade data. Skanningsprocessen kan faktiskt ta tid beroende på mängden data som hämtas. Du kan dock se skanningsförloppet på skärmen.
När skanningen är klar kommer du att se alla raderade data på skärmen. Du kan gå över till de raderade telefonnummer som du behöver. Förhandsgranska siffrorna och när de har bekräftats, markera rutan bredvid varje och klicka på Återställ-knappen. Du kommer att bli ombedd att ange en mappplats på din dator för att spara de återställda filerna.
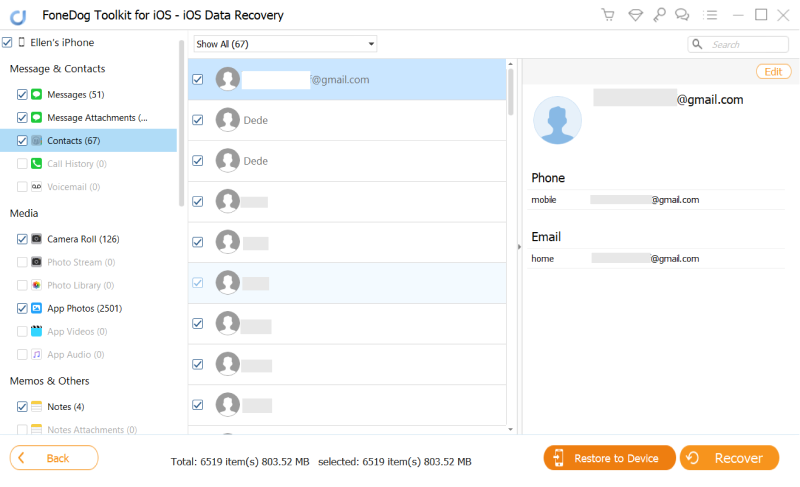
Koppla bort din iPhone på ett säkert sätt efter att du lyckats hämta dina raderade telefonnummer på din iPhone.
Telefonnummer är nästa sårbara offer för dataförlust. Lyckligtvis, med iPhone, kan du i princip skapa en säkerhetskopia för alla dina filer. Du kan välja att säkerhetskopiera via iCloud eller iTunes. Med backup är det mycket enklare att hämta raderade telefonnummer på din iPhone.
Den snabbaste metoden är dock att använda alternativet iCloud Sync där du kan synkronisera kontakterna genom att bara aktivera den här funktionen på din iPhone. Om du använder iTunes måste du ansluta din enhet till datorn och återställa hela säkerhetskopian.
Gratis nedladdningGratis nedladdning
Det enda problemet med att använda iCloud- eller iTunes-säkerhetskopia är dock att dina nuvarande data också kan gå förlorade eftersom du kommer att återställa den tidigare säkerhetskopian. För bästa återställningsalternativ, använd FoneDog iOS Data Recovery. Denna programvara ger dig friheten att återställa alla raderade filer direkt från enheten, eller från din iCloud- eller iTunes-säkerhetskopia.
Har du testat att använda denna programvara redan?
Folk läser ocksåHur man återställer raderade kontakter från iPhone utan säkerhetskopiering [detaljerade steg]Hur man återställer/hämtar raderade textmeddelanden på iPhone
Lämna en kommentar
Kommentar
IOS dataåterställning
3 metoder för att återställa raderade data från iPhone eller iPad.
Gratis nedladdning Gratis nedladdningHeta artiklar
/
INTRESSANTTRÅKIG
/
ENKELSVÅR
Tack! Här är dina val:
Utmärkt
Betyg: 4.5 / 5 (baserat på 105 betyg)