

Av Nathan E. Malpass, Senast uppdaterad: September 8, 2023
Textmeddelanden fungerar ofta som en krönika över våra dagliga interaktioner, innehåller uppriktiga meddelanden, viktig information och ibland hemligheter som vi helst inte vill förlora. Men vad händer när du av misstag radera en viktig anteckning, meddelande eller kanske gömma bort några känsliga texter för att skydda din integritet?
Det finns flera lösningar och verktyg tillgängliga på hur man visar borttagna meddelanden på iPhone eller återställa dem helt. I den här artikeln kommer vi att utforska beprövade metoder för att visa borttagna meddelanden på din iPhone, oavsett om du av misstag raderade dem eller använde döljfunktionen för att skydda känsligt innehåll. Förbered dig på att låsa upp hemligheterna bakom iPhone-meddelandeåterställning och se till att inget meddelande någonsin verkligen går förlorat i den digitala avgrunden. Låt oss börja!
Del #1: Är det möjligt om hur man visar borttagna meddelanden på iPhone?Del #2: Hur du visar borttagna meddelanden på iPhone och återställer demDel #3: Det bästa sättet att visa bort raderade meddelanden på iPhoneDel #4: Slutsats
Så mycket som vi önskar att det var sant, är den olyckliga verkligheten att det inte finns något inbyggt "visa"-alternativ för raderade meddelanden på iPhone. När du tar bort ett textmeddelande eller en konversationstråd från appen Meddelanden försvinner den omedelbart från visningen, vilket gör att många användare undrar om det finns ett sätt att återställa de raderade meddelandena utan att ta till komplicerade lösningar. Apples iOS tillhandahåller inte en inbyggd funktion för att hämta raderade meddelanden direkt från appen Meddelanden.
Vissa användare kanske har hört talas om ett "visa"-alternativ i andra sammanhang, men det är viktigt att förtydliga att detta inte gäller standardmeddelandeappen på iPhone. Istället kan alternativet "visa" vara tillgängligt för andra element på enheten, som dolda foton eller appar, men det sträcker sig inte till att återställa raderade meddelanden.
Tappa dock inte hoppet ännu! Även om Apple inte har tillhandahållit en officiell visningsfunktion för meddelanden, finns det alternativa metoder och verktyg från tredje part som kan hjälpa dig att återställa raderade meddelanden effektivt.
I de kommande avsnitten av den här artikeln kommer vi att utforska dessa metoder i detalj, och guida dig genom processen att hämta dina raderade meddelanden och bevara dessa värdefulla konversationer. Så låt oss dyka in i lösningarna som hjälper dig att låsa upp den dolda potentialen hos din iPhones raderade meddelanden.
Även om iPhones meddelanden-app saknar ett direkt "visa"-alternativ, erbjuder den ett skyddsnät för raderade meddelanden i form av mappen "Recently Deleted". När du tar bort ett meddelande eller en konversation raderas det inte permanent omedelbart. Istället hamnar den i mappen Nyligen borttagen, där den finns kvar under en viss period, vilket ger dig en chans att hämta den innan den är borta för alltid.
Följ den här guiden om hur du visar borttagna meddelanden på iPhone med mappen Nyligen borttagna:
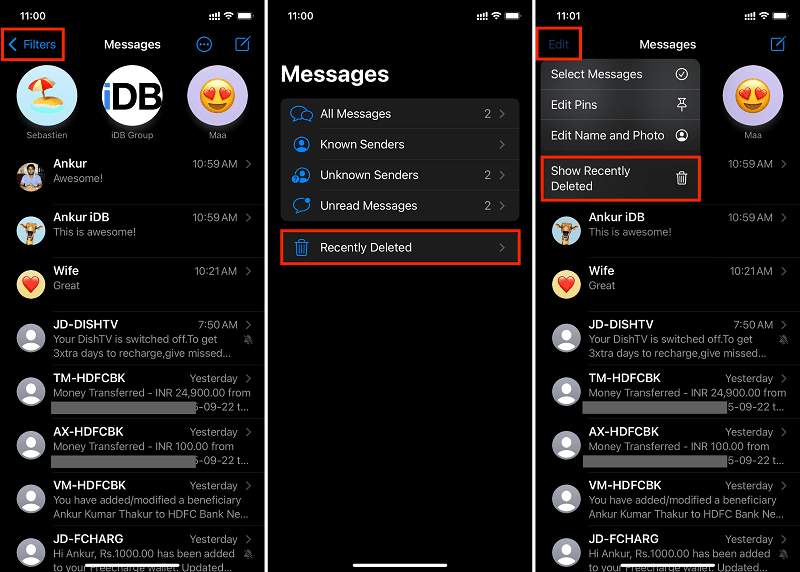
Kom ihåg att meddelanden i mappen Nyligen borttagna raderas automatiskt efter 30 dagar, så se till att hämta de du vill ha inom denna tidsram.
Att använda mappen Nyligen borttagna är ett enkelt sätt att återställa nyligen raderade meddelanden utan att behöva använda appar från tredje part eller komplicerade procedurer. Men om 30-dagarsfönstret har passerat, eller om du permanent har tagit bort meddelanden från mappen Nyligen borttagna, var inte rädd! Det finns fortfarande andra metoder och verktyg som vi kommer att utforska i följande avsnitt för att hjälpa dig att visa och återställa dina raderade meddelanden effektivt. Håll ögonen öppna!
Om meddelandena som du vill visa och återställa har raderats i mer än 30 dagar, eller om de inte längre är tillgängliga i mappen Nyligen borttagna, kan du fortfarande försöka återställa dem med iTunes-säkerhetskopior. iTunes låter dig skapa säkerhetskopior av din iPhones data, inklusive meddelanden, vilket kan vara otroligt användbart i situationer som denna.
Innan du fortsätter, se till att du har gjort det tidigare säkerhetskopierad din iPhone till iTunes, och säkerhetskopian innehåller de meddelanden du vill återställa. Om du inte har gjort detta tidigare, oroa dig inte; du kan skapa en säkerhetskopia nu innan du fortsätter med återställningsprocessen.
Följ den här guiden om hur du visar borttagna meddelanden på iPhone med iTunes-säkerhetskopior:

Observera att användning av iTunes-säkerhetskopior för att återställa raderade meddelanden kommer att ersätta din nuvarande data med data från den valda säkerhetskopian. Så det är viktigt att se till att du har en ny säkerhetskopia som innehåller de meddelanden du vill hämta och var medveten om att all ny data som läggs till din iPhone efter säkerhetskopieringen kommer att gå förlorad under återställningsprocessen.
f du har aktiverat icloud säkerhetskopior på din iPhone, det ger en annan väg att potentiellt visa och återställa raderade meddelanden. iCloud säkerhetskopierar automatiskt din enhet regelbundet, inklusive meddelanden, och låter dig återställa din iPhone från en tidigare säkerhetskopia, liknande iTunes-säkerhetskopieringsmetoden.
Innan du fortsätter med den här metoden, se till att du har en ny iCloud-säkerhetskopia som innehåller de raderade meddelanden du vill återställa. Tänk också på att återställning från en iCloud-säkerhetskopia kommer att skriva över dina nuvarande data, precis som iTunes-säkerhetskopieringsmetoden.
Följ den här guiden om hur du visar borttagna meddelanden på iPhone med iCloud-säkerhetskopior:
Kom ihåg att återställning från en iCloud-säkerhetskopia kommer att ersätta din nuvarande data med data från den valda säkerhetskopian, och alla nya data som läggs till din iPhone efter säkerhetskopieringen kommer att gå förlorade. Det är avgörande att ha en ny säkerhetskopia som innehåller de meddelanden du vill hämta och väger den potentiella dataförlusten mot vikten av att återställa de raderade meddelandena.
När allt annat misslyckas och du inte kan återställa raderade meddelanden med de metoder som nämnts tidigare, kan det vara det bästa alternativet att vända sig till specialiserade verktyg från tredje part. Ett sådant kraftfullt och pålitligt verktyg är FoneDog iOS Data Recovery, designad för att hjälpa dig att återställa olika typer av data, inklusive meddelanden, direkt från din iPhone. Med sitt användarvänliga gränssnitt och effektiva återställningsalgoritmer ger FoneDog iOS Data Recovery en sömlös lösning för att enkelt visa och hämta raderade meddelanden.
IOS dataåterställning
Återställ foton, videor, kontakter, meddelanden, samtalsloggar, WhatsApp-data och mer.
Återställ data från iPhone, iTunes och iCloud.
Kompatibel med senaste iPhone och iOS.
Gratis nedladdning
Gratis nedladdning

Här är hur man visa borttagna meddelanden på iPhone med FoneDog iOS Data Recovery:
Steg #1: Ladda ner och installera FoneDog iOS Data Recovery
Ladda först ner och installera FoneDog iOS Data Recovery på din dator från den officiella webbplatsen. Den är kompatibel med både Windows- och Mac-system.
Steg #2: Starta FoneDog iOS Data Recovery
När du har installerat programvaran, starta den på din dator.
Steg #3: Anslut din iPhone till datorn
Använd en USB-kabel och anslut din iPhone till datorn. Se till att låsa upp din iPhone och tryck på "Litar" på enheten för att ge datorn åtkomst till sina data.
Steg #4: Välj "Återställ från iOS-enhet"
När din iPhone är ansluten och känns igen av FoneDog iOS Data Recovery, kommer du att se flera återställningsalternativ. Välj "Återställ från iOS-enheten."
Steg #5: Skanna din iPhone efter raderade meddelanden
När du har valt återställningsläge klickar du på knappen "Starta skanning" för att starta skanningsprocessen. FoneDog iOS Data Recovery kommer nu att skanna din iPhone efter raderade meddelanden och annan återställningsbar data.
Steg #6: Förhandsgranska och välj meddelanden att återställa
När genomsökningen är klar ser du en lista över återställningsbara data, inklusive meddelanden. Du kan förhandsgranska meddelanden och välja de du vill visa och återställa.

Steg #7: Återställ raderade meddelanden
När du har valt de meddelanden du vill hämta, klicka på "Recover"-knappen. FoneDog iOS Data Recovery kommer att uppmana dig att välja en plats på din dator för att spara de återställda meddelandena. Välj en plats och vänta tills processen är klar.
Steg #8: Få åtkomst till återställda meddelanden
När återställningsprocessen är klar kan du komma åt de återställda meddelandena på din dator. Om du vill överföra dem tillbaka till din iPhone kan du använda olika metoder som AirDrop eller iTunes-synkronisering.
Att använda FoneDog iOS Data Recovery eliminerar risken för att skriva över din nuvarande data, eftersom den fungerar oberoende av din iPhones säkerhetskopior. Dessutom säkerställer verktyget en hög framgångsfrekvens i återställa raderade iPhone-meddelanden, vilket gör det till ett utmärkt val när andra metoder misslyckas.
Kom ihåg att agera snabbt när du försöker återställa raderade meddelanden, eftersom ju längre du väntar, desto större är chansen att data skrivs över av ny information. FoneDog iOS Data Recovery ger en snabb och effektiv lösning för att säkerställa att du aldrig förlorar dessa viktiga meddelanden igen.
Folk läser ocksåToppguide: Återställ raderade iMessages utan säkerhetskopiering 2023Lös detta: Vart går borttagna meddelanden på iPhone 2023
Att förlora viktiga meddelanden på din iPhone kan vara en nedslående upplevelse, särskilt när det inte finns något inbyggt alternativ på hur man visar borttagna meddelanden på iPhone. Men i den här artikeln utforskade vi olika metoder för att hjälpa dig att visa och återställa raderade meddelanden effektivt.
Först lärde vi oss att iPhones standardmeddelanden-app inte har ett "visa"-alternativ, och när meddelanden väl har raderats försvinner de direkt. Vi upptäckte dock mappen "Recently Deleted", som fungerar som ett skyddsnät, som innehåller raderade meddelanden i upp till 30 dagar innan de tas bort permanent.
När mappen Nyligen borttagen inte längre är ett alternativ vände vi oss till iTunes och iCloud-säkerhetskopior som alternativa metoder. Båda alternativen låter dig återställa din iPhone till en tidigare säkerhetskopia och eventuellt återställa raderade meddelanden. Det är dock viktigt att ha nya säkerhetskopior som innehåller de meddelanden du vill hämta och vara medveten om potentiell dataförlust under återställningsprocessen.
Slutligen, när allt annat misslyckas, introducerade vi FoneDog iOS Data Recovery som den bästa lösningen för att återställa raderade meddelanden. Detta kraftfulla verktyg från tredje part gör att du kan skanna och återställa meddelanden direkt från din iPhone, undvika behovet av säkerhetskopior och minimera risken för dataförlust.
Lämna en kommentar
Kommentar
IOS dataåterställning
3 metoder för att återställa raderade data från iPhone eller iPad.
Gratis nedladdning Gratis nedladdningHeta artiklar
/
INTRESSANTTRÅKIG
/
ENKELSVÅR
Tack! Här är dina val:
Utmärkt
Betyg: 4.7 / 5 (baserat på 86 betyg)