

Av Nathan E. Malpass, Senast uppdaterad: July 3, 2023
Din iPhone har en skattkammare av minnen och information, och bland de mest värdefulla är din samtalshistorik.
Oavsett om det är en konversation med en nära och kära, ett viktigt affärssamtal eller ett okänt nummer du behöver identifiera, kan det vara oerhört användbart att hämta din gamla samtalshistorik.
Men att hitta alternativet att se dina tidigare samtal på en iPhone är inte alltid lätt.
I den här artikeln går vi igenom processen gammal iPhone samtalshistorik återställning, först ger dig de nödvändiga stegen på hur man visar gammal samtalshistorik på iPhone.
Gör dig redo att låsa upp det förflutna och dyka in i minnen och värdefull information som finns lagrad i din enhet.
Del #1: Vad är samtalsloggar på iPhones?Del #2: Metoder för hur man visar gammal samtalshistorik på iPhoneDel #3: Det bästa sättet att se gammal samtalshistorik på iPhone: FoneDog iOS Data Recovery
Innan vi går in i metoderna för hur man visar gammal samtalshistorik på iPhone, låt oss först förstå vad samtalsloggar faktiskt är. Samtalsloggar, även känd som samtalshistorik, är poster som dokumenterar inkommande, utgående och missade samtal. De ger en kronologisk registrering av alla telefonsamtal du har ringt och tagit emot på din iPhone.
Samtalsloggar innehåller vanligtvis viktig information som telefonnummer eller kontaktnamn, datum och tid för samtalet, samtalslängd och samtalstyp (inkommande, utgående eller missade). Dessa data kan vara oerhört användbara i olika situationer, från att hålla reda på din kommunikationshistorik till att hämta viktiga kontaktuppgifter.
Lyckligtvis har iPhones en omfattande samtalslogg, så att du kan komma åt och granska tidigare samtal när du behöver dem. Men processen kanske inte är omedelbart uppenbar, särskilt om du är ny på iPhone-ekosystemet eller använder en äldre iOS-version.
I nästa avsnitt guidar vi dig genom stegen för att se din gamla samtalshistorik på en iPhone, vilket säkerställer att du kan låsa upp den värdefulla informationen och de älskade minnen som finns lagrade i din enhet.
Som standard lagrar iPhones samtalshistorik under en begränsad tidsperiod. Den specifika varaktigheten kan variera beroende på iOS-versionen och inställningarna på din enhet. Men från och med iOS 14 behåller iPhones i allmänhet samtalshistorik för de senaste 100 inkommande, utgående och missade samtalen. Det betyder att när din samtalslogg överskrider denna gräns kommer de äldsta posterna att raderas automatiskt för att göra plats för nya.
Det är viktigt att notera att denna lagringstid är baserad på standardinställningarna, och du kan anpassa den till viss del. Du kan till exempel välja att behålla samtalshistoriken under en kortare period, till exempel 30 dagar, eller välja en längre varaktighet, till exempel 1 år. För att ändra den här inställningen kan du gå till avsnittet Telefon i appen Inställningar på din iPhone och navigera till avsnittet Samtalshistorik, där du hittar alternativ för att justera lagringstiden enligt dina önskemål.
Det är dock värt att nämna att ändring av lagringstiden endast kommer att påverka samtalshistoriken framöver och kommer inte att hämta några raderade poster. Därför, om du vill se gammal samtalshistorik bortom den lagrade gränsen, kan du behöva förlita dig på alternativa metoder som iCloud-säkerhetskopior eller programvara från tredje part som kan hjälpa dig att återställa raderade data. Vi kommer att utforska några av dessa metoder i de kommande avsnitten av den här artikeln.
Antalet samtalsloggar som din iPhone kan behålla i sin historik kan variera beroende på iOS-versionen och inställningarna på din enhet. Men som en allmän riktlinje lagrar iPhones vanligtvis de senaste 100 inkommande, utgående och missade samtalen i deras samtalshistorik.
Detta innebär att när du överskrider gränsen på 100 poster kommer de äldsta samtalsloggarna att tas bort automatiskt för att göra plats för nya. Det är viktigt att notera att denna gräns är baserad på standardinställningarna och kan justeras i viss utsträckning.
Du kan anpassa lagringstiden för samtalsloggar genom att gå till avsnittet Telefon i appen Inställningar på din iPhone. I inställningarna för samtalshistorik hittar du alternativ för att ändra lagringstiden enligt dina önskemål. Men att öka eller minska lagringstiden påverkar bara samtalsloggar framåt och kommer inte att återställa några raderade poster.
Om du tittar på hur du visar gammal samtalshistorik på iPhone, inklusive inkommande, utgående och missade samtal, erbjuder telefonapplikationen på din iPhone ett bekvämt inbyggt alternativ. Följ dessa steg för att komma åt din senaste samtalshistorik:
Genom att använda telefonappens "Senaste"-flik kan du enkelt komma åt din senaste samtalshistorik direkt på din iPhone. Observera dock att den här metoden i första hand är lämplig för att se senaste samtal och kanske inte hämtar äldre samtalshistorik utöver gränserna för din iPhones lagrade uppgifter.
Ett av de enklaste sätten att se gammal samtalshistorik på din iPhone är genom att kontakta din mobiloperatör. De har vanligtvis detaljerade register över din samtalshistorik, inklusive äldre poster som kanske inte längre är tillgängliga på din enhet.
Så här kan du kontrollera din samtalshistorik med din mobiloperatör:
Kom ihåg att processen för att hämta samtalshistorik från din mobiloperatör kan variera beroende på operatörens policyer och procedurer. Det är tillrådligt att ha all nödvändig kontoinformation eller identifieringsinformation lätt tillgänglig när du kontaktar kundtjänst för en smidigare upplevelse.
Även om den här metoden låter dig komma åt samtalshistorik utanför gränserna för din iPhones lagrade poster, är det viktigt att notera att den kanske inte är tillgänglig gratis eller i realtid. Vissa operatörer kan ta ut en avgift för att få tillgång till denna information, och det kan förekomma förseningar i mottagandet av den begärda samtalshistoriken. Det är dock fortfarande ett gångbart alternativ att utforska om du vill hämta äldre samtalsloggar på din iPhone.
Om du har aktiverat iCloud-säkerhetskopiering på din iPhone, finns det en chans att din samtalshistorik finns med i säkerhetskopieringsfilerna. Genom att komma åt ditt iCloud-konto kan du eventuellt hämta samtalshistorik från iCloud-säkerhetskopior. Följ dessa steg för att kontrollera hur du visar gammal samtalshistorik på iPhone via iCloud:

Genom att återställa din iPhone från en iCloud-säkerhetskopia har du möjlighet att återställa äldre samtalshistorik som kan ha inkluderats i säkerhetskopiorna. Observera dock att den här metoden kräver att du raderar enhetens aktuella data, så det är viktigt att ha en ny säkerhetskopia för att säkerställa att du inte förlorar någon viktig information.
Om du regelbundet har säkerhetskopierat din iPhone med iTunes på din dator kan du eventuellt hämta din gamla samtalshistorik genom iTunes-backupfilerna. Följ dessa steg för att kontrollera om din samtalshistorik är tillgänglig via iTunes:
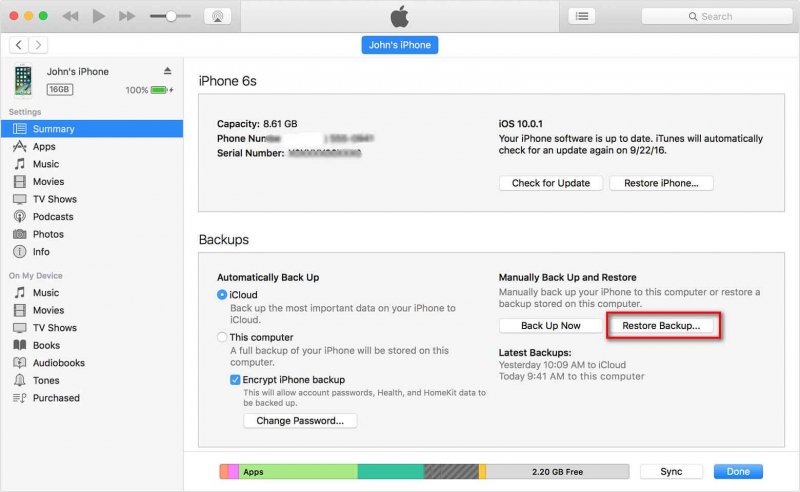
Genom att använda iTunes-säkerhetskopior kan du potentiellt hämta äldre samtalshistorik och se den på din iPhone. Observera dock att den här metoden kräver att du regelbundet har säkerhetskopierat din iPhone med iTunes och kanske inte är lämplig om du inte har gjort nya säkerhetskopior.
Det är viktigt att komma ihåg att återställning från en iTunes-säkerhetskopia kommer att ersätta nuvarande data på din iPhone med säkerhetskopieringsinnehållet. Därför är det lämpligt att ha en ny säkerhetskopia tillgänglig för att säkerställa att du inte förlorar någon viktig information.
När det gäller att söka sätt på hur man hämtar eller hur man visar gammal samtalshistorik på iPhone, är en av de mest effektiva och pålitliga metoderna att använda FoneDog iOS Data Recovery. FoneDog är ett omfattande dataåterställningsprogram speciellt designat för iPhones, som erbjuder ett användarvänligt gränssnitt och kraftfulla funktioner.
IOS dataåterställning
Återställ foton, videor, kontakter, meddelanden, samtalsloggar, WhatsApp-data och mer.
Återställ data från iPhone, iTunes och iCloud.
Kompatibel med senaste iPhone och iOS.
Gratis nedladdning
Gratis nedladdning

Så här kan du använda FoneDog iOS Data Recovery för att se din gamla samtalshistorik:
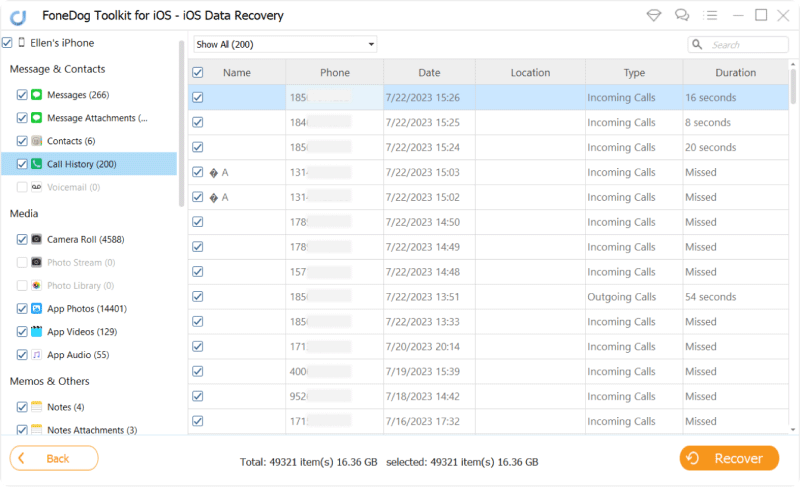
FoneDog iOS Data Recovery ger ett användarvänligt gränssnitt och kraftfulla skanningsfunktioner för att hämta och visa gammal samtalshistorik på din iPhone. Det låter dig återställa raderade samtalsloggar som kanske inte längre är tillgängliga via iPhones standardsamtalshistorik. Observera dock att FoneDog är en betald programvara, men den erbjuder en gratis testversion som låter dig testa dess funktionalitet innan du gör ett köp.
Kom ihåg att regelbundet säkerhetskopiera din iPhones data för att förhindra eventuell förlust eller oavsiktlig radering av samtalshistorik. Dessutom rekommenderas det alltid att fortsätta med försiktighet och se till att du har en ny säkerhetskopia innan du använder någon programvara från tredje part för dataåterställning.
Folk läser ocksåiOS Data Recovery Gratis nedladdningÅterställ raderad samtalshistorik utan säkerhetskopiering
Lämna en kommentar
Kommentar
IOS dataåterställning
3 metoder för att återställa raderade data från iPhone eller iPad.
Gratis nedladdning Gratis nedladdningHeta artiklar
/
INTRESSANTTRÅKIG
/
ENKELSVÅR
Tack! Här är dina val:
Utmärkt
Betyg: 4.9 / 5 (baserat på 104 betyg)