

Av Nathan E. Malpass, Senast uppdaterad: June 25, 2023
Röstmeddelanden spelar en viktig roll i våra liv och innehåller ofta viktig information eller sentimentala meddelanden från nära och kära. Det är dock inte ovanligt att av misstag radera ett röstmeddelande, vilket ger oss en känsla av panik och förlust. Du kanske vet hur man sparar röstmeddelanden på din iPhone men har ingen aning om att återställa dem. Lyckligtvis finns det sätt att återställa raderade röstmeddelanden och återta dessa värdefulla meddelanden.
I den här artikeln guidar vi dig genom processen hur man återställer raderade röstmeddelanden på iPhone enheter. Vi kommer att utforska olika metoder, allt från enkla tekniker till mer avancerade alternativ, så att du kan välja den som passar din situation bäst. Oavsett om du av misstag raderade ett röstmeddelande eller stötte på ett oväntat fel, så har vi dig täckt.
Genom att följa våra steg-för-steg-instruktioner har du en större chans att framgångsrikt återställa dina raderade röstmeddelanden och återställa dem till din iPhone. Så låt oss dyka in och lära oss hur du hämtar de värdefulla meddelanden som du trodde var förlorade för alltid.
Del #1: Hur man återställer raderade röstmeddelanden på iPhone med hjälp av avsnittet "Borttagna meddelanden".Del #2: Hur man återställer raderade röstmeddelanden på iPhone med iTunes RestoreDel #3: Återställ dina raderade röstmeddelanden med iCloud-säkerhetskopiorDel #4: Det bästa verktyget för att återställa raderade röstmeddelanden på iPhoneSlutsats
Har du av misstag raderat ett röstmeddelande på din iPhone och nu ångrar du att du tappade det viktiga meddelandet? Oroa dig inte; det finns en god chans att du kan återställa den. I det här avsnittet kommer vi att undersöka hur man återställer raderade röstmeddelanden på iPhone med hjälp av avsnittet "Borttagna meddelanden".
Det första stället att leta efter raderade röstmeddelanden är mappen "Borttagna meddelanden" i avsnittet Röstbrevlåda i telefonappen. Följ dessa steg:
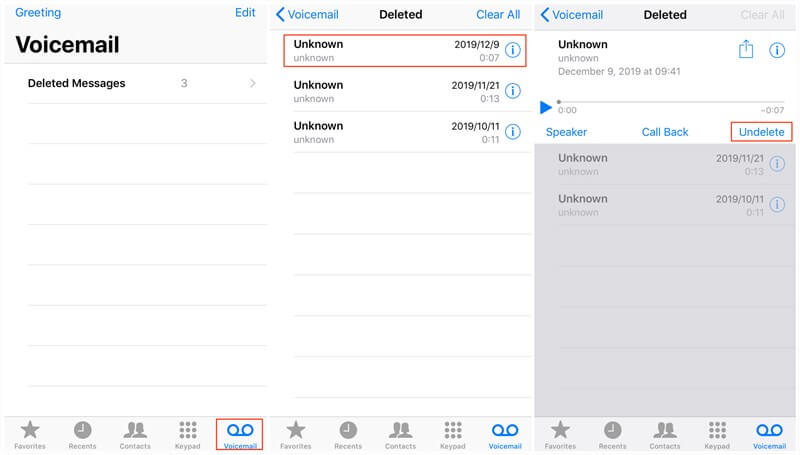
Om du permanent har raderat röstmeddelanden från din iPhone, tappa inte hoppet ännu. Du kan fortfarande försöka återställa dem med iTunes Restore. Följ stegen nedan om hur du återställer raderade röstmeddelanden på iPhone med iTunes Restore för att komma igång:
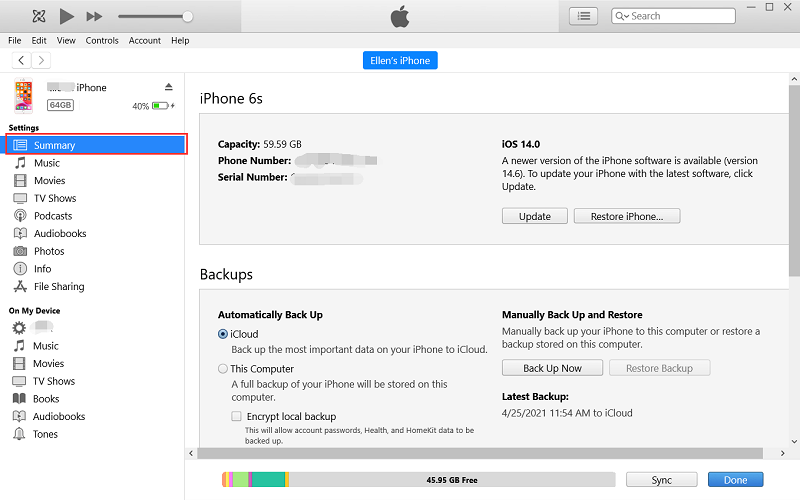
Det är värt att notera att användning av iTunes Restore kommer att ersätta all data på din iPhone med data från den valda säkerhetskopian. Detta innebär att all data som läggs till efter att säkerhetskopian skapades kommer att skrivas över. Därför är det viktigt att ha en ny säkerhetskopia för att undvika att förlora viktig information.
Om du är orolig för dataförlust under återställningsprocessen, rekommenderas det att du säkerhetskopierar din iPhone innan du fortsätter. På så sätt kan du alltid återställa din enhet till dess nuvarande tillstånd om återställningsprocessen inte ger önskat resultat.
Genom att följa stegen ovan har du en chans att återställa permanent raderade röstmeddelanden på din iPhone med iTunes Restore.
Du kan också använda iCloud-säkerhetskopior för att implementera hur du återställer raderade röstmeddelanden på iPhone-enheter. En iCloud-säkerhetskopia är en funktion som tillhandahålls av Apple som gör att du säkert kan lagra en kopia av din iPhones data på Apples fjärrservrar.
Denna säkerhetskopia innehåller olika typer av data, som appdata, enhetsinställningar, foton, videor, meddelanden och röstmeddelanden. Genom att skapa en iCloud-säkerhetskopia säkerställer du att dina data lagras säkert och kan återställas till din enhet om det behövs.
När det kommer till röstmeddelanden ingår de vanligtvis i din iPhones iCloud-säkerhetskopia. Närhelst din enhet är ansluten till Wi-Fi och ansluten för laddning, säkerhetskopieras din data automatiskt till icloud. Detta inkluderar alla nya röstmeddelanden som tagits emot sedan den senaste säkerhetskopieringen. Därför, om du av misstag raderar ett röstmeddelande, finns det en god chans att det kan återställas från iCloud-säkerhetskopian.
Raderade röstmeddelanden finns kvar i din iPhones iCloud-säkerhetskopia tills en ny säkerhetskopia skapas eller tills säkerhetskopian raderas manuellt. Det är därför det är viktigt att agera snabbt om du vill återställa raderade röstmeddelanden från en iCloud-säkerhetskopia. Ju längre du väntar, desto större är chansen att säkerhetskopian som innehåller de raderade röstmeddelandena kan skrivas över av en ny säkerhetskopia.
Genom att regelbundet säkerhetskopiera din iPhone till iCloud kan du se till att du har en ny kopia av dina data, inklusive röstmeddelanden. Denna säkerhetskopia fungerar som ett skyddsnät, så att du kan återställa din enhet till ett tidigare tillstånd, återställa oavsiktligt raderade data eller överföra dina data till en ny enhet sömlöst.
Om du har aktiverat iCloud-säkerhetskopiering för din iPhone, finns det en möjlighet att dina raderade röstmeddelanden säkerhetskopieras och kan återställas. Så här kan du göra:

Det bästa sättet att genomföra hur man återställer raderade röstmeddelanden på iPhone är genom pålitlig programvara. FoneDog iOS Data Recovery är en tredjepartsprogramvara som är specialiserad på att återställa förlorad eller raderad data från iOS-enheter, inklusive iPhones. Den erbjuder ett användarvänligt gränssnitt och en kraftfull skanningsmotor som kan hjälpa dig att enkelt hämta raderade röstmeddelanden.
IOS dataåterställning
Återställ foton, videor, kontakter, meddelanden, samtalsloggar, WhatsApp-data och mer.
Återställ data från iPhone, iTunes och iCloud.
Kompatibel med senaste iPhone och iOS.
Gratis nedladdning
Gratis nedladdning

Så här kan du använda ultimat iPhone-programvara för dataåterställning för att återställa raderade röstmeddelanden:
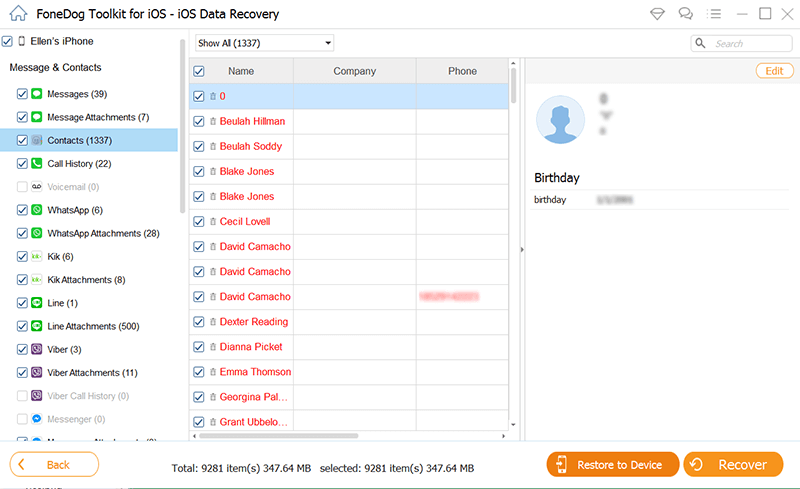
FoneDog iOS Data Recovery ger en pålitlig lösning för att återställa raderade röstmeddelanden från din iPhone. Det är dock viktigt att notera att återställningsprocessens framgång beror på olika faktorer, såsom hur lång tid det tog sedan raderingen och om de raderade röstmeddelandena har skrivits över av ny data. För att maximera chanserna till framgångsrik återhämtning, rekommenderas att du använder programvaran så snart som möjligt efter att du har insett att röstmeddelandena har raderats.
Folk läser ocksåHur man återställer iPhone-anteckningar som försvann efter uppdatering 2023Hur man återställer raderade WhatsApp-ljudmeddelanden från iPhone
Att av misstag radera röstmeddelanden på din iPhone kan vara en frustrerande upplevelse, särskilt när dessa meddelanden innehåller viktig information eller sentimentalt värde. Men med rätt verktyg och metoder kan du implementera hur man återställer raderade röstmeddelanden på iPhone och återfå åtkomst till dina älskade meddelanden.
I den här artikeln har vi utforskat olika metoder för att återställa raderade röstmeddelanden på iPhone, inklusive att kontrollera mappen "Borttagna meddelanden", använda iCloud-säkerhetskopiering och utföra en iTunes-återställning. Dessa metoder kan vara effektiva i många fall, men de kan ha begränsningar beroende på den specifika situationen.
Utöver de metoder som diskuteras rekommenderar vi starkt att överväga FoneDog iOS Data Recovery som en pålitlig lösning för att återställa raderade röstmeddelanden. FoneDog iOS Data Recovery erbjuder ett användarvänligt gränssnitt, kraftfulla skanningsfunktioner och möjligheten att selektivt återställa olika typer av data, inklusive röstmeddelanden, kontakter, meddelanden och mer.
Lämna en kommentar
Kommentar
IOS dataåterställning
3 metoder för att återställa raderade data från iPhone eller iPad.
Gratis nedladdning Gratis nedladdningHeta artiklar
/
INTRESSANTTRÅKIG
/
ENKELSVÅR
Tack! Här är dina val:
Utmärkt
Betyg: 4.7 / 5 (baserat på 68 betyg)