

Av Adela D. Louie, Senast uppdaterad: October 3, 2018
Har du testat att öppna din Notes-app på din iOS-enhet och fått reda på att alla bara försvann? Hade du några viktiga lappar som du vill ha men de finns inte längre? Den här typen av scenarier inträffar faktiskt. Du kanske just nu funderar på om det finns ett möjligt sätt att få tillbaka alla dina anteckningar. Oroa dig inte, för i den här artikeln kommer vi att visa dig flera sätt hur du kan få tillbaka de viktiga anteckningarna.
Del 1: Utför en omstart på din iPhoneDel 2: Så här hittar du försvunnit anteckningar med dina e-postinställningarDel 3: Återställ saknade anteckningar med FoneDog Toolkit – iOS Data RecoveryVideoguide: Använd iOS Data Recovery för att återställa anteckningar som försvinner på iPhoneDel 4: Få tillbaka dina anteckningar med din iTunes-säkerhetskopiaDel 5: Få tillbaka förlorade anteckningar med iCloud-säkerhetskopieringDel 6: Slutsats
Folk läser ocksåHur man återställer förlorade anteckningar på din iPhone 7Så här fixar du iCloud-anteckningar som inte synkroniseras
Denna metod är faktiskt den allra grundläggande och borde också vara det allra första du behöver göra. Detta beror på att det finns några fall som genom att starta om din iOS-enhet kan hjälpa dig att lösa problemet.
För att du ska starta om din iOS-enhet, fortsätt och tryck länge på strömknappen tills du ser ett meddelande på skärmen som säger "Svep för att stänga av". Fortsätt och svep den för att du ska stänga av din enhet. Sedan efter en minut eller två, sätt igång den igen. Tryck och håll ned strömbrytaren igen tills du ser Apple-logotypen visas på skärmen.
För iPhone X-enheter, fortsätt och håll ned sidoknappen tillsammans med någon av volymknapparna tills du ser ett skjutreglage på skärmen. Dra skjutreglaget för att stänga av enheten. För att slå på din enhet, fortsätt och tryck och håll in sidoknappen igen tills du ser Apple-logotypen på skärmen.
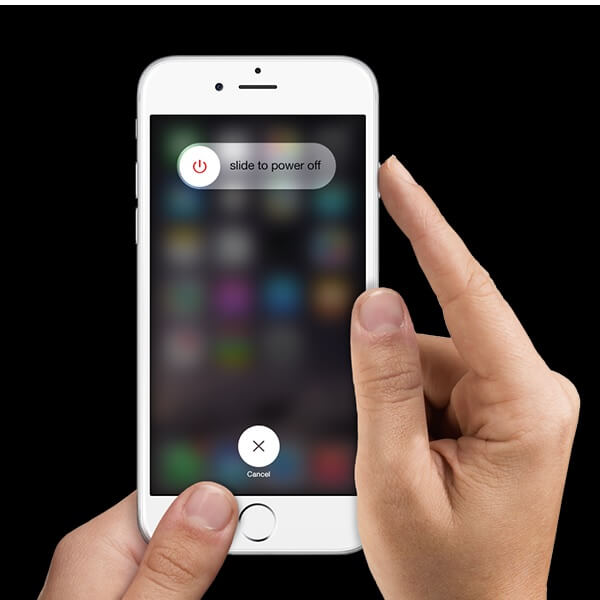
Du kan faktiskt återställa dina anteckningar med dina e-postinställningar. Det låter konstigt men det fungerar verkligen. Detta beror på att det faktiskt finns tillfällen att vissa användare inte har en aning om att de kunde synkronisera alla sina anteckningar med sitt Gmail-konto och när anteckningarna är avstängda i inställningarna kommer anteckningarna faktiskt att försvinna. Nu, här är vad du kan göra. Här är vad du kan göra.
Steg 1: Gå till dina Inställningar och gå till Mail, Kontakter och Kalender, gå sedan till Gmail.
Steg 2: Stäng sedan av Notes. Detta bör göras för att du ska se om det finns en anteckningsmapp i din post.
Steg 3: Gå sedan vidare och öppna ditt Gmail-konto för att se om det finns några anteckningar.
Denna metod kommer att vara det enklaste och säkraste sättet för dig att återställa förlorad data från din iOS-enhet. Detta beror på att du inte behöver oroa dig för någon dataförlust alls.
FoneDog Toolkit – iOS Data Recovery-programmet hjälper dig att återställa dina saknade anteckningar på ett ögonblick. Bortsett från dina anteckningar kan det också hjälpa dig att återställa andra förlorade data från din iOS-enhet som dina kontakter, textmeddelanden, videor, foton, WhatsApp, samtalsloggar och mer. Den är också kompatibel med alla iOS-enheter – oavsett om de är de äldre eller de senast släppta.
Det finns tre sätt för hur du kan återställa dina saknade anteckningar från din iOS-enhet med hjälp av FoneDog Toolkit - IOS dataåterställning program. Ett sätt är från din iTunes-säkerhetskopia, från din iCloud-säkerhetskopia och direkt från din iOS-enhet även om du inte har några säkerhetskopior.
Här är stegen för hur du kan återställa dina saknade anteckningar med de tre metoderna. Du kan välja någon av dessa tre. Allt du behöver göra först är att ladda ner programmet från vår officiella hemsida på www.fonedog.com och installera sedan på antingen din Mac eller Windows PC.
Gratis nedladdning Gratis nedladdning
När du väl har installerat programmet på din dator, fortsätt och låt programmet köra. Anslut sedan din iOS-enhet med din USB-kabel. Välj sedan alternativet Återställ från iOS-enhet.
Gå sedan vidare och klicka på knappen Starta skanning. FoneDog Toolkit – iOS Data Recovery Program börjar sedan skanna din iOS-enhet efter förlorade eller raderade filer.
Skanningsprocessen kommer att ta några minuter eftersom det beror på antalet filer som du har på din iOS-enhet. När processen är klar kommer du att kunna se all data som programmet hittade på din iOS-enhet.

Du kommer då att kunna förhandsgranska all din data från vänster sida av skärmen. Från listan som visas till vänster på skärmen, gå vidare och välj Anteckningar under kategorin Memos and Others. Alla dina anteckningar kommer då att visas på höger sida av skärmen. Välj alla anteckningar som du vill återställa.
När du har valt alla anteckningar som du vill återställa, bara gå vidare och klicka på knappen Återställ. FoneDog Toolkit – iOS Data Recovery kommer sedan att återställa dina förlorade anteckningar och spara dem på din dator.

Starta FoneDog Toolkit – iOS Data Recovery och anslut sedan din iOS-enhet till datorn. Därefter väljer du Återställning från iTunes Backup File. Efter det kommer programmet att upptäcka alla iTunes-backupfiler på datorn. Välj en säkerhetskopia och klicka sedan på knappen Starta skanning.

FoneDog Toolkit – iOS Data Recovery börjar sedan skanna säkerhetskopian som du har valt. Skanningsprocessen kommer att ta lite tid så ha tålamod och vänta. När skanningsprocessen är klar kommer du att kunna se ett antal kategorier på vänster sida av skärmen. Från kategorin som visas till vänster på skärmen, gå vidare och välj Anteckningar. Alla objekt under Notes kommer då att visas på vänster sida av skärmen. Välj de objekt som du vill återställa från Notes genom att markera dem. När du är nöjd med de markerade objekten på dina Notes som du vill få tillbaka, fortsätt och klicka på knappen Återställ. FoneDog Toolkit – iOS Data Recovery börjar sedan återställa dina saknade anteckningar och spara dem på din PC.

Starta FoneDog Toolkit – iOS Data Recovery-programmet och välj sedan Återställ från iCloud Backup File.
När du har valt alternativet kommer FoneDog Toolkit – iOS Data Recovery-verktyget att be dig logga in på din iCloud. Du kan logga in med ditt Apple-ID och lösenord.Anmärkningar: Med den här metoden behöver du inte ansluta din enhet till din dator. All information som du angett i programmet kommer att förvaras säkert och skyddat.

När du väl har loggat in på ditt iCloud-konto kommer FoneDog Toolkit – iOS Data Recovery att visa dig en lista över din iCloud-backupfil som du har gjort tidigare. Välj önskad säkerhetskopia och klicka sedan på knappen Ladda ner. När du väl har klickat på knappen Ladda ner kommer FoneDog Toolkit – iOS Data Recovery att börja extrahera all din data som är lagrad i den säkerhetskopian. Programmet kommer sedan att börja skanna också efter förlorade filer som dina förlorade anteckningar.
FoneDog Toolkit – iOS Data Recovery-programmet visar dig också ett pop-fönster. I det popup-fönstret, gå vidare och välj Anteckningar. Efter det klickar du på knappen Nästa.

Skanningsprocessen kan ta ett tag så det är bara att vänta. När skanningsprocessen är klar kommer FoneDog Toolkit – iOS Data Recovery att visa dig alla filer som den återställde från din iCloud-säkerhetskopia.
Du kan gå vidare och välja Anteckningar till vänster på skärmen. När du har valt den filen kommer programmet att visa dig alla anteckningar som du har på din iCloud. Markera alla anteckningar som du behöver ha genom att markera dem.
När du har valt alla önskade anteckningar för att komma tillbaka, gå vidare och klicka på Återställ-knappen. Alla återställda anteckningar kommer att sparas på din PC

Klicka på videon för att se hur du återställer de försvinnande anteckningarna på iPhone.
Om du var den typ av person som används för att säkerhetskopiera alla deras data till deras iTunes, kommer det att vara mycket enkelt att återställa dina anteckningar via din iTunes-säkerhetskopia. Här är en guide med hur du kan göra detta.
Steg 1: Starta din iTunes och klicka sedan på iPhone-ikonen.
Steg 2: Välj iTunes-säkerhetskopian som har de försvunna anteckningarna i sig.
Steg 3: Efter det, fortsätt och klicka på knappen Återställ säkerhetskopia.
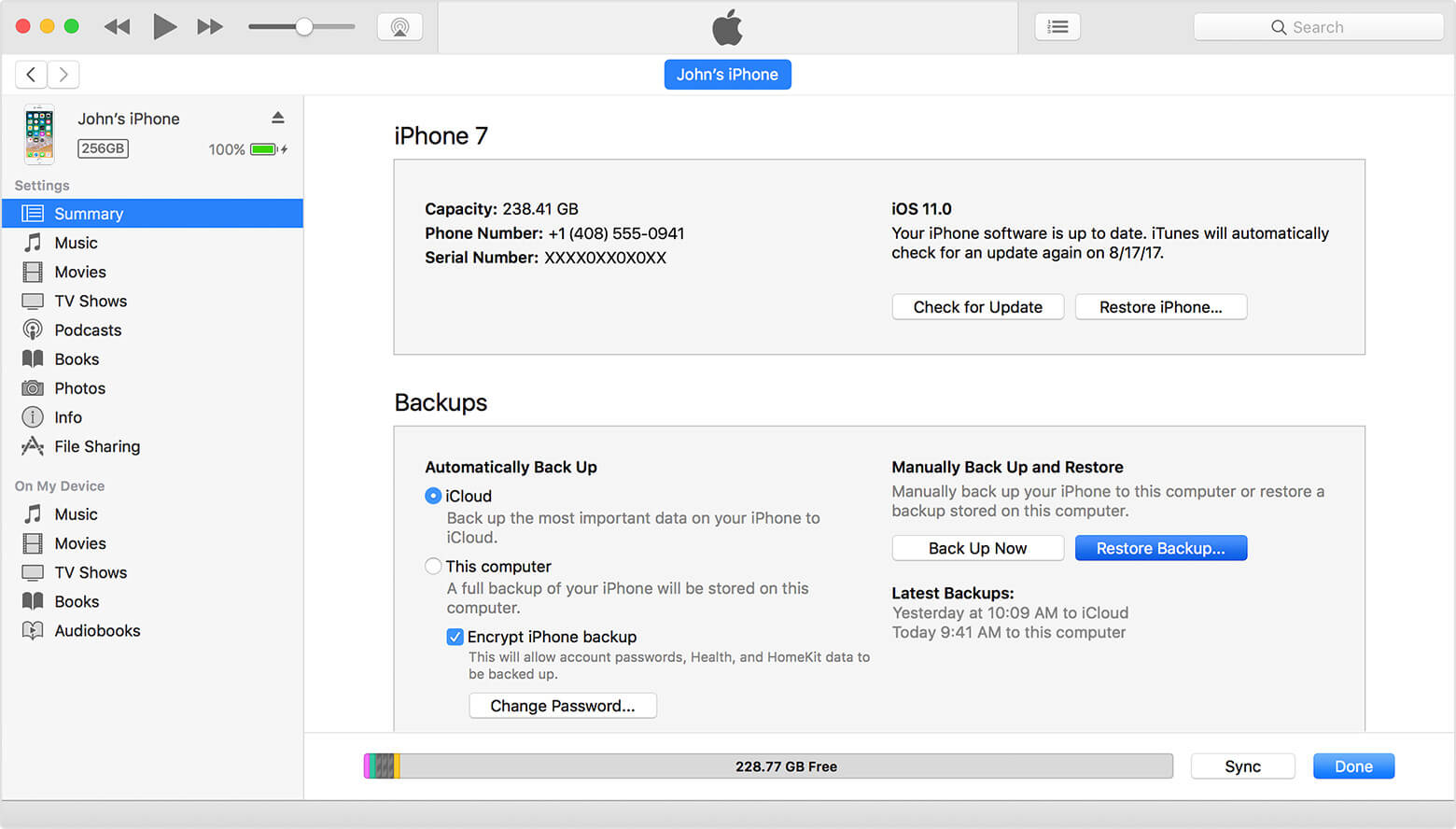
Men att använda den här metoden för att återställa dina anteckningar med hjälp av din iTunes backup-fil har en nackdel. När du har återställt en av dina säkerhetskopior kommer alla de senaste filerna som du har på din iOS-enhet att skrivas över och försvinna permanent.
Om du har aktiverat din iCloud-säkerhetskopia på dina iCloud-inställningar, kan den faktiskt skapa automatiskt en säkerhetskopia varje dag. Men det finns fortfarande några krav och riktlinjer som du måste följa.
Steg 1: Se till att du nyligen har gjort en säkerhetskopia som du kan återställa.
Steg 2: Gå till dina inställningar och tryck sedan på iCloud, Lagring och tryck sedan på Hantera lagring.
Steg 3: Välj en under Backup lista för att du ska kunna se datum och storlek.
Steg 4: Gå till dina inställningar, tryck på Allmänt och tryck sedan på Återställ och välj Radera allt innehåll och inställningar
Steg 5: På app- och dataskärmen väljer du Återställ från iCloud-säkerhetskopia och Logga in på ditt iCloud-konto.
Steg 6: Efter det, fortsätt och klicka på iCloud-säkerhetskopieringsfilen som har dina anteckningar.
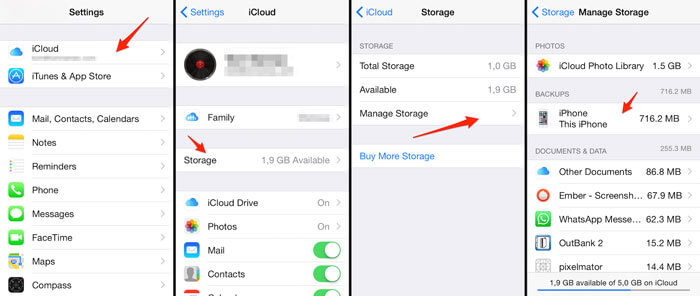
Obs:
Det här är precis som att försöka återställa från din iTunes Backup som också kan förlora dina data permanent.
Ja, det finns flera sätt för hur du kan återställa dina försvunna anteckningar från din iOS-enhet. Du kan få den återställd från inställningarna på din iOS-enhet, från din iTunes-säkerhetskopia eller till och med från din iCloud-säkerhetskopia. Det finns dock en nackdel med att använda dessa metoder. Att återställa säkerhetskopior från din iCloud- eller iTunes-säkerhetskopieringsfil kommer definitivt att leda till att dina data på din iOS-enhet går förlorade och detta kan göra situationen värre.
Lyckligtvis har vi FoneDog Toolkit – iOS Data Recovery-verktyg som du kan använda. Detta program låter dig återställa alla försvunna data från din iOS-enhet, även dina anteckningar. Du behöver inte oroa dig för någon dataförlust också eftersom FoneDog Toolkit – iOS Data Recovery-programmet är säkert att använda och det kommer inte att skriva över någon av dina data.
Det här programmet kan återställa dina filer på tre olika sätt som visas ovan. För återställning av iTunes och iCloud med detta program måste du naturligtvis se till att du har en säkerhetskopia som innehåller dina anteckningar som saknades. Du kan dock fortfarande återställa dem även om du inte har en säkerhetskopia. Allt tack vare FoneDog Toolkit – iOS Data Recovery-programmet.
FoneDog Toolkit – iOS Data Recovery programvara är mycket enkel och säker att använda. Det är också praktiskt för andra raderade eller förlorade data från din iOS-enhet. Har denna programvara och det kommer säkert att hjälpa dig big time.
Lämna en kommentar
Kommentar
IOS dataåterställning
3 metoder för att återställa raderade data från iPhone eller iPad.
Gratis nedladdning Gratis nedladdningHeta artiklar
/
INTRESSANTTRÅKIG
/
ENKELSVÅR
Tack! Här är dina val:
Utmärkt
Betyg: 4.6 / 5 (baserat på 108 betyg)