

Av Gina Barrow, senast uppdaterad: February 7, 2022
"Finns det en väg på iPhone återställa bara kontakter? Jag tappade några i dag och jag behöver verkligen få tillbaka dem tidigare."
Det finns många sätt att säkerhetskopiera din iPhone. Du kan dra nytta av iTunes eller iCloud, e-post eller vilka molntjänster du har registrerat dig för. Men inte alla av dem kan ge dig ett alternativ att välja eller bestämma vilken typ av säkerhetskopia som ska återställas.
Har du någonsin upplevt att göra en återställningsprocess och blivit irriterad på hur din säkerhetskopia extraherade resten av innehållet när du bara behöver ett par saker? Detta är det vanliga scenariot som många iOS-användare går igenom.
Så jag antar att det är hög tid att rädda dig från denna frustration och lära dig hur du återställer kontakterna endast på iPhone. Ta reda på vilken lösning som fungerar bäst för dig.
Del 1. Hur man återställer iPhone-kontakter endast från iCloudDel 2. 3 praktiska sätt att återställa endast iPhone-kontakter - rekommenderade metoderDel 3. Sammanfattning
De flesta förlitar sig på sina kontakter för främst en del av sina mobilvanor. Det kan vara personlig kontakt, en kollega, din chef eller en betydande person. Och det är inte alla av oss som memorerar en massa siffror! Det kan vara frustrerande att höra att dina kontakter har raderats av misstag.
Bortsett från besväret är det inte lätt att återställa kontakter. Det tar mycket ansträngning och process om du använder din backup. En av säkerhetskopiorna som bara låter dig återställa kontakter är iCloud.
Men det stöder inte selektiv återställning, du kan behöva återställa hela kontaktbackupen. Detta är ganska obekvämt, särskilt när du bara behöver några få kontakter för att återställa.
Men här är steg-för-steg-guiden för iPhone-återställning av kontakter endast från iCloud-kontakter:
När återställningen är klar får du ett meddelande om begäran till återställ dina kontakter från iCloud.com och på din e-post.
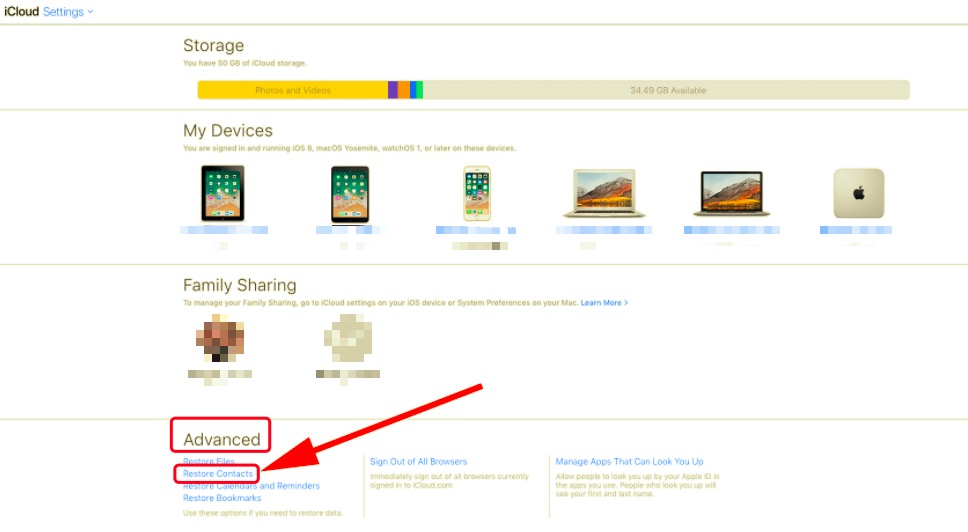
Viktigt:
Kontaktsäkerhetskopian du just har återställt kommer att ersätta de befintliga kontakterna på iPhone. Och iCloud säkerhetskopierar automatiskt den aktuella versionen om du kanske vill återställa åtgärden.
Att återställa hela säkerhetskopian är så besvärligt eftersom det kommer att ersätta dina tidigare filer medan dina nuvarande filer tas bort. Det snabbaste sättet att endast återställa kontakter på iPhone är att använda FoneDog iOS Data Recovery.
FoneDog iOS Data Recovery har 3 återställningsalternativ som du kan välja mellan. Det första alternativet är att återställa direkt från enheten, nästa är att hämta från din iTunes-säkerhetskopia och slutligen, återställa från iCloud. Alla dessa alternativ låter dig selektivt återställa filer.
IOS dataåterställning
Återställ foton, videor, kontakter, meddelanden, samtalsloggar, WhatsApp-data och mer.
Återställ data från iPhone, iTunes och iCloud.
Kompatibel med senaste iPhone och iOS.
Gratis nedladdning
Gratis nedladdning

Du behöver inte utstå en tråkig och lång process att extrahera hela säkerhetskopian tills du får de saker du behöver utan att orsaka dataförlust.
En annan bra funktion hos FoneDog iOS Data Recovery är att du kan direkt återställa från din iPhone. Detta är effektivt om du inte har tagit backup och raderat filer. Allt du behöver är att ladda ner och installera FoneDog iOS Data Recovery på din Windows- eller Mac-dator och följ sedan guiden.
Steg 1. Anslut iPhone
När du har installerat FoneDog iOS Data Recovery på din dator, anslut din iPhone med en USB-kabel, klicka Återställ från iOS-enheten och vänta en liten stund tills programmet känner igen din enhet.

Steg 2. Skanna enheten
Klicka på knappen Starta skanning för att låta programvaran gå igenom hela iPhone. Denna process kan ta lite längre tid beroende på en mängd filer som återställs.

Steg 3. Förhandsgranska och återställ
Alla återställda objekt kommer att visas på din skärm. Du kan förhandsgranska alla filer, särskilt kontakterna och markera de kontakter du vill återställa. Klicka på knappen Återställ för att spara och ladda ner kontakterna. Du kan också ställa in mappplats för att organisera dina filer.
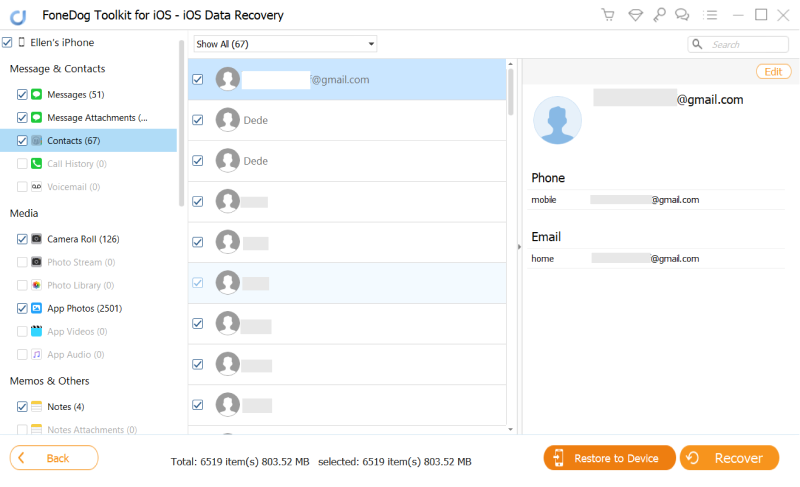
Om din primära säkerhetskopia är iTunes kan du också använda detta för att lösa iPhone-återställningskontakter endast selektivt via FoneDog iOS Data Recovery. Följ dessa:
Steg 1. Välj iTunes Backup
Öppna programmet och klicka på Återställ från iTunes-säkerhetskopiering. FoneDog iOS Data Recovery kommer automatiskt att hämta iTunes backup-filer på din dator. Det är viktigt att notera att du måste använda samma dator där du har iTunes installerat. Klicka på Start för att extrahera säkerhetskopieringsfilerna
Steg 2. Förhandsgranska kontakter och återställ
När hela säkerhetskopieringsfilerna har extraherats noggrant, hitta de kontakter du vill återställa och markera dem selektivt. Klicka på knappen Återställ för att ladda ner och spara kontakterna.

Slutligen, om du har aktiverat iCloud, kan du också använda detta för att selektivt återställa endast iPhone-kontakter. Kolla in guiden nedan:
Steg 1. Logga in på iCloud
Starta FoneDog iOS Data Recovery och klicka på alternativet Återhämta sig från iCloud. Du kommer då att uppmanas att logga in på ditt iCloud-konto. Använd samma konto som du har på din iPhone där säkerhetskopian sparas.
Steg 2. Ladda ner säkerhetskopia
När du är inloggad på ditt iCloud-konto laddar du ner den senaste iCloud-säkerhetskopieringsfilen för att tillåta FoneDog iOS Data Recovery att skanna och gå över ditt säkerhetskopieringsinnehåll.
Steg 3. Förhandsgranska och hämta kontakter
Hitta och markera de kontakter du behöver efter att iCloud-säkerhetskopian har extraherats. Markera bara rutorna bredvid de kontakter du vill ladda ner. Klicka på knappen Återställ för att spara dem.
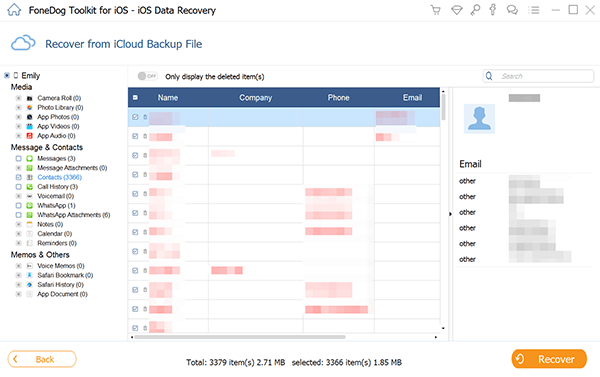
FoneDog iOS Data Recovery lagrar inte ditt iCloud-konto i systemet. Du måste logga in igen varje gång du öppnar alternativet Återställ från iCloud.
Folk läser ocksåTop iPhone Contacts Recovery App för att återställa kontakter under 2020 Hur man återställer förlorad eller raderad kontakt på iPhone
Det finns inget snabbt och enkelt sätt att implementera iPhone återställer endast kontakter såvida du inte använder FoneDog iOS Data Recovery. Även om säkerhetskopior av iTunes och iCloud hjälper dig oerhört, kommer det att kräva att du återställer hela innehållet i säkerhetskopian för att du ska kunna hämta de filer du behöver.
Denna process kan vara obekväm, särskilt när du bara behöver dina kontakter eller bara några få filer. iCloud hjälper dig att återställa iPhone-kontakter, men du behöver också ladda ner hela kontaktbackupen. Den har inte ett selektivt återställningsalternativ där du bara kan välja några namn och nummer att återställa.
När allt FoneDog iOS Data Recovery ger dig 3 återställningsalternativ beroende på dina behov.
Lämna en kommentar
Kommentar
IOS dataåterställning
3 metoder för att återställa raderade data från iPhone eller iPad.
Gratis nedladdning Gratis nedladdningHeta artiklar
/
INTRESSANTTRÅKIG
/
ENKELSVÅR
Tack! Här är dina val:
Utmärkt
Betyg: 4.8 / 5 (baserat på 92 betyg)