

Av Adela D. Louie, Senast uppdaterad: June 13, 2020
Gjorde du precis en fabriksåterställning på din Android-telefon? Har du tappat dina kontakter på grund av denna process? Vill du veta hur man återställa kontakter från Android-telefon efter fabriksåterställning? Då är detta definitivt något för dig.
Om du nyligen har gjort en fabriksåterställning på din Android-enhet, kanske du har märkt vid det här laget att all data som du har på din Android-enhet är helt borta från din enhet. Och med det inkluderar detta också alla kontakter som du har sparat på din Android-enhet.
Att göra en fabriksåterställning på vår Android-telefon kommer med en specifik anledning till varför vi behöver göra det. Men du måste komma ihåg att när du gör en fabriksåterställning på din Android-telefon eller till och med till andra smartphone-enheter där ute, kommer all data som du har sparat på den telefonen att vara helt borta från din mobila enhet. Även den minsta modifiering eller anpassning du gjort kommer säkert att försvinna efter processen.
Automatiskt, när vi förlorade några viktiga data på vår Android-enhet, såsom våra kontakter, tenderar vi att hitta sätt på hur vi kan få tillbaka dem eftersom dessa är en av de viktigaste uppgifterna vi har eftersom den innehåller telefonnummer, företag, e-post adresser till alla människor vi känner. Det är därför vi i det här inlägget kommer att visa dig några snabba sätt att göra återställa kontakter från Android-telefon efter fabriksåterställning.
Del 1: Lär dig mer om Android Factory ResetDel 2: Hur man återställer kontakter från Android-telefon utan säkerhetskopiaDel 3: Hur man återställer kontakter från Android-telefon efter fabriksåterställning med säkerhetskopieringDel 4: Slutsats
När du gör en fabriksåterställning på din Android-enhet betyder det att du återställer enheten till fabriksinställningarna. Med andra ord, du återställer din Android-enhet till sitt ursprungliga tillstånd – precis som du först köpte den. Alla saker som du har ändrat på din Android-enhet, applikationer och andra anpassningar kommer att försvinna.
Det finns vissa anledningar till varför du skulle behöva göra en fabriksåterställning på din Android-enhet. Och med det, här är några av de vanligaste anledningarna till varför användare skulle resultera i en fabriksåterställning.
Och att göra en fabriksåterställning på din Android-telefon är väldigt enkelt. Allt det kan ta är bara ett par minuter och det kommer att torka bort allt från din Android-enhet och få det tillbaka till det som det köptes först. Allt på din Android-telefon kommer att raderas. Och om du vill få tillbaka dem raderade data, särskilt dina kontakter, då skulle du behöva ett verktyg för att göra detta.
Det finns faktiskt två sätt att göra återställa kontakter från Android-telefon efter fabriksåterställning. Den ena använder din säkerhetskopia om du har säkerhetskopierat dina data tidigare. Och den andra återställer dina data utan en säkerhetskopia med hjälp av en tredjepartsapplikation. Redo nedan för att veta om dessa två metoder som vi har nämnt.
Det första vi ska visa dig är hur du återställer kontakter från Android-telefonen utan att behöva en säkerhetskopia. Låt oss erkänna det. Vissa av oss vet hur man säkerhetskopierar vår data på våra Android-enheter. Så när du tappade några av dem kan du inte lita på någon data för att återställa applikationen att använda.
Men det finns också en som du kan använda för att du ska få tillbaka de raderade kontakterna från din Android-enhet utan att behöva komma åt några säkerhetskopior. Och det är genom att använda det mest pålitliga och mest rekommenderade verktyget som finns, vilket är FoneDog Android Data Recovery verktyg.
FoneDog Android Data Recovery-verktyget är ett kraftfullt och det mest effektiva som du kan använda för att du ska kunna återställa de kontakter som har raderats från din Android-telefon. Och bortsett från din kontaktlista kan den också återställa andra viktiga som du har förlorat under och efter fabriksåterställningen som dina videor, foton, samtalsloggar, textmeddelanden, dokument, WhatsApp och så mycket mer.
Android Data Recovery
Återställ raderade meddelanden, foton, kontakter, videor, WhatsApp och så vidare.
Hitta snabbt förlorad och raderad data på Android med eller utan root.
Kompatibel med 6000+ Android-enheter.
Gratis nedladdning
Gratis nedladdning

FoneDog Android Data Recovery-verktyget kan också fungera på olika märken av Android-enheter. Det kan fungera på Samsung Galaxy, HTC, LG, Huawei, Google Pixel och andra Android-telefoner som du kan tänka dig. Det betyder att du inte behöver oroa dig för att programmet är kompatibelt med din Android-telefon.
Dessutom är det här programmet väldigt lätt att använda och du kommer att kunna veta hur man gör återställa kontakter från Android-telefonen även på egen hand. Nu, för att du ska lära dig hur du använder FoneDog Android Data Recovery och får tillbaka de raderade kontakterna från din Android-enhet, här är en superenkel och snabb guide som du kan hänvisa till.
När du har laddat ner och installerat FoneDog Android Data Recovery-verktyget på din dator, fortsätt och anslut din Android-telefon till din dator med din USB-kabel. Och sedan, starta FoneDog Android Data Recovery-verktyget på din skärm.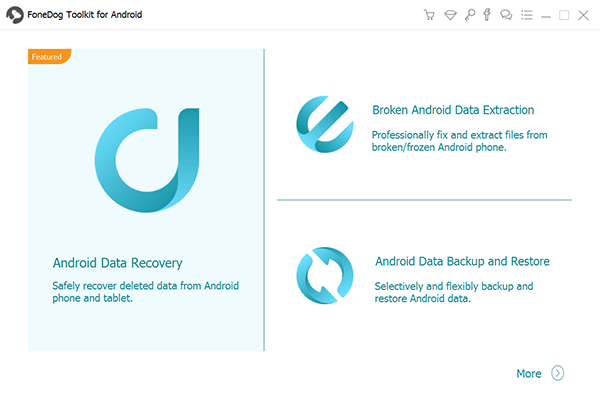
Och sedan måste du se till att USB-felsökningen på din Android-telefon är påslagen. På så sätt kommer programmet att kunna upptäcka din Android-enhet helt. Och om du inte kunde aktivera USB-felsökning på din Android-telefon kommer det här verktyget att be dig att göra det. Och här är vad du behöver göra på din Android-telefon för att aktivera den här funktionen.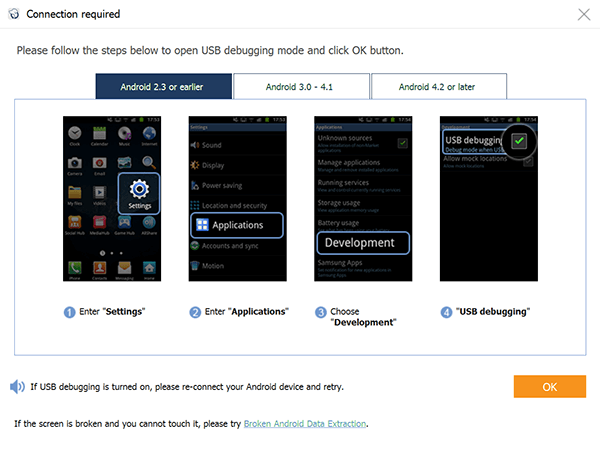
Och när du har aktiverat USB-felsökningsalternativet på din Android-telefon, gå vidare och klicka på OK-knappen på din datorskärm och tryck sedan på OK-knappen också på din Android-telefon.
Och en gång kunde FoneDog Android Data Recovery helt upptäcka din Android telefonen, kommer alla filtyper som den stöder för att återställa att visas på din skärm. Och som standard kommer alla filtyper att ha en bock bredvid dem. Så fortsätt och avmarkera alla andra filtyper på skärmen förutom Kontakt för dig att välja det. Och klicka sedan på knappen Nästa under skärmen.
Efter att ha klickat på Nästa-knappen kommer FoneDog Android Data Recovery att börja skanna din Android-telefon för att kunna hitta alla kontakter som du har förlorat efter fabriksåterställningen. Allt du behöver göra är att vänta på att snabbsökningsprocessen ska avslutas. Och när det är gjort och du vill skanna din Android-telefon igen, kan du välja att välja Deep Scan-processen, även om det kan ta längre tid men kommer definitivt att ge dig fler resultat.
OBS: Om du vill göra en Deep Scan på din Android-telefon måste du först se till att du har rotat din Android-telefon.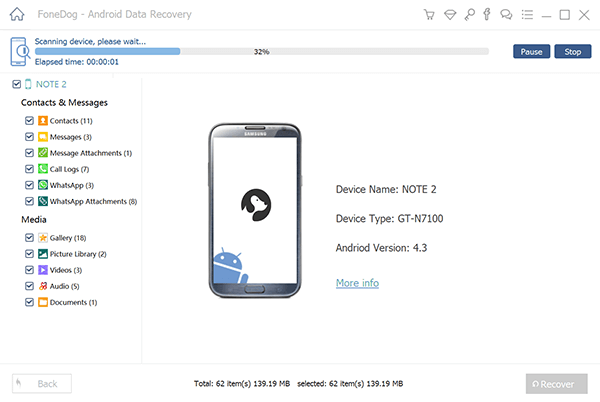
När skanningsprocessen är klar kan du nu gå vidare och välja all kontaktinformation som du vill återställa. Du kan välja att välja dem en efter en eller så kan du välja dem alla för att spara tid.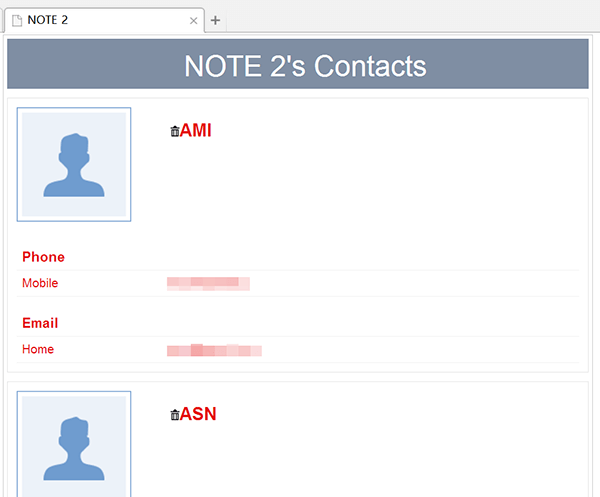
Efter att ha valt de raderade kontakterna som du vill återställa, fortsätt och klicka på Återställ-knappen precis under skärmen och processen startar. Vänta tills återställningsprocessen är klar innan du kopplar bort din Android-telefon från din dator.
Gratis nedladdningGratis nedladdning
Nu, för de Android-användare som är förtjusta i att göra en säkerhetskopia av alla data på sin Android-telefon, då kan du få dessa kontakter att återställas med hjälp av din säkerhetskopia. För Android-användare är ett av de mest använda sätten att säkerhetskopiera sin kontakt genom att använda deras Google-konto. Detta är genom att helt enkelt synkronisera dina kontakter till ditt Google-konto innan du gör fabriksåterställningen på din Android-telefon.
Så om du har gjort detta innan du gjorde fabriksåterställningen på din Android-telefon, så här återställer du kontakter från Android-telefonen efter fabriksåterställning med hjälp av din Google-säkerhetskopia.
Allt tack vare lösningarna som vi har visat dig ovan är det möjligt att återställa förlorade kontakter från din Android-telefon efter att ha gjort en fabriksåterställning. Och genom att använda ett verktyg som FoneDog Android Data Recovery är ingenting omöjligt att återställa från din Android-telefon. Detta kan hända om du inte kunde göra någon säkerhetskopia av dina data innan du gjorde fabriksåterställningen.
Och förutom dina förlorade kontakter finns det också många datatyper som du kan återställa med FoneDog Android Data Recovery. Detta inkluderar dina videor, foton, textmeddelanden, samtalshistorik och till och med din WhatsApp och så mycket mer. Dessutom är det här verktyget kompatibelt för att fungera på över 8,000 XNUMX typer eller märken av Android-enheter.
En vänlig påminnelse för alla Android-användare, gör det till en vana också att säkerhetskopiera alla viktiga data som sparats på din Android-telefon så att det blir lättare för dig att få tillbaka dem när du förlorar dem igen. Och vi måste säga att inget går fel när du säkerhetskopierar dina värdefulla data då och då.
Lämna en kommentar
Kommentar
Android Data Recovery
Återställ raderade filer från Android-telefoner eller surfplattor.
Gratis nedladdning Gratis nedladdningHeta artiklar
/
INTRESSANTTRÅKIG
/
ENKELSVÅR
Tack! Här är dina val:
Utmärkt
Betyg: 4.6 / 5 (baserat på 98 betyg)