

Av Nathan E. Malpass, Senast uppdaterad: April 11, 2018
Kan Windows 10 ansluta till iMessage? Jag menar kan jag läsa mina iMessages på en PC som Windows10?
"Jag är ständigt på språng och det finns tillfällen då jag glömmer att ta med mig min iPhone. Det orsakar ett sådant besvär eftersom mitt arbete kräver att jag går tillbaka till mina gamla meddelanden då och då.
Därför tänkte jag att det vore jättebra om jag kan läsa gamla SMS på min bärbara dator.
Finns det något sätt jag kan göra det? Min bärbara dator körs på Windows 10."
Gå framåt! Du kommer att veta hur du enkelt och effektivt få iPhone-textmeddelanden på Windows 10.
Efter att ha spenderat några år på mjukvaruutveckling har vi skapat ett effektivt verktyg för iOS-användare.
Kolla här: Ladda ner FoneDog iOS Data Recovery för att få iPhone-meddelanden på Windows 10/11 enkelt och säkert. Du får extrahera inte bara de befintliga meddelandena utan även de raderade om du behöver dem. Det är valfritt. Klicka på knappen nedan för att prova alla dess funktioner:
Gratis nedladdningGratis nedladdning
Om du känner för att göra det helt själv har vi också några bra idéer nedan.
Del 1. Kan jag få iPhone-meddelanden i Windows 10?Del 2. Hur får man iPhone-textmeddelanden på Windows 10 manuellt?Del 3. Hur man får iPhone-textmeddelanden på Windows 10/11 (enklaste sättet)Del 4. Hur man får iPhone-textmeddelanden på Windows 10/11 via e-postVideoguide: Få iPhone-textmeddelanden selektivt på Windows 10/11Del 5. Slutsats
Det är enkelt att titta på din iPhones foton och videor på din dator. Så spelar musik på din iPhone. Ta bara din USB-kabel och du är igång. Det är ett helt annat fall för meddelanden.
Även om det inte gör susen att bara ansluta din iPhone till din dator, är det möjligt att se ditt SMS direkt från en PC. Detta kan göras av extrahera meddelanden från din iPhone och överföra dem till din dator.
Windows 10-användare, läs upp. Vi visar dig hur du får iPhone-textmeddelanden i Windows 10.
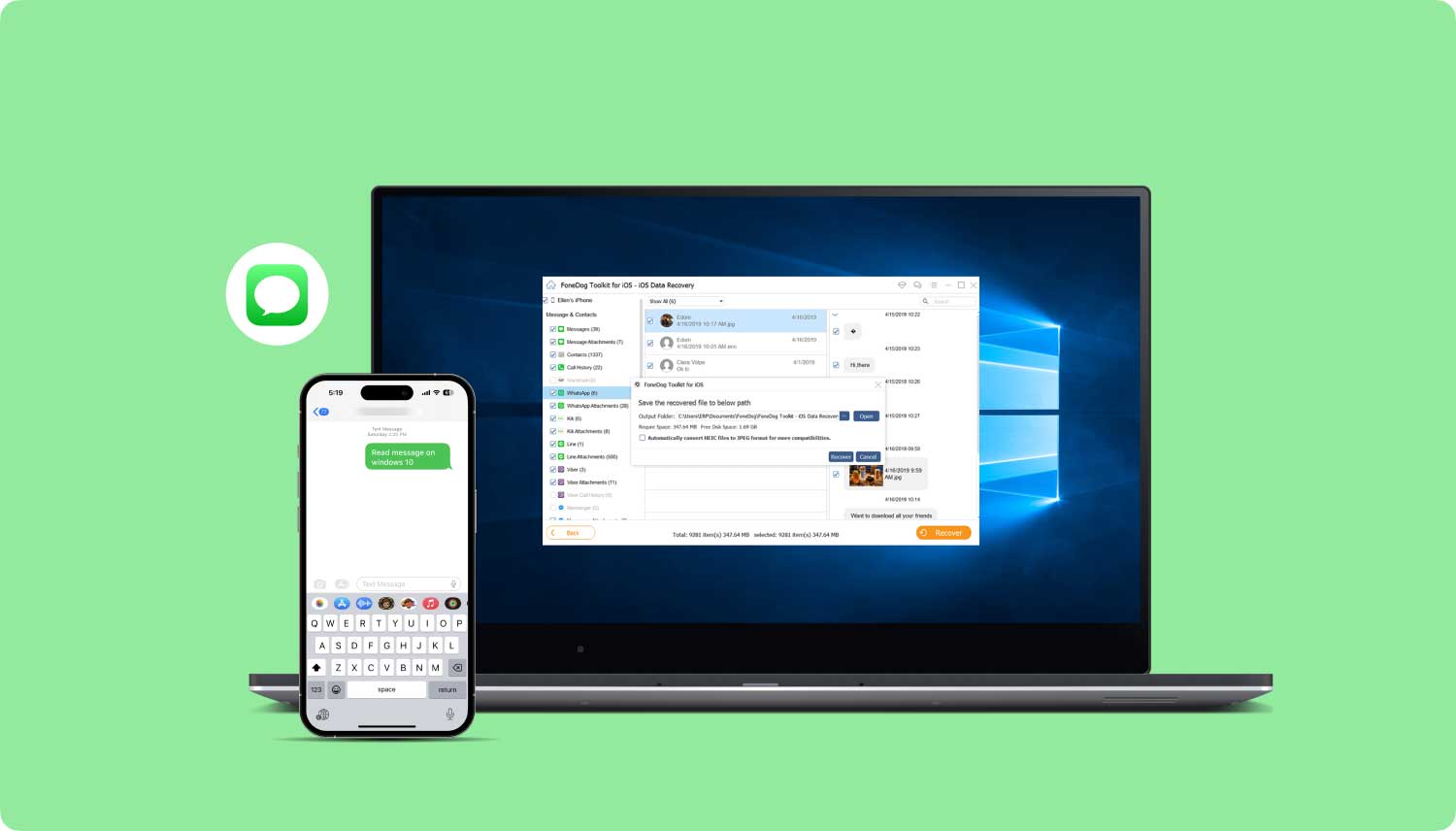
iTunes är i alla fall fortfarande ett utmärkt säkerhetskopieringsprogram som du kan använda. Dessutom kan du installera FoneDog iOS Data Recovery för att komma åt iPhone-meddelanden i Windows 10/11. Du kommer att veta mer om telefonappen i nästa del av det här inlägget.
Gratis nedladdningGratis nedladdning
Under tiden, om du vill spara dina meddelanden och andra filer på din PC för att få iPhone-textmeddelanden i Windows 10, gör du så här.
Du kan få dina iPhone-textmeddelanden på Windows genom att starta iTunes på din dator och överföra iPhone-meddelanden till Windows 10.

Om du letar efter ett snabbt och enkelt sätt att komma åt dina iPhone-meddelanden på din dator, prova tredjepartsverktyg, FoneDog iOS Data Recovery. Det kan inte bara extrahera befintliga meddelanden, utan det kan också hämta raderade SMS! Om du råkar ha meddelanden som du har raderat av misstag kommer den här programvaran väl till pass.
IOS dataåterställning
Återställ foton, videor, kontakter, meddelanden, samtalsloggar, WhatsApp-data och mer.
Återställ data från iPhone, iTunes och iCloud.
Kompatibel med senaste iPhone och iOS.
Gratis nedladdning
Gratis nedladdning

Vad väntar du på? Ladda ner FoneDog iOS Data Recovery för Windows PC. Det är gratis för dig!!!
Denna lösning är bäst för iPhone-användare som inte har säkerhetskopior på iTunes och iCloud.
För att få iPhone-texter på Windows 10/11, gör följande steg:

Människor Läs också:
3 sätt att återställa raderade iMessage från iPhone
Hur man återställer raderade textmeddelanden från iPhone X/8 (Plus)
Bäst för: Personer som synkroniserar sin iPhone med iCloud.

Bäst för: iPhone-användare som har säkerhetskopierat filer på iTunes.

Gratis nedladdning Gratis nedladdning
Hur överför jag textmeddelanden från iPhone till Windows 10? Om du bara behöver överföra en eller två konversationer rekommenderas den här metoden, eftersom den bara tillåter export av en konversation åt gången.
Här är stegen:
Det är bekvämt att ha dina iPhone-meddelanden inom räckhåll även om din telefon inte är det. Det som är bra är FoneDog iOS Data Recovery kan hjälpa dig att uppnå det. Det rekommenderas starkt att du sparar dina meddelanden och andra filer på din dator och inte tar bort dem omedelbart.
Gratis nedladdningGratis nedladdning
Vem vet, du kanske behöver dem igen senare. Det kan också fungera som din säkerhetskopia på Windows PC. Ja, du kan också göra säkerhetskopior med bara en programvara. Du kan njuta av det gratis i 30 dagar. Och om du gillade det så mycket kan du byta till den fullständiga versionen och släppa lös mer avancerade funktioner.
Lämna en kommentar
Kommentar
IOS dataåterställning
3 metoder för att återställa raderade data från iPhone eller iPad.
Gratis nedladdning Gratis nedladdningHeta artiklar
/
INTRESSANTTRÅKIG
/
ENKELSVÅR
Tack! Här är dina val:
Utmärkt
Betyg: 4.5 / 5 (baserat på 108 betyg)