

Av Nathan E. Malpass, Senast uppdaterad: October 18, 2023
Att förlora din surfhistorik på din iPad kan vara en frustrerande upplevelse, särskilt när du behöver besöka en webbplats som du snubblade på för några dagar sedan eller vill hålla reda på dina onlineaktiviteter. Så är det möjligt granska din iPhone webbläsarhistorik från datorn? Lyckligtvis finns det en lösning – du kan återställa raderad Safari-historik iPad.
I den här omfattande guiden går vi igenom processen steg-för-steg för att återställa dina förlorade webbläsardata, vilket säkerställer att du sömlöst kan komma åt din webbhistorik igen. Oavsett om det beror på oavsiktlig radering eller ett tekniskt fel, vi har dig täckt. Så låt oss dyka in och lära oss hur man tar tillbaka de värdefulla webbsidorna som du trodde var förlorade för alltid.
Del #1: Hur man återställer raderad Safari-historik iPadDel #2: Det bästa verktyget för att återställa raderad Safari-historik iPad: FoneDog iOS Data RecoverySammanfattning
Om du vill återställa raderad Safari-historik på din iPad kan iCloud Backup vara en effektiv metod om du har en ny säkerhetskopia som inkluderar din webbhistorik. Följ dessa steg för att återställa raderad Safari-historik iPad med iCloud:
Förutsatt att du har en relevant iCloud-säkerhetskopia kan du fortsätta att återställa din iPad:
Innan du återställer från säkerhetskopian måste du radera allt innehåll och alla inställningar:

Ställ nu in din iPad som en ny enhet tills du når skärmen "Appar och data" under installationsprocessen:

Logga in på ditt iCloud-konto med ditt Apple-ID och lösenord:
Din iPad kommer nu att återställas från den valda iCloud-säkerhetskopian. Denna process kan ta lite tid, beroende på storleken på säkerhetskopian. Se till att din iPad förblir ansluten till Wi-Fi och en strömkälla.
När återställningen är klar följer du instruktionerna på skärmen för att slutföra installationen. Din Safari-historik, tillsammans med andra data från den valda säkerhetskopian, kommer att återställas till din iPad.
Tänk på att den här metoden återställer hela din enhet till ett tidigare tillstånd. Alla data som läggs till efter säkerhetskopieringsdatumet kommer att skrivas över. Se till att välja en säkerhetskopia som ligger nära den tidpunkt då du hade Safari-historiken som du vill återställa. Om du inte har en relevant iCloud-säkerhetskopia, eller om den här metoden inte fungerar för dig, utforska andra återställningsalternativ.
Om du har en säkerhetskopia av din iPad gjord via iTunes som inkluderar Safari-historiken du vill återställa, kan du använda den här metoden för att hämta dina raderade webbläsardata. Så här återställer du raderad Safari-historik på iPad med iTunes:
Steg #1: Starta iTunes: Se till att du har den senaste versionen av iTunes installerad på din dator. Om inte, ladda ner och installera det från Apples officiella webbplats.
Steg #2: Anslut din iPad: Anslut din iPad till din dator med en USB-kabel. Om iTunes inte startar automatiskt öppnar du det manuellt.
Steg #3: Lita på den här datorn: Om du uppmanas på din iPad, välj "Lita på den här datorn" och ange din enhets lösenord.
Steg #4: Hitta din enhet: I iTunes ser du en ikon som representerar din iPad i det övre vänstra hörnet. Klicka på den för att komma åt enhetens sammanfattningssida.
Steg 5: Välj Återställ säkerhetskopia: Under avsnittet "Säkerhetskopieringar" hittar du en lista över dina tidigare säkerhetskopior. Leta efter den som ska innehålla den raderade Safari-historiken. Säkerhetskopiorna är listade efter datum, så välj den mest relevanta.
Steg #6: Starta återställningen: Klicka på "Återställa säkerhetskopia" knappen och ett bekräftelsefönster visas. Bekräfta att du vill återställa din iPad från denna säkerhetskopia och fortsätt.
Steg #7: Vänta på återställningen: iTunes börjar återställa din iPad från den valda säkerhetskopian. Denna process kan ta lite tid, beroende på storleken på säkerhetskopian och din internetanslutning.
Steg #8: Slutför installationen: När återställningen är klar kommer din iPad att starta om. Följ instruktionerna på skärmen för att slutföra installationen. Se till att du loggar in med ditt Apple-ID och lösenord för att återaktivera iCloud-tjänster och appnedladdningar.
Steg #9: Kontrollera Safari-historik: Öppna när installationen är klar Safari på din iPad och kontrollera om din raderade webbhistorik har återställts. Din Safari-historik bör nu innehålla data från säkerhetskopian du valde.

Det är viktigt att notera att den här metoden kommer att ersätta det aktuella innehållet på din iPad med data från den valda iTunes-säkerhetskopian. Alla data som läggs till efter säkerhetskopieringsdatumet kommer att skrivas över. Välj därför en säkerhetskopia som ligger nära den tidpunkt då du hade Safari-historiken du vill återställa.
Om du har aktiverat iCloud Safari-synkronisering på din iPad och andra Apple-enheter kan din raderade Safari-historik fortfarande vara tillgänglig på dessa enheter. Så här kontrollerar och eventuellt återställer raderad Safari-historik på iPad via den här metoden:
Om du hittar de raderade historikposterna på en annan enhet kan du antingen använda den enheten för att komma åt informationen eller exportera den till din iPad om det behövs.
Använd bara enheten där du hittade den raderade Safari-historiken för att komma åt den information du behöver. Du kan bläddra igenom historiken och besöka webbsidorna igen.
Om du vill ta tillbaka den raderade Safari-historiken till din iPad kan du använda iCloud Safari-synkroniseringsfunktionen för att synkronisera data:
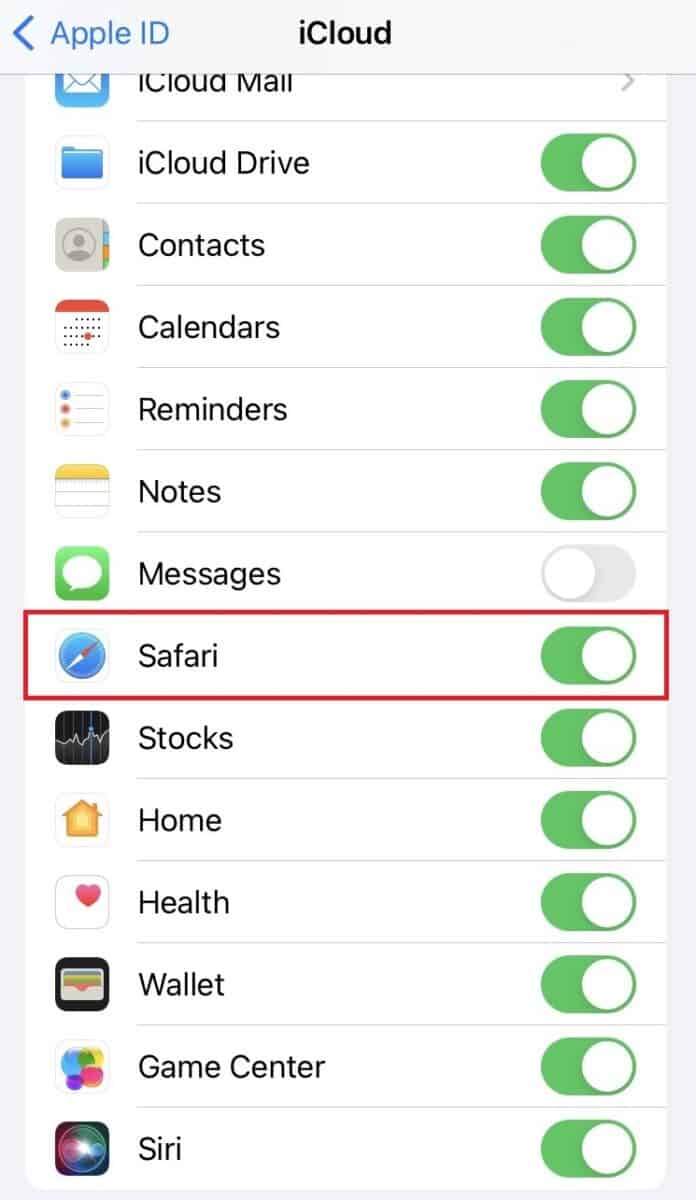
Observera att iCloud Safari-synkronisering kanske inte återställer raderade historikposter om data raderades på alla synkroniserade enheter. Det hjälper främst att synkronisera och komma åt Safari-historik över dina Apple-enheter.
Den här metoden är särskilt användbar om du regelbundet använder flera Apple-enheter och hade Safari-synkronisering aktiverad när du raderade historiken. Om den här metoden inte fungerar för dig, eller om du inte har tillgång till andra synkroniserade enheter, överväg att utforska andra återställningsalternativ, som att använda iCloud- eller iTunes-säkerhetskopior eller tredjepartsverktyg för dataåterställning.
FoneDog iOS Data Recovery är en kraftfull och användarvänlig programvara som stöds av iPhone 15 som är utformad för att hjälpa dig att återställa olika typer av förlorad eller raderad data från dina iOS-enheter, inklusive Safari-historik, foton, meddelanden, kontakter och mer. Om du av misstag raderade din Safari från iPhone - så med historiken, upplevt ett enhetsfel eller förlorad data på grund av en iOS-uppdatering, kan FoneDog iOS Data Recovery vara en pålitlig lösning.
IOS dataåterställning
Återställ foton, videor, kontakter, meddelanden, samtalsloggar, WhatsApp-data och mer.
Återställ data från iPhone, iTunes och iCloud.
Kompatibel med senaste iPhone och iOS.
Gratis nedladdning
Gratis nedladdning

Här är några viktiga funktioner i FoneDog iOS Data Recovery:
Här är en översikt över programvaran och stegen för att återställa raderad Safari-historik iPad:
Besök den officiella FoneDog-webbplatsen och ladda ner iOS Data Recovery-programvaran för din dator (Windows eller Mac). Installera programvaran genom att följa instruktionerna på skärmen. Starta programmet när installationen är klar.
Använd en USB-kabel för att ansluta din iPad till datorn. Tryck på om du uppmanas på din iPad "Lita på den här datorn" och ange enhetens lösenord för att upprätta en anslutning.
I FoneDog iOS Data Recovery-gränssnittet hittar du flera återställningsalternativ. Välj "Återställa från iOS-enhet" från menyn till vänster.
Klicka på "Starta skanning" knappen, och FoneDog börjar skanna din iPad efter raderade eller förlorade data, inklusive Safari-historik. Skanningsprocessen kan ta några minuter, beroende på mängden data på din enhet.

När skanningen är klar ser du en lista med återställningsbara datakategorier till vänster på skärmen. Klicka på "Safari historia" för att förhandsgranska de raderade posterna. Du kan bläddra igenom listan och välja de specifika Safari-historikposter som du vill återställa.
När du har valt önskade Safari-historikposter klickar du på "Ta igen sig" knapp. Välj en plats på din dator för att spara de återställda Safari-historikdata.

När återställningsprocessen är klar, navigera till platsen där du sparade den återställda Safari-historiken. Öppna Safari-historikfilen för att komma åt de återställda webbsidorna.
FoneDog iOS Data Recovery ger ett enkelt och effektivt sätt att hämta raderad Safari-historik från din iPad. Det är särskilt användbart när andra metoder, som iCloud- eller iTunes-säkerhetskopior, inte är tillgängliga eller inte innehåller den raderade webbinformationen du behöver.
Folk läser ocksåHur löser man Safari som försvann från iPhone-problemet 2024?Den bästa guiden om hur man åtgärdar när Safari inte kan öppna sidan eftersom adressen är ogiltig
I den här guiden har vi utforskat metoder för att återställa raderad Safari-historik iPad. Välj den metod som bäst passar din situation och dina preferenser. Om du har tillgängliga säkerhetskopior kan iCloud- och iTunes-metoderna vara effektiva. Men om du inte har säkerhetskopior eller om de inte innehåller den raderade historiken, erbjuder FoneDog iOS Data Recovery en pålitlig och användarvänlig lösning.
Lämna en kommentar
Kommentar
IOS dataåterställning
3 metoder för att återställa raderade data från iPhone eller iPad.
Gratis nedladdning Gratis nedladdningHeta artiklar
/
INTRESSANTTRÅKIG
/
ENKELSVÅR
Tack! Här är dina val:
Utmärkt
Betyg: 4.8 / 5 (baserat på 96 betyg)