

Av Gina Barrow, senast uppdaterad: October 1, 2017
"Jag hade äntligen det mest omtalade iOS 11 på min iPhone 7 Plus och det var riktigt coolt men jag tappade precis min samtalshistorik. Kan jag fortfarande få tillbaka samtalshistoriken efter iOS 11-uppdatering? eller Hur kommer jag längre tillbaka på iPhones samtalshistorik? Jag tror att de är viktigare nu än någonsin tidigare”
Del 1. Orsaker till dataförlustDel 2. Sätt att få tillbaka samtalshistorik efter iOS 11-uppdatering - ingen säkerhetskopiering behövsDel 3. Återställ samtalshistorik via iTunes på FoneDog Toolkit- iOS Data RecoveryDel 4. Få tillbaka samtalshistorik av iCloud - FoneDog Toolkit- iOS Data RecoveryVideoguide: Hur man får tillbaka samtalshistorik efter iOS 11-uppdateringDel 5. Slutsatser
IOS 11 fyller upp nyhetsflödena de senaste veckorna och alla har blivit galna i det. Det är utan tvekan den mest spännande iOS som någonsin utvecklats och den överlägset mest ambitiösa.
Den senaste iOS 11-uppdateringen avslöjar så många sätt att förbättra användarupplevelsen och telefonens totala funktioner. Det mest användbara hittills är nöd-SOS som du kan aktivera genom att trycka på Sleep/Wake-knappen fem gånger, vilket verkligen är en spelväxlare.
En annan anmärkningsvärd funktion är det anpassningsbara kontrollcentret som är mycket bättre än de tidigare versionerna. Det finns fler saker att se och upptäcka när du har uppgraderat till denna nya programvara. På grund av de enorma reaktionerna från alla iPhone-användare ökade också hastigheten för dataförlust snabbt vilket kan orsakas av olika orsaker.
En av de filer som oftast påverkas av dataförlust är raderad samtalshistorik. Vi vet alla hur viktiga samtalshistorik är och så ofta som möjligt gör vi verkligen plats för att säkerhetskopiera dem, särskilt under oväntade tider som dessa.
Men det kommer en dag när du har glömt att säkerhetskopiera loggarna och en olycka inträffade. Om du är ett offer för dataförlust och läser den här artikeln just nu så undrar du förmodligen hur du kan få tillbaka samtalshistoriken efter iOS 11-uppdatering.
I den här artikeln kommer du att lära dig effektiva sätt att återställa dina samtalsloggar med eller utan säkerhetskopior.
FoneDog Toolkit- iOS Data Recovery är one-stop shop-programvara som effektivt kan få tillbaka samtalshistoriken efter iOS 11-uppdatering även utan någon backup. Så när du upptäckte att du har tappat bort all din samtalshistorik efter uppgraderingen, oroa dig inte, allt du behöver nu är att söka efter FoneDog Toolkit- iOS Data Recovery och det kommer att ta hand om din oro. Kom ihåg att börja söka efter FoneDog Toolkit- iOS Data Recovery direkt när du fick reda på att du har tappat bort din samtalshistorik.
Ladda ner och installera på din dator FoneDog Toolkit- iOS Data Recovery och starta den direkt efter. När programmet har startat, klicka på 'Återställ från iOS-enheten' som är det första återställningsalternativet på vänster sida av programskärmen.
FoneDog Toolkit- iOS Data Recovery fungerar med både Windows- och Mac-datorer så att alla användare med olika datorer kan använda det effektivt.

Anslut iPhone till PC -- Steg 1
Anslut sedan iPhone till datorn med en blixt- eller USB-kabel för att starta återställningsprocessen.
Observera att du endast behöver använda originalkablar för att säkerställa att processen ska fungera smidigt.
Klick 'Starta Scan' en gång ansluten och automatiskt upptäckt av programmet.

Starta skanning -- Steg 2
FoneDog Toolkit- iOS Data Recovery kommer att skanna hela iPhone så det kan ta ett tag. Det kommer att visa alla sina skannade och återställda filer på höger sida för förhandsgranskning.
Efter skanningen kommer alla filkategorier att ses på vänster sida så att du nu kan gå över Meddelanden & Kontakter och sedan klicka på Samtalshistorik.
Du kan verifiera varje samtalshistorik på höger sida innan du kan återställa dem. När du har hittat det du letade efter kan du selektivt återställa var och en genom att markera i respektive rutor eller så kan du kontrollera alla.
Klicka på 'Recover'-knappen längst ned på skärmen. Alla samtalsloggar kommer att sparas i en valfri mapp på datorn.
Du kan ställa in målmappen på din dator annars FoneDog Toolkit- iOS Data Recovery kommer att skapa en standardmappplats på skrivbordet som innehåller alla återställda objekt.
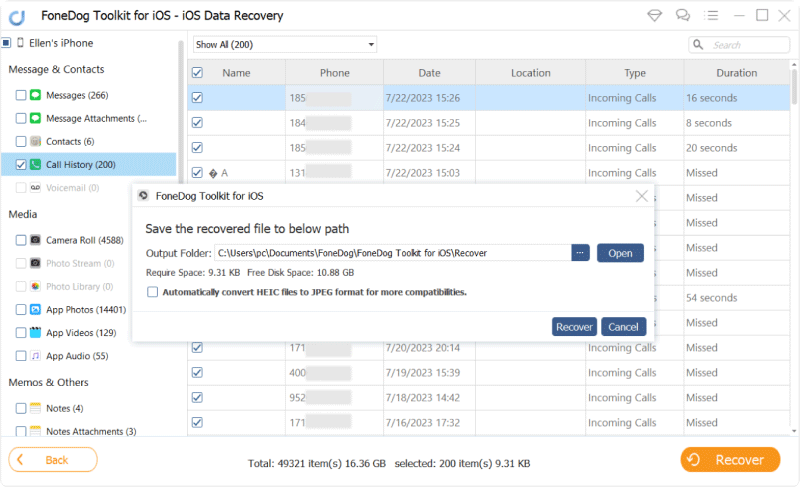
Återställ samtalshistorik från iPhone -- Steg 3
Om du följde instruktionerna ordentligt kommer du att märka att du enkelt kan få tillbaka samtalshistoriken efter iOS 11-uppdateringen FoneDog Toolkit- iOS Data Recovery. Detta program är mycket enkelt och säkert att använda.
Om du har säkerhetskopierat dina samtalsloggar till iTunes kan du definitivt återställa din samtalshistorik när som helst. Det enda problemet är dock att det kan orsaka mer dataförlust på de aktuella apparna och data eftersom du behöver återställa hela iTunes-säkerhetskopian.
För att bättre få tillbaka samtalshistoriken efter iOS 11-uppdateringte utan att använda hela säkerhetskopian måste du använda FoneDog Toolkit- iOS Data Recovery.
Öppet FoneDog Toolkit- iOS Data Recovery på datorn och klicka på det andra återställningsalternativet som visas på den vänstra panelen 'Återställ från iTunes Backup".
Programmet kommer automatiskt att upptäcka iTunes-säkerhetskopior på datorn så se till att du använder samma dator där iTunes är installerat.

Välj Återställ från iTunes Backup -- 1
Nästa sak du behöver göra är att välja rätt säkerhetskopia som ska extraheras och skannas. Klicka på önskad säkerhetskopia och klicka på 'Starta Scan'

Välj iTunes Backup -- 2
Skanningen tar tid men du kan se dess framsteg på skärmen. När det slutar kan du nu se filerna listade på vänster sida och förhandsgranska dem en efter en till höger.
Gå till Meddelanden och kontakter och klicka på Samtalshistorik för att se alla raderade samtalsloggar.
När du har hittat dem kan du återställa dem alla eller selektivt återställa dem genom att bocka i rutan bredvid varje. Du kommer då att bli tillfrågad om destinationsmappen på datorn.
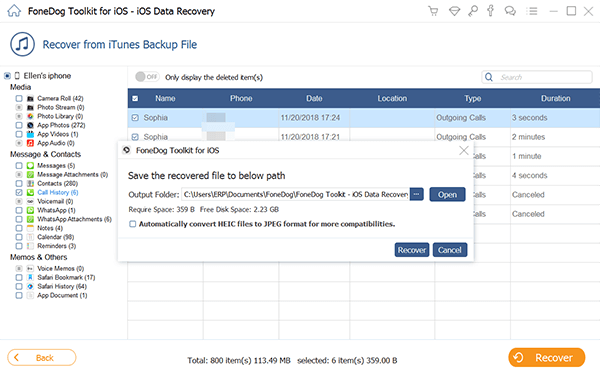
Återställ förlorade samtalsloggar -- 3
Det finns ingen längre rädsla för ytterligare dataförlust när du använder FoneDog Toolkit- iOS Data Recovery via iTunes. Att få tillbaka samtalshistoriken efter iOS 11-uppdatering är nu så lätt att hantera så länge du har tagit ordentliga säkerhetskopior.
Det sista och enklaste sättet att få tillbaka samtalshistoriken efter iOS 11-uppdatering är att använda iCloud. ICloud kan nås när som helst och var som helst så länge du är trådlöst ansluten och använder samma iCloud-konto på alla dina iOS-enheter.
Men det enda ganska irriterande med det här alternativet är att du inte kan välja de filer och appar du bara vill återställa. Du måste använda hela innehållet i säkerhetskopian. Med FoneDog Toolkit- iOS Data Recovery, du behöver inte lida av den här typen av frustrationer.
Du kan bara återställa enskilda filer och behöver inte extrahera hela säkerhetskopian. Lära sig hur:
Få åtkomst till FoneDog Toolkit- iOS Data Recovery och klicka på det tredje alternativet på vänster sida "Återställ från iCloud Backup" och logga sedan in på ditt iCloud-konto.
Du måste använda exakt samma konto på din iPhone för att se till att rätt säkerhetskopia kommer att extraheras.
Alla användarnamn och lösenord sparas inte i systemet enligt policyn så din konfidentiella information är säker.

Logga in iCloud -- #1
När du har loggat in väljer du önskad säkerhetskopia och klickar sedan på "Ladda ner" för att extrahera dess innehåll och skannas av FoneDog Toolkit- iOS Data Recovery.
En popup-skärm visas med en checklista över filer som du kan återställa. Välj Samtalshistorik bland listorna och klicka sedan på "Nästa" för att fortsätta.

Ladda ner iCloud Backup - #2
FoneDog Toolkit- iOS Data Recovery kommer att skanna de valda filerna i iCloud-säkerhetskopian så det kan ta ett tag.
När den väl hade stannat kan du nu se visningen av din samtalshistorik på vänster sida medan du kan förhandsgranska till höger.
Du kan ställa in önskad mappplats för alla återställda samtalsloggar. Välj de samtalshistorik du vill återställa genom att helt enkelt markera dem individuellt eller så kan du återställa dem alla.
Ett filteralternativ ges om du bara vill se "borttagna objekt" för bättre och snabbare återställning.
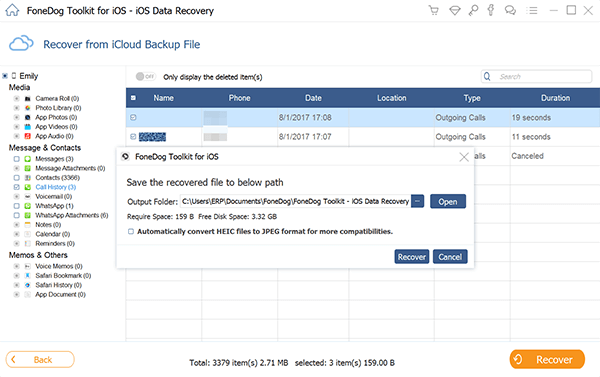
Återställ historik för förlorade samtal från iCloud Backup -- #3
FoneDog Toolkit- iOS Data Recovery är den perfekta partnern för alla iOS-enheter, särskilt de som körs på iOS 11. Återställningsprocessen för att få tillbaka samtalshistoriken efter iOS 11-uppdateringen är så användarvänlig att den inte ens kräver hjälp från experter.
Det här programmet fungerar även för dem utan någon säkerhetskopia och de från iTunes och iCloud vilket gör det till världens mest pålitliga återställningsprogram. Förutom samtalshistorik kan du också återställa kontakter, meddelanden, WhatsApp-meddelanden, foton, videor, Och mycket mer.
Den här programvaran erbjuder också gratis provversion så att alla verkligen kan uppleva hur bra FoneDog Toolkit- iOS Data Recovery är!
Folk läser ocksåSå här återställer du borttagna samtalslogg på iPhoneHur man får tillbaka kontakt efter iOS 11-uppdatering
Lämna en kommentar
Kommentar
IOS dataåterställning
3 metoder för att återställa raderade data från iPhone eller iPad.
Gratis nedladdning Gratis nedladdningHeta artiklar
/
INTRESSANTTRÅKIG
/
ENKELSVÅR
Tack! Här är dina val:
Utmärkt
Betyg: 4.5 / 5 (baserat på 108 betyg)