

Av Gina Barrow, senast uppdaterad: September 5, 2017
"Hur gör jag hämta raderade textmeddelanden effektivt från iPhone? "Vad är det snabbaste sättet att hämta gamla textmeddelanden på iPhone?"Jag har varit ett mål för spamsamtal och sms från marknadsförare och annonsörer så en dag försökte jag ta bort deras meddelanden från min iPhone. i alla fall, medan jag fortsatte raderade jag några av mina viktiga jobbmeddelanden. Finns det några sätt att få tillbaka meddelanden från min iPhone?"
Att ta bort textmeddelanden från en iPhone är så enkelt men att hämta dem är den svåraste delen. Det har varit ett pågående problem med många iPhone-användare att de av misstag raderar viktiga konversationer genom att bara trycka på fel knapp. Så i det här inlägget kommer vi att guida dig hur du gör hämta textmeddelanden effektivt från alla iPhone- och iOS-enheter. Här är snabba sätt att hämta raderade textmeddelanden på iPhone.
FoneDog Toolkit- iOS Data Recovery är det perfekta sättet att enkelt och effektivt återställa raderade textmeddelanden. Det här återställningsprogrammet har tre olika metoder som passar din säkerhetskopieringstyp: iTunes eller iCloud och till och med återställning utan säkerhetskopiering! För att ta reda på hur du kan använda FoneDog Toolkit- iOS Data Recovery, kolla in de tre alternativen nedan.
Videoguide: Snabba sätt att hämta textmeddelanden på iPhoneDel 1. Hämta borttagna textmeddelanden direkt från iPhone med FoneDog Toolkit- iOS Data RecoveryDel 2. Återställ raderade textmeddelanden på iPhone via iCloud Backup FileDel 3. Hämta textmeddelanden via iTunes Backup File
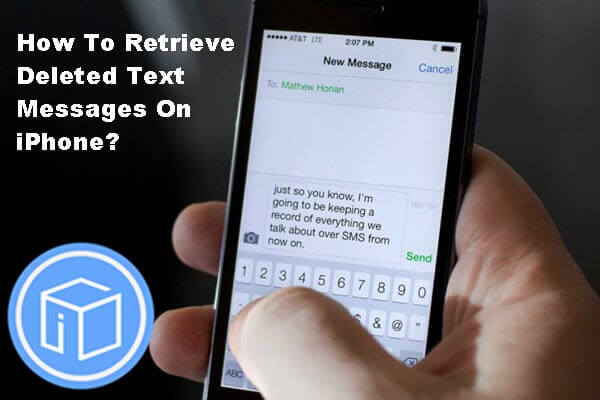
Hämta raderade textmeddelanden från iPhone
Att kunna hämta textmeddelanden på iPhone och alla mobila enheter är en sådan hoppfull upplevelse som tekniken någonsin har utvecklats. Tack vare FoneDog Toolkit- iOS Data Recovery kommer dataförlust aldrig att bli ett stort problem igen.
Det allra första alternativet av FoneDog Toolkit- iOS Data Recovery är att hämta textmeddelanden direkt från iOS-enheten. Innan du kan använda den här typen av återställningsalternativ måste du dock se till att meddelandena inte har skrivits över. Detta beror på att när du raderar en enstaka eller flera konversationer på iPhone raderas de inte permanent utan överförs snarare till ett virtuellt utrymme.
Så om du söker med Spotlight kan du ibland se några av dina raderade konversationer i resultaten men du kan inte hitta dem någon annanstans på enheten. Nu förblir dessa meddelanden dolda i det virtuella utrymmet och kommer att tas bort helt enkelt genom att skriva över dem. När du upptäckte att du förlorat eller raderade textmeddelanden på din iPhone, var uppmärksam och undvik att använda den ett tag tills du har hämtat dina filer.
Du kan stänga av den eller sätta den i flygplansläge för att sluta ta emot och skicka textmeddelanden som eventuellt kan skriva över de raderade och kommer att göra det svårt att återställa. När du har stängt av din enhet, hitta den bästa återställningslösningen och det är genom att använda FoneDog Toolkit- iOS Data Recovery för att hämta textmeddelanden på din iPhone.
Det första effektiva sättet att hämta textmeddelanden är att direkt återställa dem från enheten även om du inte har skapat någon säkerhetskopia. Du behöver bara ha FoneDog Toolkit- iOS Data Recovery igång på din dator och följa dess enkla process, kolla in dessa:
IOS dataåterställning
Återställ foton, videor, kontakter, meddelanden, samtalsloggar, WhatsApp-data och mer.
Återställ data från iPhone, iTunes och iCloud.
Kompatibel med senaste iPhone 11, iPhone 11 pro och senaste iOS 13.
Gratis nedladdning
Gratis nedladdning

Gör en onlinesökning efter FoneDog Toolkit- iOS Data Recovery och hitta den kompatibla versionen för ditt operativsystem. Denna programvara är kompatibel med både Windows och Mac så varje preferens är säkert tillgodosedd och stegen är liknande. När du har laddat ner programmet installerar du det genom att följa guiden på skärmen och när programmet startar hittar du Data Recovery under Fler verktyg. Klicka på alternativet Återställ från iOS-enhet från den vänstra sidopanelen på programskärmen och sedan kan du börja hämta raderade textmeddelanden på iPhone.
Använd en original USB-kabel, anslut iPhone till datorn och vänta tills programmet automatiskt upptäcker anslutningen. Undvik eventuella avbrott medan iPhone är ansluten till datorn för att möjliggöra smidig återhämtning.

Anslut iPhone till datorn - Steg 2
Efter att iPhone har upptäckts automatiskt kommer FoneDog Toolkit- iOS Data Recovery nu att börja skanna hela enheten. Detta gör att programmet kan köra en djupsökning för att hämta textmeddelanden. Du kan se skanningsförloppet på själva programskärmen.
Läs också:
Hur man hämtar textmeddelanden från iPhone utan säkerhetskopior
Hur man söker efter textmeddelanden på iPhone-enheter

Starta telefonen och skanna-steg 3
Även om skanningen tar ett tag, visar den alla skannade resultat för alla raderade filer på höger sida av skärmen och låter dig se och förhandsgranska alla återställda meddelanden. Eftersom inte alla återställda meddelanden behövs, kan du selektivt återställa dessa viktiga textmeddelanden Endast.
När du har valt alla konversationer du vill hämta klickar du på Recover knappen längst ned på programskärmen. Alla textmeddelanden sparas i HTML- eller CSV-filformat. Om du också har återställt MMS kommer det att sparas i en bifogad mapp.

Förhandsgranska och återställ textmeddelanden selektivt - Steg 4
Det näst mest effektiva återställningsalternativet som FoneDog Toolkit- iOS Data Recovery erbjuder, är återställning från iCloud backup-fil. Det här alternativet fungerar för de iOS-användare som har använt iCloud som sin primära källa för säkerhetskopiering. iCloud ger enklare och bekvämt säkerhetskopieringsalternativ eftersom alla dina filer och innehåll kommer att sparas i molnlagringen eller online där du kan ställa in den för att automatiskt synkronisera och säkerhetskopiera telefondata.
Om du är en av dem, då kommer du gärna att veta det FoneDog Toolkit- iOS Data Recovery har integrerat ditt iCloud-konto för att göra det enklare att hämta textmeddelanden på din iOS-enhet bekvämt. Vi vet hur irriterande det är att återställa hela iCloud-säkerhetskopian om du bara tappat bort ett visst foto eller meddelande till exempel.
Folk läser ocksåHämta borttagna foton via iCloud BackupÅterställ raderade videor från iCloud Backup
FoneDog Toolkit- iOS Data Recovery tillåter selektiv återställning från din iCloud-säkerhetskopia utan att behöva extrahera och ladda ner hela säkerhetskopian. Det här programmet låter dig bara återställa de du behövde utan att påverka aktuella appar, data och inställningar på iPhone. Följ dessa steg för att använda det här alternativet:
IOS dataåterställning
Återställ foton, videor, kontakter, meddelanden, samtalsloggar, WhatsApp-data och mer.
Återställ data från iPhone, iTunes och iCloud.
Kompatibel med senaste iPhone 11, iPhone 11 pro och senaste iOS 13.
Gratis nedladdning
Gratis nedladdning

Precis som det första alternativet ovan för att använda den här metoden måste du ha FoneDog Toolkit- iOS Data Recovery körs på ditt datorsystem. När programmet har startats klickar du på alternativet Återställ från iCloud Backup-fil till vänster på skärmen.

Starta FoneDog Toolkit- iOS Data Recovery-Steg 1
När du har startat programmet loggar du in på ditt iCloud-konto genom att ange exakta uppgifter som du använde på iPhone. Alla användarnamn och lösenord sparas inte eller som helst för att skydda din personliga integritet så det är mycket säkert att använda.

Logga in på ditt iCloud-konto-Steg 2
När du väl är inloggad kommer du att se hela backuplistorna med motsvarande datum- och tidsstämplar. Välj säkerhetskopian som du tror har de textmeddelanden du letade efter och klicka sedan på Ladda ner för att extrahera säkerhetskopian innehåll. Nedladdningen av säkerhetskopian kan ta lite tid beroende på den totala mängden data som lagras i den.
Relaterad handledning:
Hur man laddar ner raderade videor från iCloud
Så här hämtar du bilder från iCloud
När hela säkerhetskopieringsinnehållet har laddats ned kommer du att se allt innehåll ordnat kategoriskt på den vänstra delen av programmet. Du kan gå över till Meddelanden och hitta de konversationer som du vill hämta.
Du kan se förhandsgranskningen på höger sida och välja dem selektivt genom att markera rutorna bredvid varje. Klicka på Recover för att spara meddelandena som HTML- eller CSV-filformat på din dator.
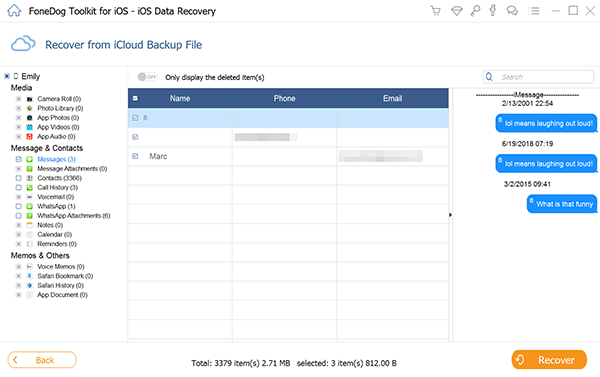
Förhandsgranska och selektiv för återställning-Steg 4
Det tredje och sista effektiva återställningsalternativet är att använda din iTunes backup-fil. Om du är förtjust i och bekväm med att använda iTunes som din huvudsakliga säkerhetskopieringskälla kan du också dra nytta av dess selektiva återställningsalternativ via FoneDog Toolkit- iOS Data Recovery.
Det är väldigt frustrerande när du bara har förlorat vissa filer och när du återställer från dina säkerhetskopior; det kommer att extrahera hela filerna och ersätta de nuvarande och befintliga apparna, innehållet och inställningarna du har på enheten.
Emellertid FoneDog Toolkit- iOS Data Recovery hittat ett sätt att tillåta dig hämta raderade textmeddelanden på iPhone selektivt. För att lära dig hur du återställer från iTunes via FoneDog Toolkit- iOS Data Recovery, kolla in dessa:
IOS dataåterställning
Återställ foton, videor, kontakter, meddelanden, samtalsloggar, WhatsApp-data och mer.
Återställ data från iPhone, iTunes och iCloud.
Kompatibel med senaste iPhone 11, iPhone 11 pro och senaste iOS 13.
Gratis nedladdning
Gratis nedladdning

Du måste ha FoneDog Toolkit- iOS Data Recovery redo på din dator så att du kan utföra återställningen från iTunes bättre. När programmet öppnas, klicka på alternativen på vänster sida: Återställ från iTunes backup-fil.
All iTunes-säkerhetskopia kommer att visas med motsvarande datum- och tidsstämplar. Se till att du har iTunes installerat på datorn innan du gör detta.
När du har valt önskad säkerhetskopia, ladda ner den så FoneDog Toolkit- iOS Data Recovery kommer att starta skanningsprocessen och extrahera innehållet.
Måste läsa:
Hur man visar borttagna bilder på iTunes Backup?
Så här återställer du borttagna kontakter från iPhone

Välj Backup File och Scan-Steg2
När skanningen är klar kan du nu se alla filer som extraherats från din iTunes-säkerhetskopia. Du kan nu hämta raderade textmeddelanden på iPhone genom att gå under Meddelandekategori och selektivt återställa endast de önskade meddelandena. Alla förlorade och raderade filer kommer att visas kategoriskt.
Du kan välja enskilda textmeddelanden eller gruppkonversationer och klicka på knappen Återställ längst ned på programskärmen. Det kommer att skapa en mapp på skrivbordet och spara alla återställda textmeddelanden i form av HTML- och CSV-filer.
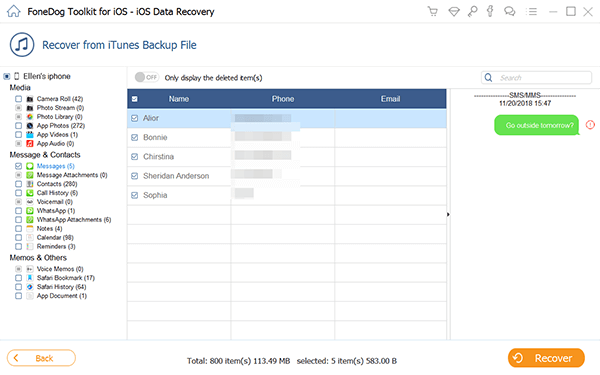
Förhandsgranska och selektiv återställning av textmeddelanden-Steg 3
Lämna en kommentar
Kommentar
IOS dataåterställning
3 metoder för att återställa raderade data från iPhone eller iPad.
Gratis nedladdning Gratis nedladdningHeta artiklar
/
INTRESSANTTRÅKIG
/
ENKELSVÅR
Tack! Här är dina val:
Utmärkt
Betyg: 4.6 / 5 (baserat på 105 betyg)