

Av Gina Barrow, senast uppdaterad: January 18, 2018
"Hur hämtar jag borttagna WhatsApp-meddelanden på min iPad?"
Med över 1 miljard aktiva användare varje dag är WhatsApp definitivt den mest populära meddelandeappen som någonsin funnits och det råder ingen tvekan om att människor med iPads kommer att hitta sätt att använda appen på sina surfplattor. Men även WhatsApp på iPads är inte fri från dataförlust, det är ännu mer riskfyllt eftersom iPads använder WhatsApp-webbversionen än på själva iPhone. I den här artikeln får du reda på hur du gör hämta WhatsApp-meddelanden från iPad på olika möjliga sätt.
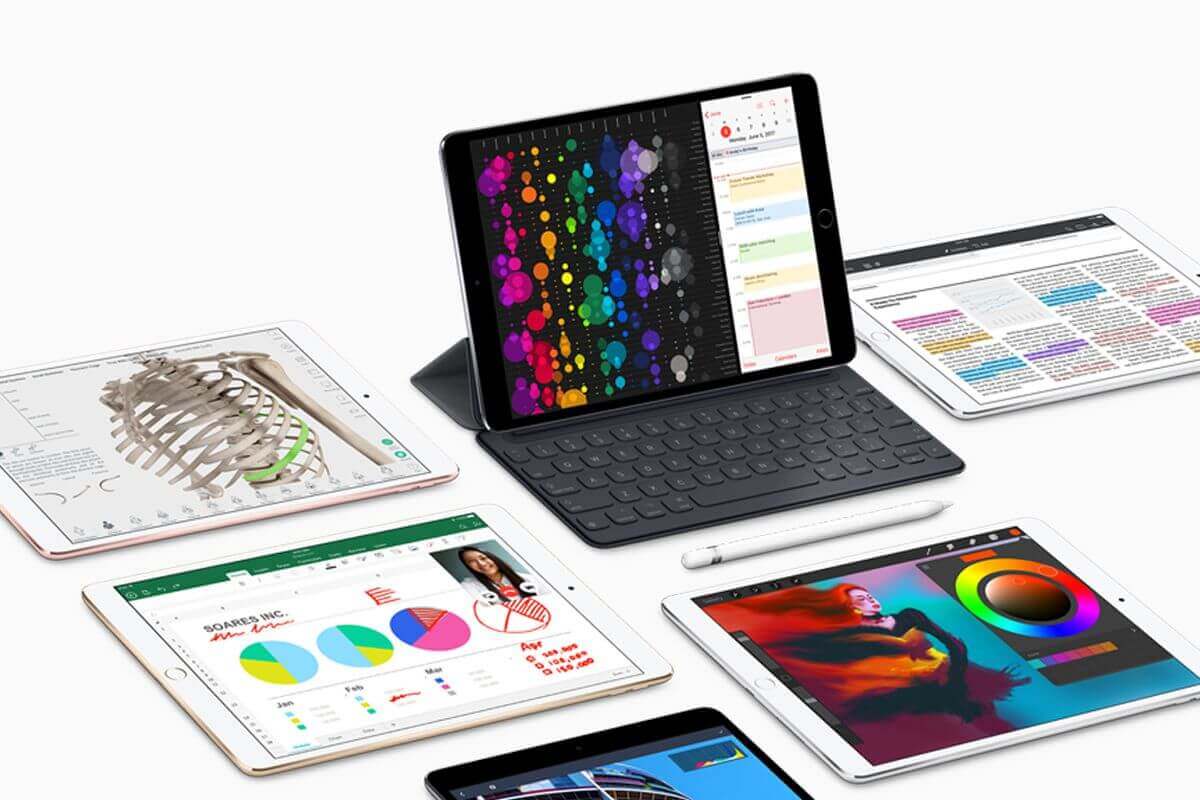
återställa raderade WhatsApp-meddelanden på iPad
Del 1. Hur man installerar och använder WhatsApp på iPadDel 2. Hur man hämtar WhatsApp-meddelanden från iPad (WhatsApp-inställningar)Del 3. Återställ WhatsApp-meddelanden från iPad (rekommenderas)Del 5. Sammanfattning
Efter att ha tillbringat många år med att koda program för iOS-enheter har vi gjort ett bra verktyg för dig.
Ett tips till dig: Download FoneDog iOS Data Recovery för att återställa dina samtalsloggar, WhatsApp-data, etc. Du kan också visa dina raderade WhatsApp-meddelanden från iPhone enkelt med detta verktyg. Om du vill återställa data på egen hand kan du läsa den här guiden noggrant.
IOS dataåterställning
Återställ foton, videor, kontakter, meddelanden, samtalsloggar, WhatsApp-data och mer.
Återställ data från iPhone, iTunes och iCloud.
Kompatibel med senaste iPhone och iOS.
Gratis nedladdning
Gratis nedladdning

Först måste du lära dig hur WhatsApp fungerar på iPad så att du får en tydlig uppfattning om hur hämta WhatsApp-meddelanden på iPad senare. Det finns två enkla sätt att installera och använda WhatsApp på iPad, ta reda på nedan:
WhatsApp Web via Safari
Den här tjänsten fungerar dock med få begränsningar som att inte kunna skicka röstanteckningar och du måste hålla enheterna nära varandra.
Tredje part Apps
Det finns appar från tredje part utvecklade för WhatsApp-meddelanden som följande:
Men dessa appar har också begränsningar, vissa av dem är bara tillgängliga på vissa platser. Ändå kan du skicka och ta emot WhatsApp-meddelanden på din iPad.
Säkerhetskopiera och hämta WhatsApp-meddelanden på iPad från iCloud
WhatsApp sparar inte konversationer och mediebilagor på deras servrar så det är ganska besvärligt när du tappar bort dem. Men de tillhandahåller iCloud-säkerhetskopieringsalternativ där du kan välja att automatiskt eller manuellt säkerhetskopiera chatthistoriken och bilagorna. Ta reda på nedan:
Säkerhetskopiera WhatsApp-meddelanden på iCloud
hämta WhatsApp-meddelanden på iPad från iCloud
Innan du kan återställa säkerhetskopiering från iCloud måste du först vara säker på om det verkligen finns tillgängliga säkerhetskopior genom att gå till WhatsApp-inställningar > och sedan Chattinställningar > Chattsäkerhetskopiering. Kontrollera om det har gjorts säkerhetskopior nyligen. Om det finns, fortsätt att hämta dem genom att följa nedan:
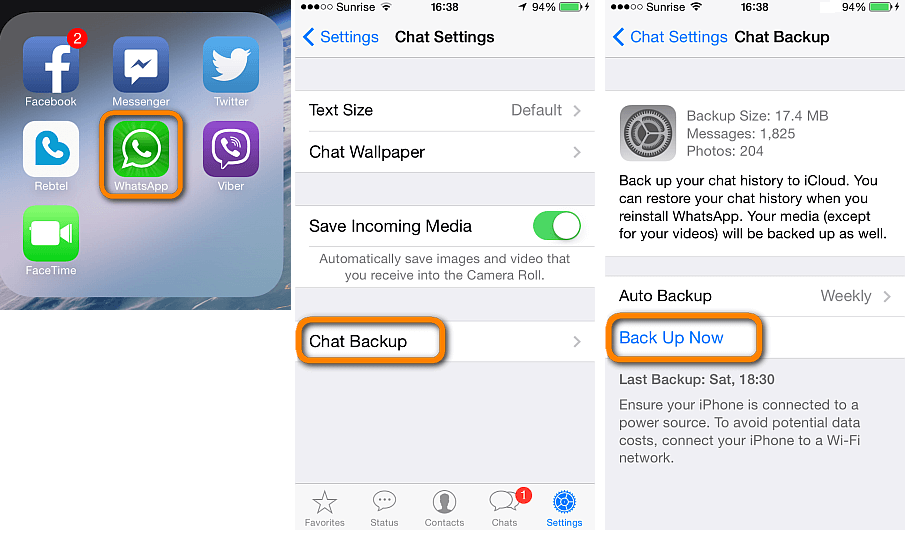
Säkerhetskopiera och hämta WhatsApp-meddelanden på iPad från iCloud
Tips:
Det finns dock en annan metod som hjälper dig hämta WhatsApp-meddelanden från iPad säkert och utan säkerhetskopiering. Denna metod låter dig återställa din WhatsApp-chatthistorik utan komplicerade steg; allt du behöver är ett program som effektivt och effektivt hämta WhatsApp-meddelanden från iPad, FoneDog Toolkit- iOS Data Recovery är den kompletta lösningen för dig.
FoneDog Toolkit- iOS Data Recovery Har följande funktioner:
Först kommer vi att diskutera det första återställningsalternativet, 'Återställ från iOS-enheten' som inte kräver några säkerhetskopior. Programmet kommer att djupt skanna iOS-enheten för att hämta alla förlorade och raderade data inuti den.
Gratis nedladdning Gratis nedladdning
Du måste först ha programmet nedladdat och installerat på datorn (Windows/Mac) och sedan starta det tills du kommer till huvudmenyn. Klicka på det första alternativet från den vänstra panelen, "Återställ från iOS-enheten” och koppla in iPaden med en original USB-kabel. Vänta tills programmet automatiskt upptäcker anslutningen och klicka sedan på 'Starta Scan".
Tips: Stäng av iTunes automatisk synkronisering innan du kör FoneDog Toolkit- iOS Data Recovery.

Ladda ner och starta FoneDog - iOS Data Recovery och anslut till iPad--#1
FoneDog Toolkit- iOS Data Recovery kommer att skanna hela iPad för att få tillbaka de raderade filerna inuti. Denna process kommer att ta några minuter och se till att du har tillräckligt med batteritid för att stödja och undvika att avbryta anslutningen. När skanningen slutar kan du nu se de olika filkategorierna som återställs av FoneDog Toolkit- iOS Data Recovery. Fortsätt till WhatsApp-meddelanden och bilagor och hitta de saknade meddelandena. När du har hittat meddelandena du behöver, markera deras respektive rutor och klicka sedan på 'Recover' för att ladda ner och spara dem på datorn. Du kan också skapa en ny mapp på datorn för att spara filerna.
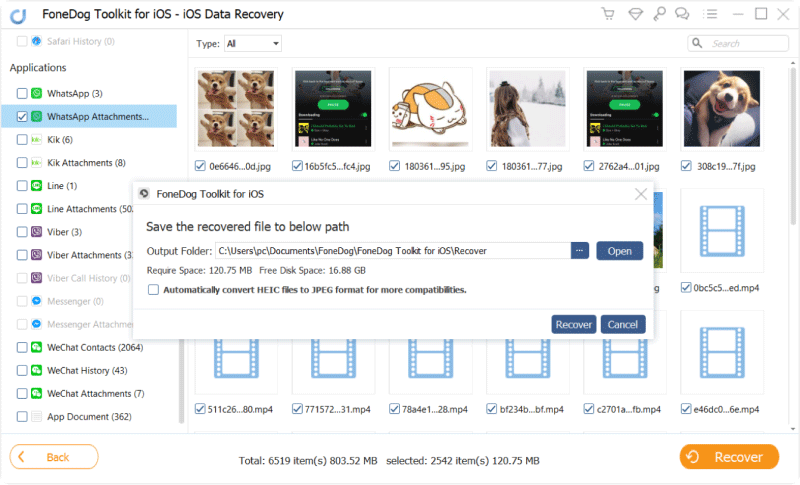
Förhandsgranska och återställ WhatsApp-meddelanden från iPad--#2
Hämta WhatsApp-meddelanden på iPad från iTunes
Nästa metod som lätt kan hämta WhatsApp-meddelanden från iPad är via iTunes-säkerhetskopian. FoneDog Toolkit- iOS Data Recovery har 'Återställ från iTunes Backup File' alternativ där du kan återställa WhatsApp-meddelanden selektivt från iTunes backup-innehåll utan att behöva återställa hela filerna.
Gratis nedladdning Gratis nedladdning
Starta programmet på datorn och klicka på nästa alternativ från den vänstra panelen 'Återställ från iTunes Backup File' och välj sedan önskad iTunes-säkerhetskopia eller den mest relevanta och klicka sedan på 'Starta Scan".

Ladda ner och starta FoneDog Toolkit- iOS Data Recovery--Steg 1
Tillåt programmet FoneDog Toolkit- iOS Data Recovery för att skanna och extrahera hela iTunes-backupfilen. Detta kan ta några minuter men definitivt värt att vänta. När det slutar kan du nu gå direkt till WhatsApp-meddelandekategorin och hitta de raderade konversationerna. Du kan begränsa sökningen genom att växla påvisa endast raderade objekt/er'. När du hittar dem, kryssa i deras rutor och sedan 'Recover' dem och spara i mappen på skrivbordet.
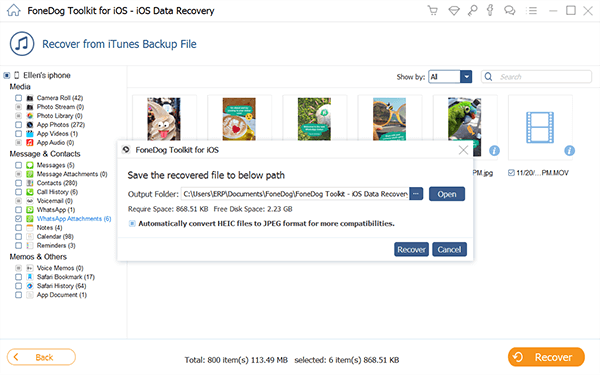
Skanna, extrahera, förhandsgranska och återställ WhatsApp-historik - Steg 2
Hämta WhatsApp-meddelanden på iPad från iCloud
Den sista metoden att hämta WhatsApp-meddelanden från iPad är att 'Återställ från iCloud Backup-fil' använder sig av FoneDog Toolkit- iOS Data Recovery. Det fungerar precis som det vanliga sättet att återställa från iCloud-säkerhetskopia men låter dig bara återställa specifikt innehåll utan att behöva uppleva ytterligare dataförlust.
Starta FoneDog Toolkit- iOS Data Recovery och klicka sedan på 'Återställ från iCloud Backup-fil' alternativ från den vänstra panelen. Du kommer då att se iCloud-inloggningsskärmen. Ange användarnamn och lösenord precis som på din iOS-enhet. När du har loggat in väljer du önskad eller mest relevant iCloud-säkerhetskopia och klickar på 'Download".

Starta FoneDog Toolkit- iOS Data Recovery och logga in på iCloud--1
När hela iCloud-säkerhetskopian har laddats ner kommer du att se ett popup-fönster som ber dig välja de filer du vill extrahera från säkerhetskopian och ladda ner. FoneDog Toolkit- iOS Data Recovery kommer nu att skanna säkerhetskopian.
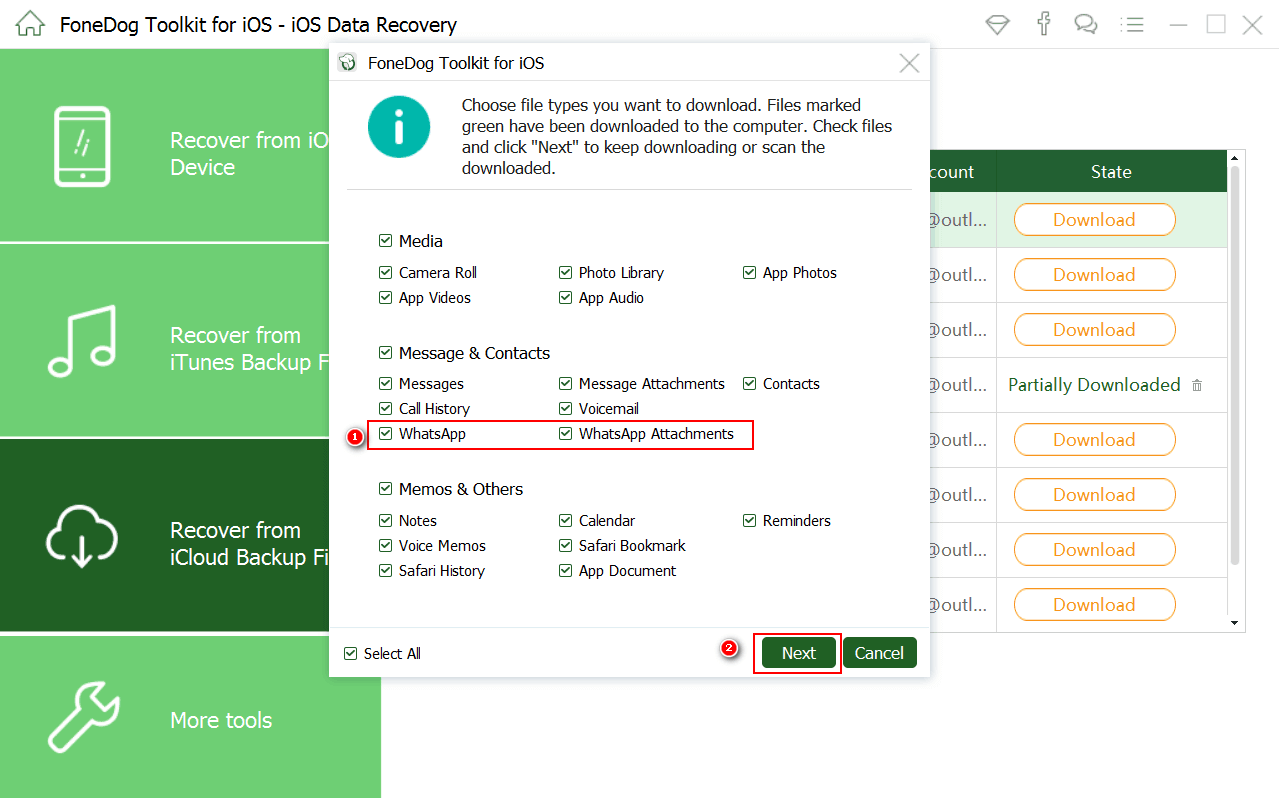
Välj önskad fil med WhatsApp-meddelanden och skanna--2
När skanningen slutar kan du nu kolla in WhatsApp-meddelandekategorin till vänster och sedan förhandsgranska dem till höger. Markera rutorna för önskade meddelanden och klicka sedan på 'Recover'-knappen i slutet av skärmen. Detta kommer att be dig skapa en mapp på datorn för att spara alla återställda meddelanden.
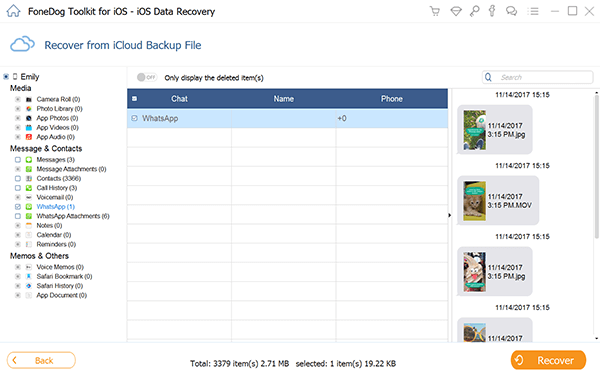
Förhandsgranska och återställ WhatsApp-historik från iCloud Backup File--3
Gratis nedladdning Gratis nedladdning
Även om WhatsApp ännu inte är fullt tillgänglig för iPads och andra surfplattor, kan du säkert njuta av samma snabbmeddelandeapp genom att göra de olika alternativen vi nämnde ovan. Om du blir ikapp med dataförlust, särskilt med WhatsApp-meddelanden på iPad, behöver du inte oroa dig och oroa dig mycket. Du kan helt enkelt ladda ner och använda FoneDog Toolkit- iOS Data Recovery. Som du har lärt dig ovan kan du enkelt hämta WhatsApp-meddelanden från iPad på tre olika metoder. Ta reda på vilken som fungerar bäst för dina behov av återhämtning. FoneDog Toolkit- iOS Data Recovery är den mest pålitliga programvaran på marknaden idag. Detta program fungerar även med det senaste iOS 11 och den nya iPhone X, iPhone 8, och 8 Plus. Den kommer också med 30-dagars gratis testversion.
Folk läser ocksåÅterställ raderade videor från iPadÅterställ förlorade filer från iPad efter iOS11-uppdatering
Lämna en kommentar
Kommentar
IOS dataåterställning
3 metoder för att återställa raderade data från iPhone eller iPad.
Gratis nedladdning Gratis nedladdningHeta artiklar
/
INTRESSANTTRÅKIG
/
ENKELSVÅR
Tack! Här är dina val:
Utmärkt
Betyg: 4.7 / 5 (baserat på 102 betyg)