

Av Nathan E. Malpass, Senast uppdaterad: October 23, 2018
Nuförtiden finns det så många sätt att dela dokument med hjälp av teknikens framsteg. Förr, och det betyder långt tillbaka du skriver på ett papper viker ihop det och skickar ut det via snigelpost.
Det fanns till och med en tidpunkt då vi använde duvor och ugglor som bud. Men nu använder vi internet. En PDF-fil är bara en typ av dokument som du kan dela. PDF betyder portable document format.
Det är ett filformat som möjliggör enkel delning av dokument mellan datorer när du skulle behöva spara filer som inte kan ändras eller redigeras men som fortfarande behöver skrivas ut.
När du går och surfar på nätet, eller i det här fallet använder Safari som din iPhones webbläsare, skulle du upptäcka att det kommer att finnas data i PDF-format.
Du kan enkelt se den här typen av dokument när du är online men tänk om du behöver ladda ner innehållet och spara det för framtida bruk.
Det skulle finnas ett sätt för dig att spara sidan och gå tillbaka till den senare, men om du i den situationen skulle behöva ha tillgång till den utan att gå online skulle du definitivt behöva en nedladdad kopia på din iPhone.
Det går att göra så och vi har sammanställt stegen för hur man gör. Läs vidare för att ta reda på mer.
Del 1: Spara en PDF-fil direkt på din iPhone från SafariDel 2: Konvertera en webbsida till PDF med Safari på din datorDel 3: Hittar du inte dina sparade filer? Använd FoneDog Toolkit-iOS Data Recovery.Slutsats
Folk läser ocksåHur man återställer iPhone Safari utan säkerhetskopieringHur man återställer raderad Safari-historik på iPhone
Det är ganska enkelt att ladda ner PDF-filen du vill spara från safari men en sak som tenderar att vara lite förvirrande är var den faktiskt lagras.
Du kan upptäcka att den kommer att laddas ner direkt till iBook-appen på din iPhone eller i vissa fall kan du se den på Amazons Kindle-app om du har den installerad.
Om du någonsin inte har en PDF-läsarapp på din enhet kommer den fortfarande att lagras i din iPhones interna minne och kan visas när du har laddat ner den nödvändiga programvaran för att den ska kunna läsas på din enhet.
Följ stegen vi har för dig nedan för att kunna ladda ner ett PDF-dokument från safari till din iPhone.
Steg 1: Gå och sök i dokumentet du vill ladda ner via din safariwebbläsare.
Steg 2: På sidan skulle du se överst på skärmen att du skulle kunna välja målmapp för din filnedladdning. Om du föredrar att lagra den i iBooks klickar du bara på "Öppna i iBooks". Eller som ett alternativt alternativ kan du välja att öppna den via din iCloud Drive eller någon annan PDF-läsarapp som du kan ha installerat.
Viktig anmärkning: Dropbox och Google Drive är två andra välkända lagringsalternativ för dig att spara din PDF-fil, se bara till att du ställer in den för "offline" visning så att om du inte har någon internetanslutning kan du fortfarande se ditt dokument.
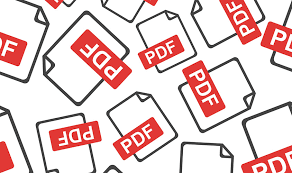
Om du hittade en viss webbsida som du skulle vilja spara som ett dokument för din användning offline kan du konvertera den till en PDF. Följ bara stegen som vi har beskrivit nedan.
Steg 1: Gå till sidan du behöver i din Safari-webbläsare. När du är där klickar du på alternativet "Arkiv" i webbläsarens meny.
Steg 2: Det kommer att finnas en rullgardinsmeny, du går sedan till välj "Exportera som PDF-alternativ"
Steg 3: Du kommer nu att visas en prompt med följande alternativ:
Steg 4: Efter att ha kontrollerat ditt val klicka på "Spara"
Om du använder din iPhone för att spara en webbsida från Safari gör bara följande:
Steg 1: Gå till webbsidan med önskad information med Safari som webbläsare. Väl där skulle du se alternativet "Dela" längst ner på sidan, välj detta.
Steg 2: Det kommer att finnas fler alternativ när du väl klickar på dela, leta efter den som säger "Skapa PDF" som ska synas om du bläddrar längre till höger. Detta skulle nu automatiskt konvertera webbsidan till ett PDF-dokument som du nu kan komma åt offline (Obs: Du kan också se alternativet att flytta filen till en annan destination när du klickar på "Dela)
Viktig anmärkning: När du använder iCloud för att spara en PDF-fil kommer den att ses omedelbart men tillgängligheten för filen kan ta ett tag så du kanske inte kan komma åt den, vilket faktiskt beror på hur stabil din WiFi-anslutning är. Om du har appen Filer på din iPhone och du vill att PDF-dokumentet ska lagras i en mapp på din iCloud-enhet måste du också se till att säkerhetskopiering är aktiverat. För att göra det, gå bara till Inställningar>Klicka på ditt Apple-ID> iCloud>aktivera sedan iCloud Drive

Det skulle finnas fall där PDF-filen du har sparat raderas av misstag eller att den har arkiverats och du inte lyckades hitta var den ursprungligen sparades.
I sådana här situationer när du inte vill gå igenom processen för att skaffa ytterligare en kopia av PDF-filen eller så kan du bara inte komma ihåg webbplatsen du fick den från och verkligen behöver den gamla du redan har kan du helt enkelt ladda ner FoneDog Toolkit.
Den har IOS dataåterställning funktion som låter dig återställa förlorade filer, dvs dokument, meddelanden och foton. Om du lagrade filen på din iPhone eller hade säkerhetskopierat den via iTunes eller iCloud påverkar det inte dess förmåga att återställa data, den fungerar på alla tre plattformarna.
Ingen data kommer att skrivas över så du är garanterad 100% framgång att hämta dina filer samtidigt som de befintliga skyddas från att raderas. Följ dessa steg för att uppleva fördelarna och funktionerna i verktygslådan.
Gratis nedladdning Gratis nedladdning
Steg 1: Ladda ner och installera FoneDog Toolkit. När installationen är klar, starta programmet. Du kan nu ansluta din iPhone till din dator (det rekommenderas starkt att du använder den ursprungliga USB-kabeln på din enhet som följde med den) och välj sedan "Återställ från iOS-enhet" som kan ses på vänster sida av huvudinstrumentbrädan. Klicka på "Starta skanning".
Viktig anmärkning: Se till att du har den senaste versionen av iTunes nedladdad och att du inte startar den medan verktygslådan körs.

Steg 2: Din iPhone kommer nu att skannas efter alla tillgängliga filer inklusive de som kan ha tagits bort. Det tar ett par minuter beroende på mängden data som lagras på din enhet. När skanningen är klar kommer du att kunna se en lista över alla hittade data. Verktygslådan har också en förloppsindikator som låter dig vilka filer som återställs medan processen pågår så även i mitten av den kan du klicka på "Paus" om du redan hittat det du letar efter.

Steg 3: Granska noggrant och välj de nödvändiga filerna du vill hämta. När du är säker på ditt val klicka på "Ta igen sig" för att spara filerna på din dator (notera platsen där filerna kommer att sparas så att du vet var du ska leta efter dem)
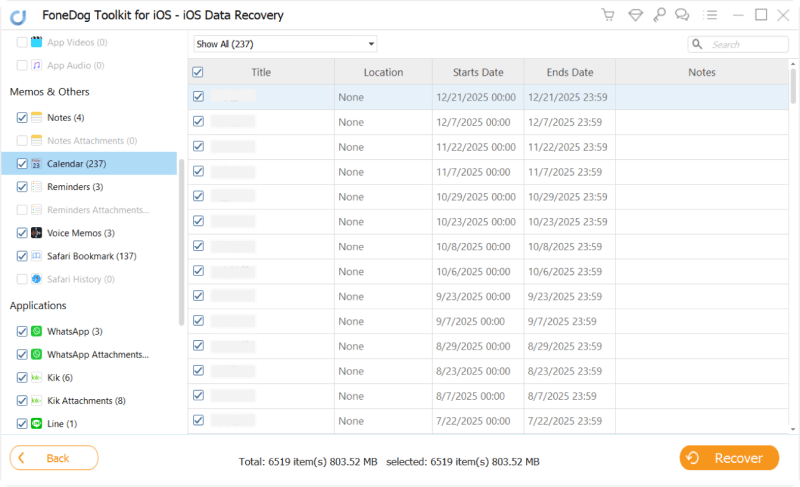
Om du har skapat en säkerhetskopia av dina filer med iTunes och du känner att det är här du hittar det du letar efter kan du använda verktygslådan för att hämta det.
Steg 1: Anslut din iPhone och välj sedan "Återställ från iTunes Backup". Du kommer att visas en lista över tillgängliga säkerhetskopior, granska noggrant vilken du vill återställa. Klicka på "Starta skanning" när du är säker på din valda säkerhetskopia.

Steg 2: När skanningen är klar kommer du nu att kunna se filerna som raderades från din iPhone men som har säkerhetskopierats på iTunes. Du skulle se att alla är kategoriserade baserat på typen av fil, dvs foton, meddelanden, kontakter. När du har valt vilka du skulle behöva klicka på "Ta igen sig" knapp. Detta kommer att spara dem på din valda väg på din dator.
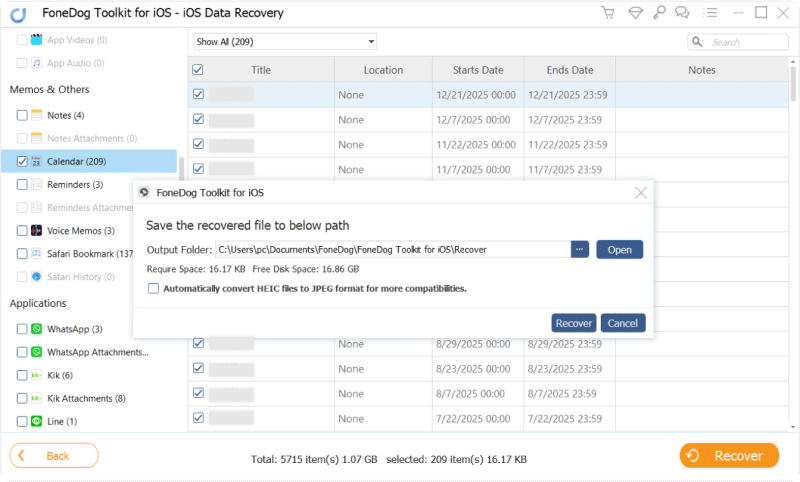
Om du använde din iCloud-enhet för att säkerhetskopiera, låt oss säga din sparade PDF-fil, men på något sätt inte kan hitta den på din enhet eller i någon av mapparna i din iCloud-lagring. Du kan använda FoneDog-verktygslådan för att få den återställd och tillgänglig igen på din iPhone.
Steg 1: Starta verktygslådan och anslut sedan din iPhone. Välj en gång på huvudinstrumentpanelen "Återställa från iCloud säkerhetskopieringsfil". Nästa uppmaning ber dig att logga in med dina iCloud-uppgifter (om du har flera iCloud-konton måste du tänka på vilken inloggning för att komma in). FoneDog är en säker programvara som värdesätter känslig information så att du kan lugna dig att den inte lagrar din kontoinformation.

Steg 2: När du har loggat in på iCloud kommer du att kunna se allt du har säkerhetskopierat. Du kan nu välja den säkerhetskopia du vill återställa och klicka sedan på "Ladda ner" knapp. Då måste du klicka på "Nästa" knappen för att börja skanna din iCloud-data, vilket skulle ta några minuter att slutföra beroende på antalet filer som ska skannas.
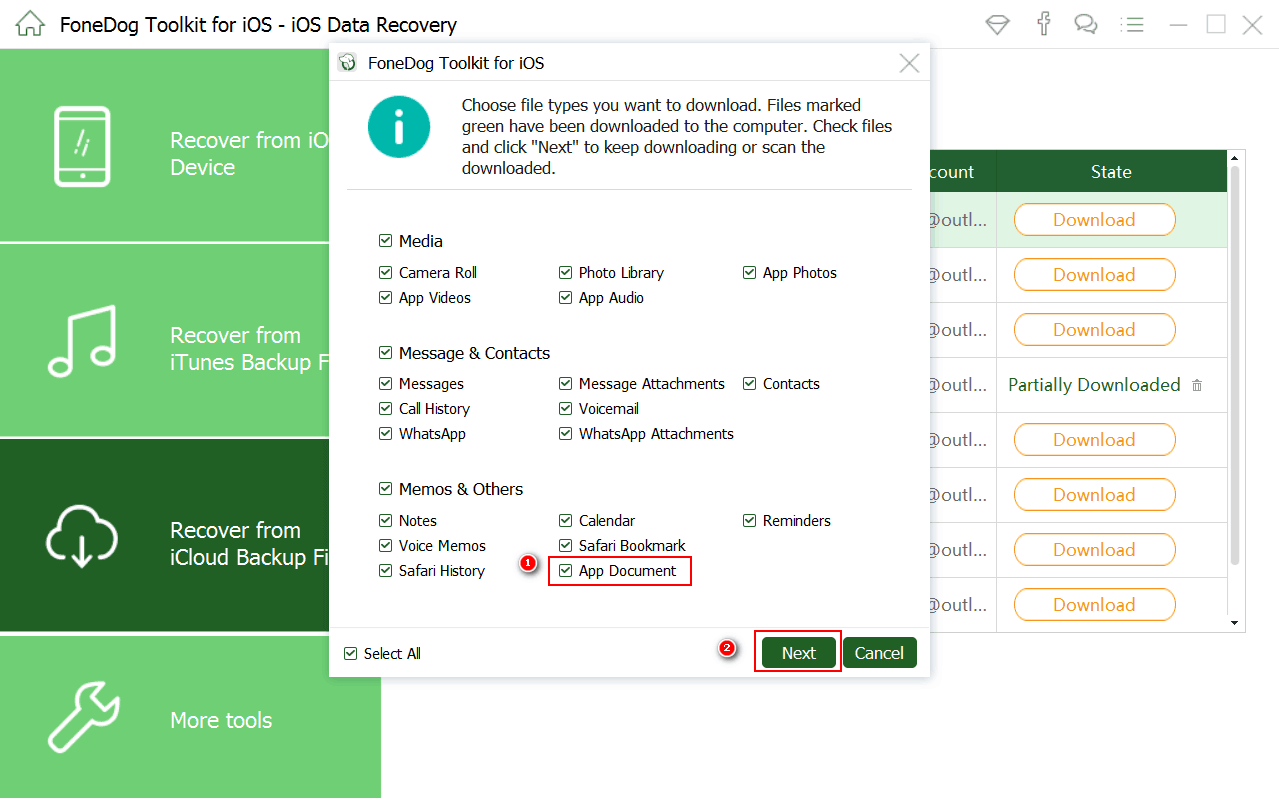
Steg 3: Efter att skanningen är klar kommer du igen att kunna se alla filer som är kategoriserade på vänster sida av fönstret och alla kan förhandsgranskas en efter en så att du kan välja vilka du skulle behöva hämta.
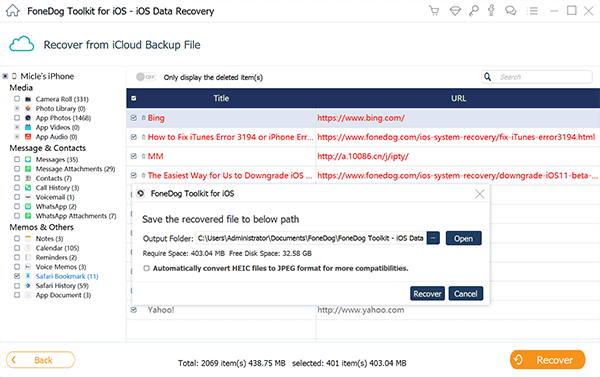
Att ha möjligheten att spara och konvertera webbsidor till PDF-filer är en sådan bekvämlighet för iPhone-användare. Det gör att du kan ha en kopia av all information du behöver för tillfället utan att behöva ansluta till internet.
Även om det kan finnas scenarier där sparade filer kan raderas av misstag eller att du på något sätt bara inte kan hitta dem, kan du vara lugn med att veta att en sådan programvara som FoneDog Toolkit-iOS Data Recovery existerar.
Gratis nedladdning Gratis nedladdning
Huvudidén bakom skapandet av programvaran är att ge iOS-användare möjligheten att återställa viktiga data som har raderats utan avsikt att göra det.
Det kommer alltid att finnas ett sätt för dig att hålla reda på allt du kanske eller inte längre har på dina säkerhetskopior, antingen via iTunes eller iCloud med verktygslådans funktioner som gör att du kan återställa bortpackad och raderad data.
Detta kan du göra utan att oroa dig för dataöverskrivning eller korruption på din iDevice. Ladda ner verktygslådan och njut av fördelarna med att vara din egen tekniker när du behöver det.
Lämna en kommentar
Kommentar
IOS dataåterställning
3 metoder för att återställa raderade data från iPhone eller iPad.
Gratis nedladdning Gratis nedladdningHeta artiklar
/
INTRESSANTTRÅKIG
/
ENKELSVÅR
Tack! Här är dina val:
Utmärkt
Betyg: 4.6 / 5 (baserat på 70 betyg)