

Av Vernon Roderick, Senast uppdaterad: February 9, 2017
När du använder iTunes för att uppdatera eller återställa din iPhone, iPad eller iPod och du ser en felkod eller varning. Detta brukar kallas iTunes-fel!
Vad ska jag göra när du möter iTunes kunde inte återställa iPhone eftersom ett fel uppstod?
iPhone är ett av de mest populära märkena av prylar kan inte ens undgå de olika felen. Vissa kommer bara att säga: "Har du testat att stänga av och slå på den igen?". Detta kanske fungerar eller inte. Fel verkar vara en del av varje pryl och enhet är det inte och du får en liten hjärtattack varje gång de dyker upp i din enhet.
Det finns många fel i iOS nu för tiden, antingen orsakade av uppdateringar, återställning, interna anslutningar och hårddiskproblem. Vissa av dem är lätta att manövrera och fixa.
I den här artikeln kommer vi att visa dig hur du fixar olika iTunes-fel.
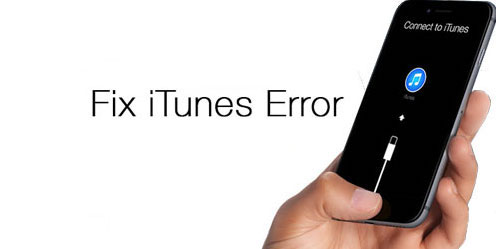
Efter några år av att skriva program för iOS-enheter har vi skapat ett återställningsverktyg för att fixa iOS-systemfel på kort tid.
Här är ett tips till dig: Download FoneDog iOS Systemåterställning för att fixa iTunes-fel när du återställer eller uppdaterar iPhone eller de flesta iOS-systemproblem på det snabbaste och säkraste sättet. om du vill göra ditt bästa för att reparera den manuellt har vi samlat några bra lösningar nedan.
iOS-systemåterställning
Fixa med olika iOS-systemproblem som återställningsläge, DFU-läge, vit skärmslinga vid start, etc.
Fixa din iOS-enhet till normal från vit Apple-logotyp, svart skärm, blå skärm, röd skärm.
Fixa bara din iOS till normalt, ingen dataförlust alls.
Fixa iTunes Error 3600, Error 9, Error 14 och olika iPhone-felkoder
Frigör din iPhone, iPad och iPod touch.
Gratis nedladdning
Gratis nedladdning

Del 1: Ett annat iTunes-fel inträffade under återställning eller uppdatering av din iDevice.Del 2: Vanliga lösningar för att lösa iTunes-felproblem när du återställer iPhoneDel 3. Åtgärda iTunes-fel genom att ställa in din telefon i DFU-lägeDel 4: Använd FoneDog Toolkit för att fixa iTunes-feletDel 5: Videoguide: Hur man åtgärdar iTunes-fel eller systemproblem på iPhone.
Du kan ha stött på olika fel under återställning och uppdatering av din enhet. Du kanske har sett "Den här enheten kan inte återställas. Fel XXX” meddelande från iTunes innan och undrar vad som just hände. Ett vanligt fel uppstår vanligtvis bara på grund av enkla saker. Så det finns saker du måste tänka på först när du uppdaterar eller återställer din iDevice. Här är några av dessa:
Enkla saker orsakar faktiskt ett fel på allas enhet. Det är därför försiktighetsåtgärder är mycket viktiga. Låt oss nu gå vidare till enkla sätt att åtgärda några vanliga fel.
Många av iTunes-felet kan enkelt fixas utan någon professionell kunskap. Följande är vanliga och enkla sätt att fixa felkoden i iTunes.
Koppla först bort din iPhone från datorn och starta om den. För att göra det, tryck bara på och håll hemknappen och sömn- eller väckningsknappen samtidigt i minst tio sekunder. Medan du är på 7 och 7 plus, tryck och håll ned volymknappen och sova eller vakna på en gång. När din iPhone har startat om ansluter du den till datorn igen och försöker uppdatera/återställa den som vanligt.
Som nämnts ovan, byt ut USB-kabeln du använder eller använd en annan USB-port. Dålig USB-kabel orsakar verkligen fel.
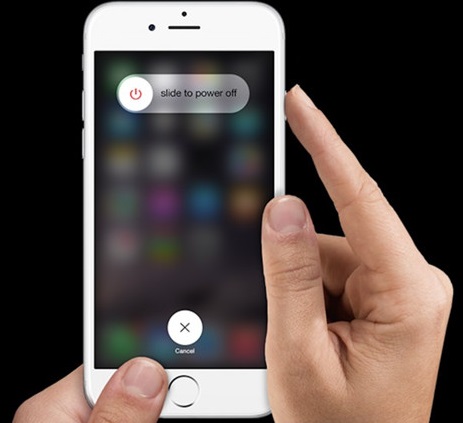
Felet kan uppstå eftersom din telefon inte kan ta emot data som överförs till den på grund av brist på ledigt utrymme så rensa upp den. Vill du rensa lite minne utan att förlora dina foton och videor? Här är ett snabbt tips. För att frigöra lite utrymme, bli av med vissa data som cache, cookies, loggar, webbläsarhistorik.
För att göra detta, gå till Inställningar och sedan Allmänt. Välj Lagring och iCloud-användning under Allmänt. Gå till Hantera lagring, efter det kan du välja vilken applikation du vill. Vi går vidare till nästa lösning vi har-
För att återställa din telefon behöver du bara gå till Inställningar, välja Allmänt, Återställ och Återställ alla inställningar.
Din anslutning kan vara svag att det orsakar vissa fel. Du kan prova att ansluta till mer stabilt Wi-Fi eller starta om din router.

Att iTunes är föråldrat orsakar också vissa fel. För att fixa detta måste du uppdatera. Hur? Kolla helt enkelt efter uppdateringar. Du kan se detta under hjälpavsnittet i iTunes.
När uppdateringen har upptäckts, ladda ner den och vänta tills den är klar. När det är det, gå till din iTunes på din enhet och se om det fortfarande finns något fel.
Ibland orsakar ett missförstånd mellan din programvara och hårddisken felet. Ännu bättre, inaktivera först ditt antivirus och brandvägg. Kontrollera också om det finns något som blockerar autentiseringen. Lösningen ovan kanske inte kommer att fungera.
Och om du skulle prova dessa steg, var försiktig eftersom det kan leda till ett allvarligare problem på din enhet. Men tappa inte hoppet ännu, det finns en sak till du kan prova för att din enhet ska fungera ordentligt för dig.
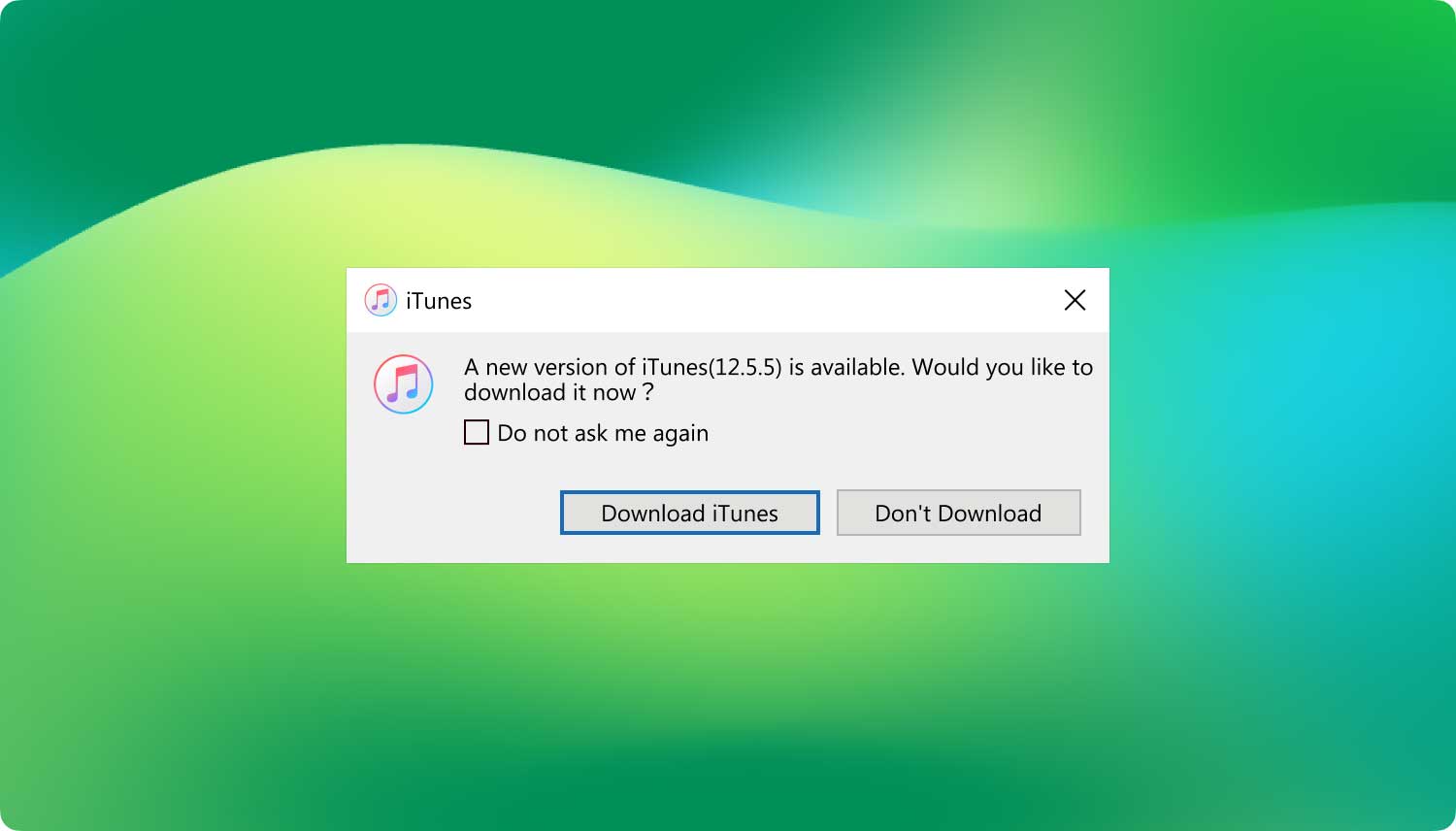
Ställa in din telefon i DFU-läge, även känt som Device Firmware Upgrade Mode. Det gör att din enhet kan återställas i alla lägen. Och så här gör du.
Se till att enhetens skärm är tom och att det inte finns några logotyper
Håll ned hem- och strömknapparna tills Apple-logotypen visas.
Håll ned "Meny"Och"Ner"-knapparna. Apple TV kommer att starta om.

Använd FoneDog Toolkit kan vara det enkla sättet att fixa iTunes-felet. Dess iOS-systemåterställningsmodul kan fixa fel på kort tid och du behöver inte oroa dig för säkerheten för din gadget.
Du kan gå till Produktsida för att ladda ner verktyget. Eller så kan du bara ladda ner den genom att klicka på länken för den andra versionen. Mac or Windows
När du har startat eller kört FoneDog väljer du i dess verktygslåda gränssnitt "iOS-systemåterställning” till att börja med.

När du är i iOS systemåterställning, anslut din iDevice till din dator med USB-kabel. Observera att FoneDog verktygslåda bör upptäcka din enhet automatiskt. När din enhet har upptäckts klickar du på "Start"-Knappen.

Ladda ner firmware. För att verktygslådan ska åtgärda avvikelserna i ditt operativsystem kommer du att bli ombedd att ladda ner firmware, och det är ett måste. FoneDog kommer att tillhandahålla den senaste iOS-versionen för nedladdning. Allt du behöver göra är att klicka på "Reparera”-knappen och vänta tills nedladdningen är klar.

När nedladdningen är klar börjar verktyget automatiskt reparera din iOS. Du får inte använda din enhet under detta steg. Och om du gör det kan din enhet riskera att bli murad.
Reparationen kan ta några minuter. När reparationen är klar kommer programvaran att meddela dig, du kan inte koppla ur enheten bara så. Vänta tills enheten startar om först tills du kan ta bort eller koppla ur enheten.

FoneDog iOS-systemåterställning tillhandahåller även lösningar för att fixa mörkläggning av skärm, startslinga, bredbildsproblem och etc. Och det är inte så att det bara fixar det utan det fixar din iDevice utan minne eller dataförlust. Samtidigt uppdateras din iPhone eller annan enhet till den senaste versionen som inte är i fängelse, även i en olåst enhet, briljant, eller hur?
Om de nämnda lösningarna fortfarande inte kan fixa din enhet, bör du kontakta din lokala leverantör för servicegarantin.
Det finns många fel i alla enheter, vissa är det mindre problemet andra inte. Vissa orsakas av enkla saker och kan enkelt fixas och vissa kan helt enkelt inte vara det på något sätt.
När du har stött på något fel igen, även om vi verkligen önskar att du inte skulle stöta på något igen, få inte panik och följ bara de olika lösningarna som presenteras för dig.
Tills du har provat allt men allt misslyckas kan du behöva en professionell hjälp. Vi hoppas verkligen att den här artikeln hjälper dig att åtgärda felproblemet på dina enheter.

Lämna en kommentar
Kommentar
iOS-systemåterställning
Reparera olika iOS-systemfel tillbaka till normal status.
Gratis nedladdning Gratis nedladdningHeta artiklar
/
INTRESSANTTRÅKIG
/
ENKELSVÅR
Tack! Här är dina val:
Utmärkt
Betyg: 4.7 / 5 (baserat på 71 betyg)