

Av Gina Barrow, senast uppdaterad: September 19, 2017
"Hur kan jag fixa iTunes fel 4037? Jag köpte nyligen en ny iPhone 7 och försökte ställa in den genom att återställa min säkerhetskopia från iTunes och då stötte jag på det här ITunes-fel 4037. Min gamla telefon var iPhone 5 och var helt säkerhetskopierad i iTunes redan när jag fick det här felet. Jag hade uppdaterat iTunes och mitt Mac OS för att försöka fixa det men ändå visas samma fel."
Det kan finnas olika anledningar till olika iTunes-felkoder och det finns så många sätt att lösa varje felkod baserat på tecknen och symtomen. Dessa felkoder kan orsakas av programvara, hårdvara och andra dator- och nätverksinställningar som har avbrutit kommunikationen till Apples servrar. Dock detta iTunes fel 4037 är ganska sällsynt.
Denna typ av fel är inte en vanlig felkod så det är ganska svårt att avgöra vad som verkade vara grundorsaken. I den här artikeln kommer vi att lära oss hur man tränar och löser iTunes fel 4037 genom att först bestämma vilka metoder som kan lösa detta fel och ta reda på den enklaste och snabbaste lösningen.
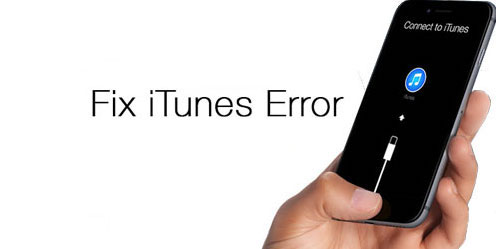
Åtgärda iTunes-felet 4037
Del 1. Hur löser jag iTunes Error 4037?Del 2. Fixa iTunes Error 4037 snabbt med FoneDog Toolkit- iOS System RecoveryDel 3. Videoguide: Hur fixar jag iTunes-fel 4037Del 4. Slutsatser
Om du råkar uppdatera din iTunes till 12.6 som precis släpptes någon gång i mars 2017, så finns det en stor chans att du kan stöta på iTunes fel 4037 vid återställning och det kan finnas en handfull fler anledningar till att det dök upp.
Eftersom det här problemet är mycket sällsynt och ovanligt, finns det inga säkra sätt att åtgärda det här felet. Det finns dock olika felsökningsmetoder som Apple gav som har visat sig lösa problemet ITunes-fel 4037 vilket naturligtvis är en fråga om försök och misstag.
Här är en snabbguide som hjälper dig att lösa detta irriterande iPhone-fel 4037, kolla felsökningsmetoderna nedan och prova:
Alternativ 1. Kontrollera alltid felmeddelandet
När du först ser pop-felskärmen på din dator, försök inte stänga eller avbryta den direkt. De flesta felkoder har en "Mer information”-knappen där du kan klicka på den öppna och ta reda på vad som tycktes vara orsaken till nämnda fel.
Alternativ 2. Kontrollera antivirusprogramvaran
Om du inte kan öppna iTunes efter att ha visat iTunes fel 4037 försök sedan kontrollera om ditt antivirus blockerar anslutningen mellan iTunes och Apples servrar. Du kanske också vill verifiera dina datorinställningar innan du ändrar dina antivirusinställningar.
När du har sett till att din dators inställningar är korrekta, försök att tillfälligt inaktivera ditt antivirusprogram baserat på dess egna inställningar. Om det behövs, försök att kontakta ditt anti-virus kundsupport för att ändra dess inställningar
Alternativ 3. Få iTunes uppdaterad
Som du märkte rekommenderas det alltid att uppdatera din iTunes innan du uppdaterar eller återställer några iDevices. Du kan uppdatera din iTunes genom att se nedan:
På Mac:
På Windows:
Människor Läs också:
Hur man fixar iPhone kunde inte återställas Fel 9
Alternativ 4. Starta om iPhone och dator
Det finns fortfarande inget annat bästa sätt än att ge dina enheter en bra omstart. Stäng av din iPhone och datorn och försök sedan återställa dem när de båda har startat.
Alternativ 5. Försök med en annan dator
Du kan också testa om problemet kvarstår genom att använda en annan dator.
Alternativ 6. Kontrollera Hosts-filen
För att vara säker på att du kan kommunicera med Apples server efter att du har uppdaterat din iTunes, kontrollera sedan din värds fil.
För Mac:
nano /private/etc/hosts
När Mac har startat om, försök sedan återställa eller uppdatera din iPhone via iTunes igen.
För Windows:
För att återställa värdfilen till dess standardinställningar gör du följande:
Alternativ 7. Använd andra USB-portar
Ibland kan du uppleva maskinvarufel och orsaka vissa iTunes-felkoder under uppdatering eller återställning. Du kan ändra eller byta USB-portar på datorn för att testa och avgöra om problemet orsakas av USB-problem. Om du också har en extra USB-kabel, försök att använda den. Se bara till att den är original eller har köpts från Apple.
Alternativ 8. Kontrollera Trådlös anslutning
När du gör en uppdatering eller återställning via iTunes, se till att du har en stabil internetanslutning eftersom en svag signal kan orsaka avbrott och utlösa olika iTunes-felkoder. Det bästa sättet att återställa och uppdatera är när du är hemma och använder ett trådlöst internet. Sitt i området med mer än tillräckligt med signalstyrka för att se till att ingenting kommer att avbryta.
Alternativ 9. Uppdatera din dators operativsystem
Ytterligare en möjlig boven för iTunes fel 4037 är datorns operativsystem som verkade inkompatibelt med iTunes. Så för att undvika att få den här typen av fel, försök att uppdatera din dators operativsystem genom att följa dessa:
På Mac:
För Windows 10:
För Windows 8:
På Windows:
Du kan aktivera automatiska uppdateringar på din Windows-dator så att det inte stör dig igen att göra det manuellt och kan störa din datoranvändning.
Vilket som helst av de ovan angivna alternativen kan fixa iTunes fel 4037 längs vägen. Se bara till att du har följt instruktionerna noggrant. Om du fortfarande ser det här felet även efter att du har gjort
Om du är trött på alla möjliga lösningar för att fixa Tunes Error 4037, bör du använda FoneDog Toolkit- iOS systemåterställning och säkert kommer det att fixa din iPhone tillbaka till sitt normala tillstånd.
FoneDog Toolkit- iOS systemåterställning är gjord enbart för att tillhandahålla en enda lösning på alla iTunes-felkoder och andra systemproblem som att frysa, krascha, vit skärm, röd skärm, svart skärm, blå skärm och mycket mer. Det kan också fixa andra problem som fastnat vit skärm, Recovery Mode, svart skärm, blå skärmoch röd dödsskärm. , fastnat på Skärmen "Anslut till iTunes"..
Bortsett från dess snabba lösningar, orsakar det inte ytterligare dataförlust när du gör en systemåterställning. Att lära sig att använda FoneDog Toolkit- iOS systemåterställning följ dessa enkla guider nedan:
På din dator, se till att du redan har laddat ner FoneDog Toolkit- iOS systemåterställning och har installerat den. Starta programmet när installationen är klar. Gå till Fler verktyg och klicka på Systemåterställning.

Ladda ner och starta FoneDog Toolkit- iOS System Recovery--Steg 1
Använd en original USB-kabel, anslut iPhone till datorn och klicka på Start för att fortsätta.
Om din iPhone har låsts upp kommer den att återgå till sitt låsta läge.
Människor Läs också:
Fullständig guide för att fixa iPhone-fel 27
Så här fixar du iTunes-fel 9006

Anslut din iPhone till datorn - Steg 2
Anmärkningar: Alla jailbroken iOS-enheter kommer att säkerhetskopieras till sin icke-jail broken status
På nästa skärm kommer du att uppmana dig att ange rätt märke och modell av iOS-enheten för att ladda ner rätt firmwarepaket. Du kan se på baksidan av din telefon för märke och modellnummer eller så kan du besöka Apples officiella webbplats för korrekt information. När du har angett nödvändig information klickar du på Reparera för att fortsätta.

Ladda ner firmware-paket till iPhone-enheter - Steg 3
Nedladdningen, extraheringen och reparationen kan ta ett tag men du är bara ett ögonblick från att fixa din iPhone. När processen är klar kommer din iPhone att startas upp igen till det normala.

Systemreparation startar - Steg 4
Och det är så du fixar iTunes fel 4037 snabbt använda FoneDog Toolkit- iOS systemåterställning. Det finns inga andra komplicerade metoder att göra; allt du behöver är att ha FoneDog Toolkit- iOS systemåterställning redo på skrivbordet.
iTunes fel 4037 är fortfarande en okänd typ av problem eftersom det inte har påverkat många iOS-användare. Den närmaste möjliga rotorsaken kommer att vara själva iTunes som kan ha uppdaterats till sin nyare version men fortfarande instabil så att den inte kan kommunicera ordentligt med Apples servrar. Men innan du kan bekräfta det måste du först genomgå en serie tester för att bevisa vad som gick fel. T
Här finns många sätt att bli av med den här typen av fel, men det kan naturligtvis vara stressigt nog. Det är redan ett stort krångel att uppleva iTunes fel 4037 och att inte kunna använda din telefon, hur mycket mer om du försöker hitta sätt att fixa det.
FoneDog Toolkit- iOS systemåterställning gjort det enklare att lösa det här problemet genom att ha en klick-genom reparationsprocess. Detta återställningsprogram är dedikerat till att hjälpa icke-tekniska användare att få ut det mesta av sina iOS-enheter genom att hjälpa dem att felsöka på egen hand. FoneDog Toolkit- iOS-systemåterställning är säker och säker att använda utan dataförlust under systemåterställning.
Lämna en kommentar
Kommentar
iOS-systemåterställning
Reparera olika iOS-systemfel tillbaka till normal status.
Gratis nedladdning Gratis nedladdningHeta artiklar
/
INTRESSANTTRÅKIG
/
ENKELSVÅR
Tack! Här är dina val:
Utmärkt
Betyg: 4.6 / 5 (baserat på 92 betyg)