

Av Nathan E. Malpass, Senast uppdaterad: July 31, 2018
Varför ringer eller tar min iPhone inte emot samtal men kan sms:a? Varför visar enhetens skärm "Samtal misslyckades" eller "Samtal avslutat"? Varför tillåter inte min telefon mig att ringa? Du måste ha upplevt detta konstigt"iPhone-samtal fungerar inte" situationen i din iPhone. Det är därför du är här. Är det inte du?
Befinner du dig i en nödsituation och ändå kan du inte ringa eller ringa ett telefonsamtal på din iPhone? Det händer sällan men ibland inträffar det vid de mest ofattbara tillfällen. Som när du har punkterat däck och du behöver ringa bogseringsföretaget, eller så behöver du ringa 911 och det fortsätter att säga att samtalet misslyckades på din iPhone.
Frustrerande är en underdrift om du någonsin är i en sådan situation. Det finns redan flera iPhone-modeller där ute och ingen modell är säker från detta problem. Även om de senaste rapporterna har nämnt att ett sådant fel blev mer framträdande när iOS 10 och 11 versionerna kom ut.
Orsaken kan bero på flera orsaker, men det vi har i beredskap för dig är några grundläggande korrigeringar som du kan prova på egen hand för att fixa att dina iPhone-samtal inte fungerar.
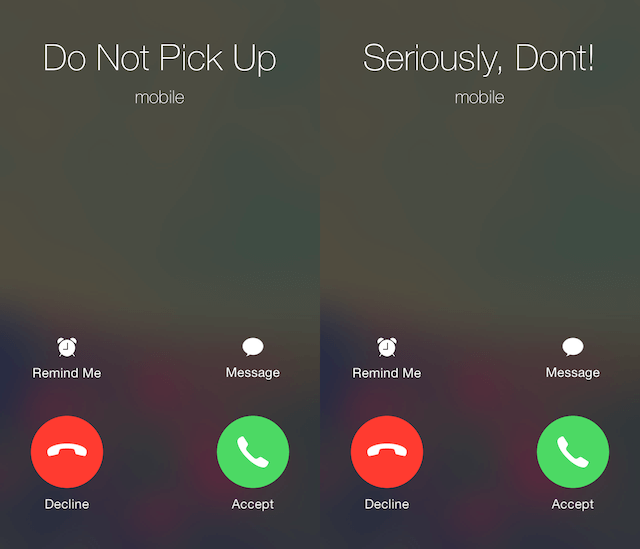
Efter några år av att skriva mjukvara för iOS-enheter har vi utvecklat ett bra verktyg för att effektivt lösa iOS-systemproblem.
Kolla detta tips: Download FoneDog iOS Systemåterställning för att snabbt åtgärda problemet "iPhone-samtal fungerar inte", såväl som andra olika systemproblem på iOS-enheter. Om du vill reparera allt själv har vi samlat några lösningar nedan så att du kan prova.
iOS-systemåterställning
Fixa med olika iOS-systemproblem som återställningsläge, DFU-läge, vit skärmslinga vid start, etc.
Fixa din iOS-enhet till normal från vit Apple-logotyp, svart skärm, blå skärm, röd skärm.
Fixa bara din iOS till normalt, ingen dataförlust alls.
Fixa iTunes Error 3600, Error 9, Error 14 och olika iPhone-felkoder
Frigör din iPhone, iPad och iPod touch.
Gratis nedladdning
Gratis nedladdning

Del 1. Hur fixar jag att min telefon inte tar emot samtal? (10 vanliga lösningar)Del 2. Ultimate Fix: FoneDog Toolkit för att reparera iPhone-samtal som inte fungerarVideoguide: Hur man åtgärdar iPhone som inte tar emot samtal från en personDel 3. Slutsats
Du kanske inte kan ringa telefonsamtal på din iPhone om det finns vissa inställningar du behöver ändra, du har problem med din mobilnätsleverantör eller till och med för att din iOS inte är uppdaterad. Fortsätt läsa för att se vilken lösning som skulle lösa problemet åt dig.
Inte bara för att fixa problem med iPhone-samtal som inte fungerar, precis som alla problem på din iPhone är att stänga av den det mest grundläggande du kan göra. Starta helt enkelt om din enhet i några sekunder för att tillåta uppdatering, när den slås på igen, försök att ringa ett samtal och kontrollera om den nu tillåter dig att slutföra ett.
Du kanske plötsligt märker att när du kollar på din iPhone så missade du precis ett samtal och ändå hörde du inte ens telefonen ringa eller så fanns det ingen avisering på skärmen. Kontrollera att din iPhone inte är avstängd annars skulle du inte bli tillfrågad om det kommer ett inkommande samtal.
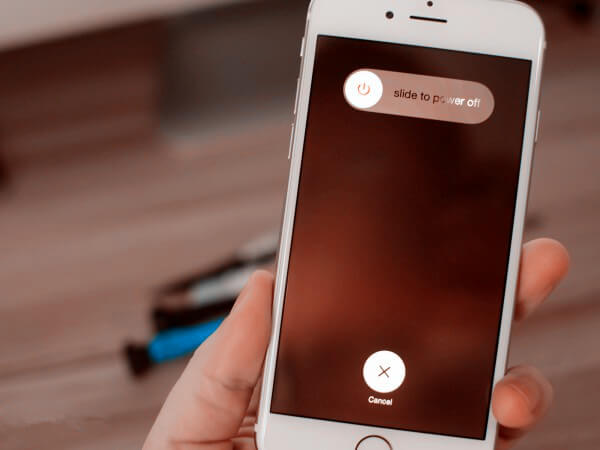
I vissa fall kanske det faktiskt inte finns ett allvarligt problem på din iPhone som gör att samtal inte fungerar. Det kan bara vara så att det finns inställningar på din enhet som du behöver ändra eller kontrollera. Du kan gå till Inställningar>Flygplansläge/Stör ej och se till att båda är avstängda. Eller så kan du försöka växla för att slå på den och sedan stänga av den igen för att se om det skulle lösa problemet "iPhone-samtal fungerar inte".
Det har förekommit rapporter om att när du kommer tillbaka från en resa där området har en annan tidszon skulle det påverka din förmåga att ta emot och ringa telefonsamtal på din iPhone. För att säkerställa att detta inte är orsaken till problemet "iPhone-samtal fungerar inte", är det lämpligt att du ställer in din iPhones datum och tid för att uppdatera automatiskt. För att göra det, gå till Inställningar>Allmänt>Datum och tid och välj sedan "Ställ in automatiskt". (Se till att slå på din WiFi innan du gör det).
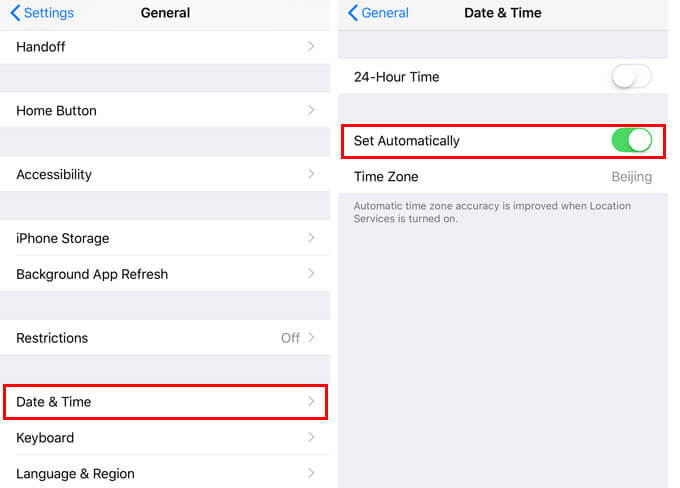
Vi måste erkänna att för det mesta som iPhone-användare har vi så många appar som körs i bakgrunden att vi aldrig riktigt stänger dem ordentligt och bara växlar mellan dem när vi vill använda dem.
Detta förbrukar i själva verket för mycket minne på din iPhone vilket kan göra att samtal misslyckas. Så för att frigöra minne, stäng alla onödiga appar som inte används, försök sedan ringa ett telefonsamtal och se om det nu skulle fungera.
Precis som vi nämnde ovan att vissa inställningar kan orsaka vissa problem på din iPhone skulle det också vara lämpligt att kontrollera om du har aktiverat vidarekoppling av samtal. Om du gör det skulle det betyda att dina samtal dirigeras någon annanstans och därför får du inga på din faktiska iPhone. För att inaktivera vidarekoppling av samtal, gå helt enkelt till Inställningar> Telefon> Växla sedan alternativet "Vidarekoppling" för att se till att det är avstängt.
Eftersom du är beroende av din mobiloperatör för att ringa telefonsamtal är det ytterst viktigt att kontrollera om ditt SIM-kort fungerar som det ska och att du har uppdaterat operatörsinställningarna. För att kontrollera en uppdatering, gå helt enkelt till Inställningar> Allmänt> tryck på Om.
Du kommer att meddelas när du är på den sidan om det finns nya operatörsuppdateringar tillgängliga. En sak du kan göra för ditt SIM-kort är att ta bort det från din iPhone och sedan prova det på en annan enhet om det fungerar, lägg tillbaka det och se om problemet med "iPhone-samtal inte fungerar" fortfarande kvarstår.

Kontakta din operatör så att de kan kontrollera ett par saker åt dig, till exempel eventuella faktureringsproblem, kontokonfigurering, samtal som har fel på operatörens system och för att till och med bekräfta om det finns något lokalt nätverksavbrott.
Problemet kanske inte är generellt och kan bara vara för vissa nummer, så det skulle också vara tillrådligt att kontrollera blockeringsstatusen på din iPhone. Försök att ringa flera nummer på din kontaktlista eftersom det kan vara så att du har spärrat ett visst nummer och glömt bort det.
När du väl kan isolera vilka kontakter som inte tillåter dig att koppla upp ditt samtal ändrar du blockeringsinställningarna genom att gå till Inställningar>Telefon>Samtalsblockering och identifiering. Detta skulle faktiskt tillåta dig att se vilka nummer du kan ha blockerat tidigare.
Om de ovan nämnda grundläggande lösningarna för "iPhone-samtal fungerar inte" inte fungerade för dig, kan du behöva göra en fabriksåterställning på din iPhone eller ännu bättre göra en återställning via iTunes. Detta skulle innebära att du raderar all data på din enhet, men det har visat sig ha fungerat för många användare. Följ dessa steg för att göra detta:
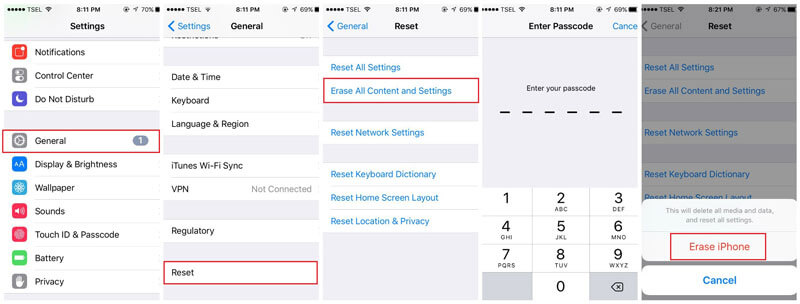
Viktigt:
Innan du utför någon återställning på din iPhone, se till att skapa en säkerhetskopia om du inte redan har gjort det. För att även säkerställa att säkerhetskopiering via iCloud skulle fungera, se till att du har en stabil internetanslutning.
Du kanske nu får panik och springer till närmaste servicecenter för att få din iPhone kontrollerad eftersom du kanske tror att det redan är ett maskinvaruproblem. Slappna av och andas lätt eftersom det finns en programvara som har visat sig vara säker och effektiv för att lösa de flesta kända iOS-problem där ute, inklusive "iPhone-samtal fungerar inte".
FoneDog Toolkit-iOS System Recovery har bevisat sin tillförlitlighet när det gäller att fixa iOS-problem som de flesta användare stöter på, såsom vit skärmslinga vid start, fast på Apples logotyp eller DFU-läge och så många andra. Även iTunes-fel som 9, 14 och 3014 kan lösas utan rädsla för att förlora någon av dina viktiga data.
Ja, du läste rätt. FoneDog Toolkit-iOS Systemåterställning lovar en lösning till ditt problem utan dataförlust. Nedan är de enkla stegen du behöver följa för att dra nytta av fördelarna som verktygslådan har i beredskap för dig.
Ladda ner och prova denna programvara innan du köper! Prova det genom att klicka på nedladdningsknappen nedan.
Gratis nedladdning Gratis nedladdning
Nedladdningen är enkel och snabb. När du är klar med nedladdningen följ instruktionerna för att slutföra installationen och starta sedan programmet på din dator. (Fungerar på både MAC och Windows OS). Gå till huvudsidan och välj "iOS-systemåterställning".
Använd den ursprungliga USB-kabeln som följde med din enhet för att ansluta den till din dator, programvaran bör automatiskt upptäcka din enhet. Klicka på "Start" att fortsätta.

Det är viktigt att den senaste versionen är installerad på din iPhone. Annars kommer FoneDog Toolkit-iOS System Recovery att tillhandahålla den senaste iOS för nedladdning. Du måste bara se till att den tillhandahållna informationen om din enhet på kontrollsidan är korrekt för att säkerställa att den inte blir murad under processen. För att fortsätta med nedladdningen klicka på "Reparera"

Systemåterställningen kommer att initieras av FoneDog Toolkit- iOS System Recovery och det tar några minuter att slutföra så det är bäst att låta det vara för att undvika ytterligare problem.
Hur som helst, du kommer att få ett meddelande när det är gjort, sedan startar enheten om automatiskt och går igenom omstarten som vanligt, sedan kan du gå och koppla ur den och testa den genom att ringa ett telefonsamtal. Den här gången skulle du vara lättad över att problemet har försvunnit.

Folk läser också:
7 lösningar för att fixa flera iMessage-problem i iOS 10
5 sätt att fixa Blue Screen Of Death i iPhone-enhet
Klicka på den här spelaren nedan och se hur FoneDog iOS-systemåterställningen fungerar så att du kan lösa problemet med att iPhone-samtal inte fungerar!
Det finns många tredjepartsappar där ute som kan lova ett lösning på att dina iPhone-samtal inte fungerar men bara FoneDog Toolkit-iOS Systemåterställning har bevisat sin 100% framgång hela tiden för iOS-problem. Det håller din data säker och hjälper dig att lösa problemet på egen hand med lätthet.
Även om det skulle finnas tillfällen att det redan är ett maskinvaruproblem skulle det fortfarande vara bäst att ta det till närmaste Apple-servicecenter. Men för nu kan du vara säker på att FoneDog Toolkit alltid kommer att vara din bästa partner för dina iOS-bekymmer.
Lämna en kommentar
Kommentar
iOS-systemåterställning
Reparera olika iOS-systemfel tillbaka till normal status.
Gratis nedladdning Gratis nedladdningHeta artiklar
/
INTRESSANTTRÅKIG
/
ENKELSVÅR
Tack! Här är dina val:
Utmärkt
Betyg: 4.6 / 5 (baserat på 67 betyg)