

Av Nathan E. Malpass, Senast uppdaterad: August 5, 2019
Vissa människor upplever problemet med. Detta kan inträffa särskilt när du för närvarande har uppdaterat din iOS. Vissa programvarufel kan ha inträffat och detta hindrar iTunes från att känna igen din iPhone.
I den här artikeln kommer vi att berätta vilka knep du kan göra för att lösa det här problemet. Läs vidare för att lära dig mer om att felsöka problemet med iPhone visas inte på iTunes.
1. Använd FoneDogs iOS System Recovery Tool2. Dubbelkolla din USB-kabel3. Kontrollera din version av iTunes4. Återställ dina inställningar för plats och sekretess5. Avinstallera eller ta bort din Macs säkerhetsprogramvara6. Uppdatera programvaran för din enhetsdrivrutin7. Installera om Apples drivrutiner på WindowsSlutsatser
Folk läser ocksåiPhone skickar inte bilder: Hur fixar jag det?Hur importerar jag iPhone-foton till Mac?
Anledningen till att iTunes inte upptäcker din iPhone kan bero på en korrupt uppdatering av iOS. Det är där FoneDogs iOS System Recovery Tool kommer in. Det hjälper till att fixa en mängd olika systemfel inklusive DFU-läge, återställningsläge, frusen Apple-logotyp, svarta (eller blå eller röda) skärmar, inaktiverad iPhone och mer.
Med denna programvara kan du reparera din iPhone tillbaka till sitt normala tillstånd utan att förlora din värdefulla data. Att gå till Apple Support Store och vänta länge är onödigt. Anslut helt enkelt din iPhone till din dator och använd sedan programvaran. Det kan också fixa dina iTunes-felproblem.
Ladda ner FoneDog iOS System Recovery Tool här
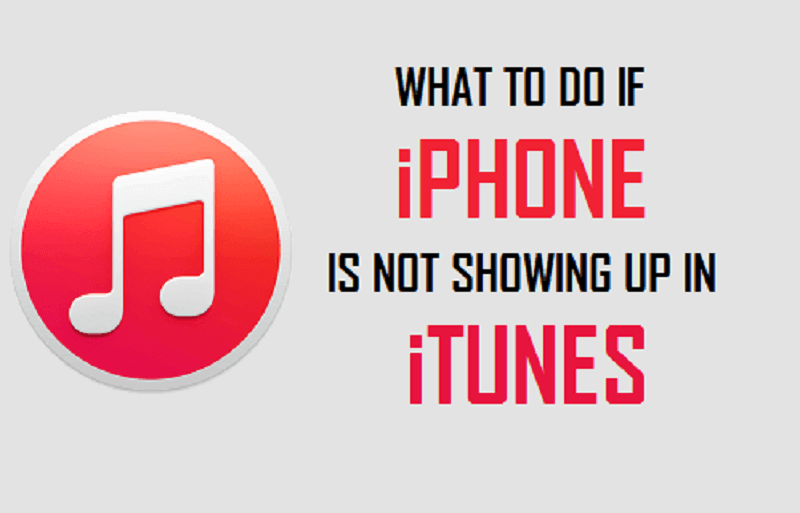
Din USB-kabel kan vara defekt – en vanlig orsak iTunes upptäcker inte din iPhone. För att testa din kabel ut kan du använda en annan USB-kabel och ansluta både din iPhone och PC. Om den andra kabeln fungerar kan den första vara felaktig.
USB-porten kan också vara skadad. Därför bör du prova en annan USB-port att ansluta din kabel till. Slutligen kan du prova att ansluta iPhone till en annan bärbar dator eller stationär dator. På detta sätt kommer du att veta om orsaken till problemet är den andra enhetens USB-port eller inte.
Du kanske upplever problemet med att iPhone inte upptäcks av iTunes eftersom den senare är en gammal version på din Mac eller PC. Du måste uppgradera iTunes till dess senaste version. För att göra det klickar du bara på "iTunes" och sedan på "Sök efter uppdateringar."
Du kanske har tryckt på knappar på din iPhone och du märkte det inte. Detta kan orsaka några allvarliga problem, inklusive svårigheter för iTunes att upptäcka din iPhone. Men detta problem kan lätt åtgärdas. Du kan göra det genom att följa stegen nedan:
Steg 01: Använd din iPhone och gå sedan till Inställningar.
Steg 02: Klicka på Allmänt.
Steg 03: Efter detta klickar du på Återställ plats och sekretess.
Steg 04: Ange ditt lösenord.
Steg 05: Klicka på Återställ inställningar.
Kontrollera nu om iPhone dyker upp på iTunes eller inte. Kom ihåg att om du återställer dina inställningar för plats och sekretess kommer även platsinställningarna för vissa iOS-appar i din iPhone att tas bort.
Om du har installerat säkerhetsprogram från tredje part i din Mac-enhet kan det orsaka problem liknande det vi fixar i den här guiden. Det kan till och med orsaka felmeddelanden när du synkroniserar och även återställer iPhone-säkerhetskopior. Så här åtgärdar du det här problemet.
För att avinstallera säkerhetsprogramvara kan du helt enkelt använda det inbyggda avinstallationsprogrammet som medföljer. Det är om det faktiskt kommer med ett inbyggt avinstallationsprogram. Om det inte gör det kan du helt enkelt använda ett Mac-avinstallationsverktyg som låter dig avinstallera appar och programvara utan att lämna kvarvarande filer. Det finns många Mac Uninstallers på marknaden där ute. Du behöver bara välja rätt som passar dina behov.
Föråldrad drivrutinsprogramvara kan leda till att iTunes inte kan känna igen din iPhone. Det betyder att du måste uppdatera dina enhetsdrivrutiner. Så här gör du steg-för-steg:
Steg 01: På din Windows-dator, gå till Den här datorn och högerklicka på dess ikon. Tryck på Egenskaper och klicka på Enhetshanteraren.
Steg 02: Hitta iOS-enhetens USB-drivrutin. Högerklicka på den.
Steg 03: Tryck på Uppdatera drivrutinsprogramvara.
Steg 04: Starta om din Windows-dator. Anslut din iPhone till din dator. Kontrollera om iTunes nu kan känna igen din iPhone.
Dina Apple-drivrutiner kanske inte fungerar korrekt. Således kan Windows-datorn inte känna igen iPhone. Detta kan hända även när du säger att du litar på nämnda dator flera gånger. Drivrutinerna kan göra att iTunes inte kan känna igen din iPhone. Därför måste den installeras om. Här är stegen för hur du gör det.
Steg 01: Avsluta iTunes först. Efter detta ansluter du din iPhone till din Windows-dator med en USB-kabel. Tryck på Windows-tangenten och skriv ut Enhetshanteraren i sökrutan. När ikonen Enhetshanteraren visas klickar du på den för att öppna dialogrutan.
Steg 02: Gå till avsnittet märkt Bärbara enheter. Leta efter din specifika iPhone under den. När du har hittat enheten högerklickar du på dess ikon. Tryck sedan på Uppdatera drivrutinsprogramvara.
Steg 03: Nu kommer ett nytt fönster att visas. Välj alternativet som talar om för dig att hitta drivrutinsprogramvara genom att surfa på din dator.
Steg 04: Välj alternativet som anger att du kan välja från drivrutinerna som finns på din dator
Steg 05: Klicka på knappen som säger Har diskett.
Steg 06: Nu visas fönstret Installera från disk. Tryck på rutan Bläddra. Efter detta, navigera till denna plats:
Det är viktigt att notera att filen usbaapl64.inf kan finnas på denna plats istället: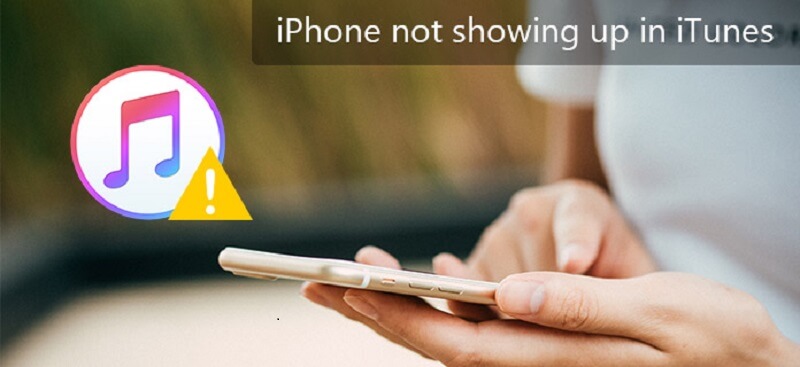
Steg 07: Dubbelklicka på filen som säger usbaapl64.inf för att välja den. Tryck sedan på OK.
Steg 08: När du har tryckt på OK kommer drivrutinerna att installeras. När du är klar, avsluta enhetshanteraren. Starta sedan om din iTunes-applikation. Vid det här laget borde din iTunes-app ha känt igen din iPhone utan några problem.
Problemet med iPhone visas inte på iTuness kan orsakas av många faktorer. Till exempel kan du ha föråldrad iTunes i din dator. Eller så kanske din iPhone inte har den senaste versionen av iOS. Ibland är det drivrutinerna i din PC som är problemet.
Som sådan kan du använda guiden ovan för att åtgärda problemet med att iTunes inte känner igen din iPhone. Om du vill ha ett enklare och snabbare alternativ kan du välja FoneDogs iOS System Recovery Tool. Nämnda programvara kan fixa många problem med dina iOS-enheter inklusive problemet som vi försöker lösa i den här artikeln.
Lämna en kommentar
Kommentar
iOS Toolkit
3 metoder för att återställa raderade data från iPhone eller iPad.
Gratis nedladdning Gratis nedladdningHeta artiklar
/
INTRESSANTTRÅKIG
/
ENKELSVÅR
Tack! Här är dina val:
Utmärkt
Betyg: 0 / 5 (baserat på 0 betyg)