

Av Adela D. Louie, Senast uppdaterad: August 7, 2019
En av de vanligaste problemen som varje iPhone-användare upplever är att när de får ett popup-meddelande som säger "Förrådet nästan fullt". Ja, vi vet att alla iPhone-enheter kommer med en enorm mängd minne som du kan använda för att lagra all din viktiga data som dina textmeddelanden, kontakter och mer. Men det finns fortfarande en del data som faktiskt kommer med en enorm storlek, som dina foton och videor.
Idag ska vi visa dig hur du kan fixa iPhone-lagring full med de mest effektiva knepen som vi har kommit fram till baserat på undersökningar.
Del 1: Säkerhetskopiera dina data på iPhone innan du städar upp – ett måste!Del 2: Bli av med "iPhone Storage Full"Del 3: Slutsats
Folk läser ocksåiCloud-lagring fullt, hur hanterar jag?Så här rensar du iCloud Storage
Innan du går vidare och tar bort vissa data på din iPhone-enhet måste du se till att du har säkerhetskopierat alla viktiga. Du vet, bara i fall att de kan raderas från din iPhone-enhet.
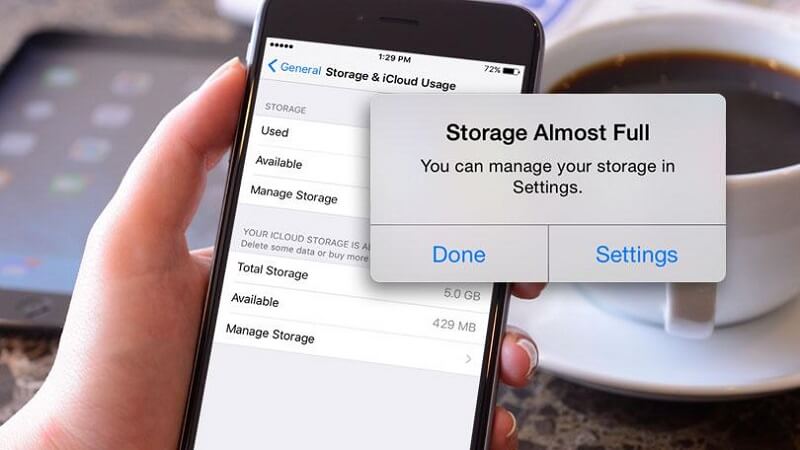
Och när det gäller att säkerhetskopiera dina data på din iPhone-enhet, FoneDog iOS Datasäkerhetskopiering och återställning är det perfekta verktyget som du kan använda. Det här programmet kan säkerhetskopiera alla dina textmeddelanden, kontakter, foton, videor och mer. Och det bästa med FoneDog iOS Data Backup and Restore är att du faktiskt selektivt kan välja de data som du vill säkerhetskopiera och återställa. Det betyder att du bara väljer den data du vill ha och inte säkerhetskopierar de data som du inte längre vill säkerhetskopiera eller återställa på din iPhone-enhet.
Nu, för att börja säkerhetskopiera dina data på din iPhone-enhet med FoneDog iOS Backup and Restore, här är en snabbguide som du enkelt kan följa.
Gratis nedladdning Gratis nedladdning
Steg 1: Starta programmet och fäst din iPhone till PC
Efter att ha kunnat skaffa och installera FoneDog iOS Data Backup and Restore, kör den sedan på din PC. När programmet körs, fortsätt och fäst din iPhone till din dator med din USB-kabel.
Och när FoneDog iOS Data Backup and Restore upptäckt din iPhone-enhet, fortsätt och välj iOS Data Backup and Restore från det som ett mycket huvudgränssnitt. Sedan, på nästa sida, gå vidare och klicka på iOS Data Backup.
Steg 2: Välj ditt föredragna läge
Sedan på nästa sida i programmet kommer du att bli tillfrågad om vilken typ av säkerhetskopia du skulle vilja ha. Du kan välja från "Standard Backup" - vilket är det normala sättet att säkerhetskopiera dina data utan att ha några lösenord.
Och den andra är den "krypterade säkerhetskopieringen" - där du kan säkerhetskopiera din iPhone-data med ett lösenord som kommer att fungera som dess skydd. På så sätt kan bara du komma åt dina säkerhetskopior och att de är säkra.
Efter att ha valt säkerhetskopieringsläge, gå vidare och klicka på "Start"-knappen för att du ska fortsätta med nästa steg.
Steg 3: Välj den data du vill säkerhetskopiera
På nästa sida i programmet visas FoneDog iOS Datasäkerhetskopiering och återställning kommer sedan att visa dig alla filtyper som du kan säkerhetskopiera som dina foton, meddelanden, kontakter, samtalsloggar och mer. Därifrån kommer du att selektivt kunna välja bara de data du vill säkerhetskopiera från din iPhone-enhet. Och efter att ha valt de filer du vill säkerhetskopiera, fortsätt och klicka på knappen Nästa.
Steg 4: Säkerhetskopiera dina data
När du har klickat på knappen Nästa, kommer FoneDog iOS Data Backup and Restore att börja säkerhetskopiera alla filer som du har valt tidigare. Och när säkerhetskopieringen är klar kommer du att se din säkerhetskopia med namnet och storleken på den.
Du kan också klicka på knappen "Säkerhetskopiera mer" om du vill säkerhetskopiera lite mer av dina data eller välja "Återställ iOS-data" om du vill återställa dem till din iPhone eller till en annan iPhone-enhet.
Nu, om du är klar med att rensa upp din iPhone-enhet för att göra mer plats för din lagring och vill att en del av dina säkerhetskopierade data ska återställas till din iPhone-enhet.
Steg 1: Gå till iOS Data Restore
Fortsätt och anslut din iPhone-enhet till din PC med hjälp av din USB-kabel. Och när din enhet har upptäckts, fortsätt och välj iOS Data Backup and Restore. Gå sedan vidare och välj iOS Data Restore.
Steg 2: Välj din säkerhetskopia
Sedan efter det kommer FoneDog iOS Data Backup and Restore att visa dig alla säkerhetskopior du har. Du kommer att kunna identifiera dem efter datum och storlek på din säkerhetskopia. Därifrån, fortsätt och välj den säkerhetskopia du vill ha och klicka sedan på "Visa nu" under skärmen.
Steg 3: Börja skanna säkerhetskopia
När du väl klickar på knappen Visa nu kommer FoneDog iOS Data Backup and Restore att börja skanna dina säkerhetskopior. Så allt du behöver göra härifrån är att vänta tills processen är klar.
Steg 4: Återställ de data du vill ha
När skanningsprocessen är klar kommer programmet att visa dig all data som din säkerhetskopia innehåller. Därifrån kan du gå vidare och förhandsgranska dem så att du bara kan välja de data som du vill återställa på din iPhone. När du är klar med att välja de data som du vill återställa kan du antingen återställa dem till din iPhone eller återställa dem på din PC. Välj bara från de två knapparna under din skärm.
Så nu kunde du veta hur du enkelt kan säkerhetskopiera dina data från din iPhone-enhet och få dem att återställa när du är klar med att rensa upp din iPhone-enhet. Och på grund av det är det nu dags för dig att frigöra utrymme på din iPhone.
Så eftersom det kommer du inte att lätt kunna komma undan med iPhone-lagring fullt meddelande, då bör vi gå vidare och ta bort detta från din iPhone. Här är några sätt på hur du kan ta hand om det här problemet.
Eftersom de flesta av oss älskar att ha många applikationer på vår iPhone-enhet, kommer tiden att komma att du inte ens skulle använda de tidigare apparna som du laddade ner. Det är därför du bör överväga att ta bort alla appar som du inte längre behöver.
Foton är en av de största data som du kan ha på din iPhone-enhet, det är därför du bör överväga att ta bort de som du inte vill ha längre. Du kan ta bort de skärmdumpar som du inte längre behöver eller ta bort foton eller videor som liknar dem.
Eftersom webbläsaren Safari är en av standardapparna som du har på din iPhone och är den bästa webbläsaren du kan använda, så har du troligen många cacher lagrade på din iPhone. Och för att du ska kunna rensa upp dem, här är vad du behöver göra.
När du är klar med att ta bort alla dina cacheminne från Safari, fortsätt och starta om din iPhone-enhet genom att trycka och hålla ned strömbrytaren.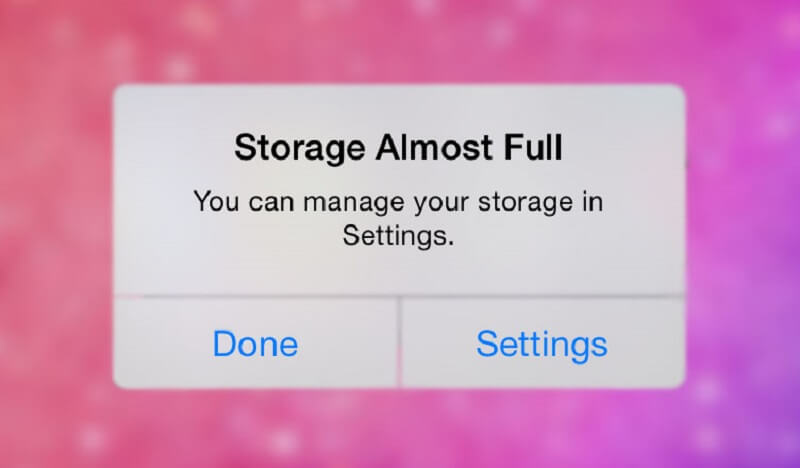
Att kunna ha din iCloud-enhet på din iPhone är ett av de bästa alternativen för dig att hålla dina data övervakade från andra enheter som använder samma iCloud-konto. Detta är dock också ett sätt att veta varför din iPhone-lagring är full. Så för att du ska kunna frigöra lite utrymme är det bara att inaktivera den här funktionen.
När du väl har återställt dina inställningar på din iPhone-enhet kommer faktiskt inte att ta bort någon av dina data förutom dina inställningar och dina preferenser. Så det betyder faktiskt att andra data som dina kontakter, textmeddelanden, foton och annan data inte kommer att tas bort från din iPhone-enhet. Och för att du ska kunna återställa dina inställningar, här är vad du behöver göra.
Textmeddelanden på vår iPhone-enhet kan vara till synes ofarliga, men de tar fortfarande upp mycket utrymme på din enhet. Detta inkluderar även om du tar emot massor av foton. Så för att du ska kunna rensa lite utrymme på din iPhone-enhet, bara gå vidare och läs igenom din gamla konversation och ta bort de som du tror att du inte längre behöver.
Nu, för att du ska kunna hantera dina textmeddelanden på din iPhone-enhet, är det här vad du behöver göra.
Photo Stream-funktionen på din iPhone-enhet låter dig faktiskt behålla alla dina bilder mellan alla iOS-enheter som du har inklusive din Mac. Och på grund av detta, när du väl försöker ta ett foto på en iOS-enhet, kommer Photos Stream-funktionen också att ladda upp det till din iPhone. Detta är en av anledningarna till att den här funktionen också är användbar.
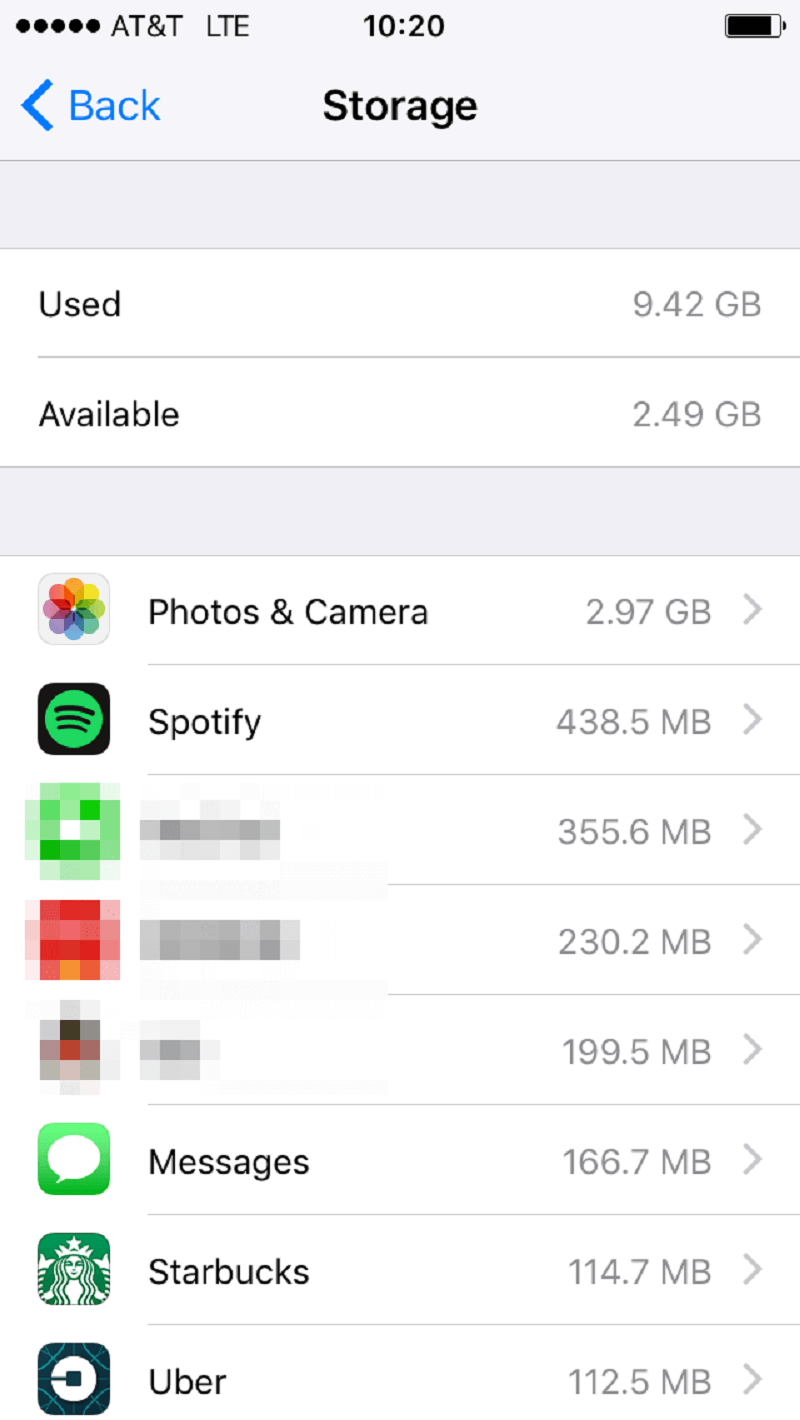
Men eftersom du har att göra med åtgärda problem med full lagring på din iPhone-enhet, då kanske detta inte är ett bra alternativ för dig. Så för att du ska spara mer utrymme på din iPhone-enhet, fortsätt och inaktivera den här funktionen på din iPhone genom att göra följande steg.
Och med det, när du har inaktiverat den här funktionen, kommer dina foton inte längre att synkroniseras till någon av dina iOS- eller Mac-enheter. Men när du är klar med problemet med hela ditt iPhone-lagringsproblem, kan du gå vidare och slå på igen om du vill.
Som du kan se finns det många sätt på hur du kan hantera problemet iPhone-lagring full. Du behöver bara veta vilka av dina data som inte längre behövs så att du kan gå vidare och få dem borttagna från din iPhone-enhet. På så sätt kommer du att kunna rensa ut mer av ditt utrymme.
Tänk också på att innan du går vidare och provar andra saker på din iPhone-enhet måste du alltid säkerhetskopiera dina värdefulla data. Detta är för att du ska få dem att återställas om dina data av misstag raderas på din iPhone.
Lämna en kommentar
Kommentar
iOS Toolkit
3 metoder för att återställa raderade data från iPhone eller iPad.
Gratis nedladdning Gratis nedladdningHeta artiklar
/
INTRESSANTTRÅKIG
/
ENKELSVÅR
Tack! Här är dina val:
Utmärkt
Betyg: 5.0 / 5 (baserat på 1 betyg)