

Av Adela D. Louie, Senast uppdaterad: May 30, 2018
Nu, om du är smart nog, så finns det ett möjligt sätt på hur du skulle kunna hantera och rensa iCloud-lagring. I den här artikeln kommer vi att visa dig några tips som du kan göra för att rensa upp din iCloud-lagring eller hantera den.
För alla Apple-användare får de alla ett gratis 5 GB iCloud-utrymme för att de ska kunna säkerhetskopiera sina data. Det kommer dock en tid att du snart kommer att ta slut på lagringsutrymme eftersom 5 GB lagringsutrymme inte kommer att räcka till för dina säkerhetskopior. Om man säger mycket av det uppenbara, räcker inte de 5 GB som ges automatiskt av Apple, särskilt om du har flera enheter som har ett iCloud-konto.
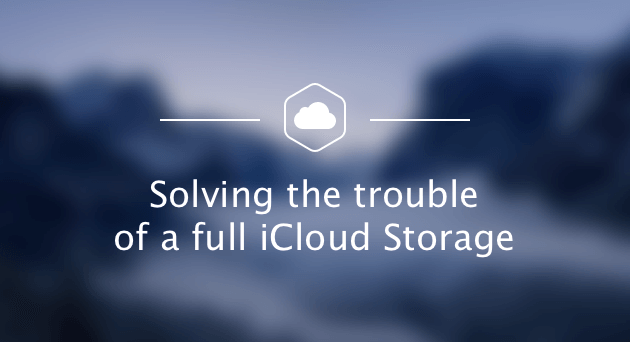
Del 1. Hur man ser vad som har tagit plats på iCloudDel 2. Vad kan jag göra för att rensa iCloud-lagringDel 3. Använd Fonedog Toolkit för att rensa iCloud-lagringVideoguide: Ladda ner data från iCloud för att rensa iCloud-lagringDel 4. Slutsats
Det första du måste göra är att kontrollera vilken data som har tagit upp utrymme på din iCloud. För att du ska göra detta, så här.
Gå bara till dina inställningar
Tryck på ditt Apple-ID
Tryck på iCloud
Välj Hantera lagring
Vad tar upp mycket av din iCloud-lagring
iCloud säkerhetskopior
Fotogalleri
Video
WhatsApp Backup
E-post med bilagor
Det finns olika sätt på hur du kan rensa iCloud-lagring på din iOS-enhet. Här är några saker du kan göra.
Dina bilder tar vanligtvis upp mycket lagringsutrymme på din iCloud. För att du ska minska ditt iCloud-lagringsutrymme måste du ta bort dina bilder från din iCloud-säkerhetskopia och sedan kan du bara fortsätta och ladda ner alla dina videor och bilder från din iCloud och spara dem på din dator.
När du har laddat ner dina bilder och videor från din iCloud och sedan har du sparat dem alla på din dator, då kan du nu radera dina bilder och videor på din iCloud-lagring. Nedan följer stegen för hur du kan hantera dina foton.
Steg 1: Uteslut dina foton från din iCloud-säkerhetskopia
Gå till dina Inställningar > Apple ID > iCloud > Hantera lagring > Foton > Inaktivera > och tryck sedan på Ta bort. Kom ihåg att när du har exkluderat dina foton kommer du inte att kunna säkerhetskopiera dem lika bra på din iCloud.
Steg 2: Säkerhetskopiera alla dina iCloud-foton på din PC
Steg 3: Radera alla dina foton från din iCloud
När du har säkerhetskopierat alla dina foton till din dator kan du nu ta bort alla dina säkerhetskopierade foton från din iCloud. Och i händelse av att du inte vill ladda upp dina nya bilder, kan du helt enkelt inaktivera ditt iCloud-fotobibliotek.
Steg 4: Överför dina foton från din dator till din enhet.
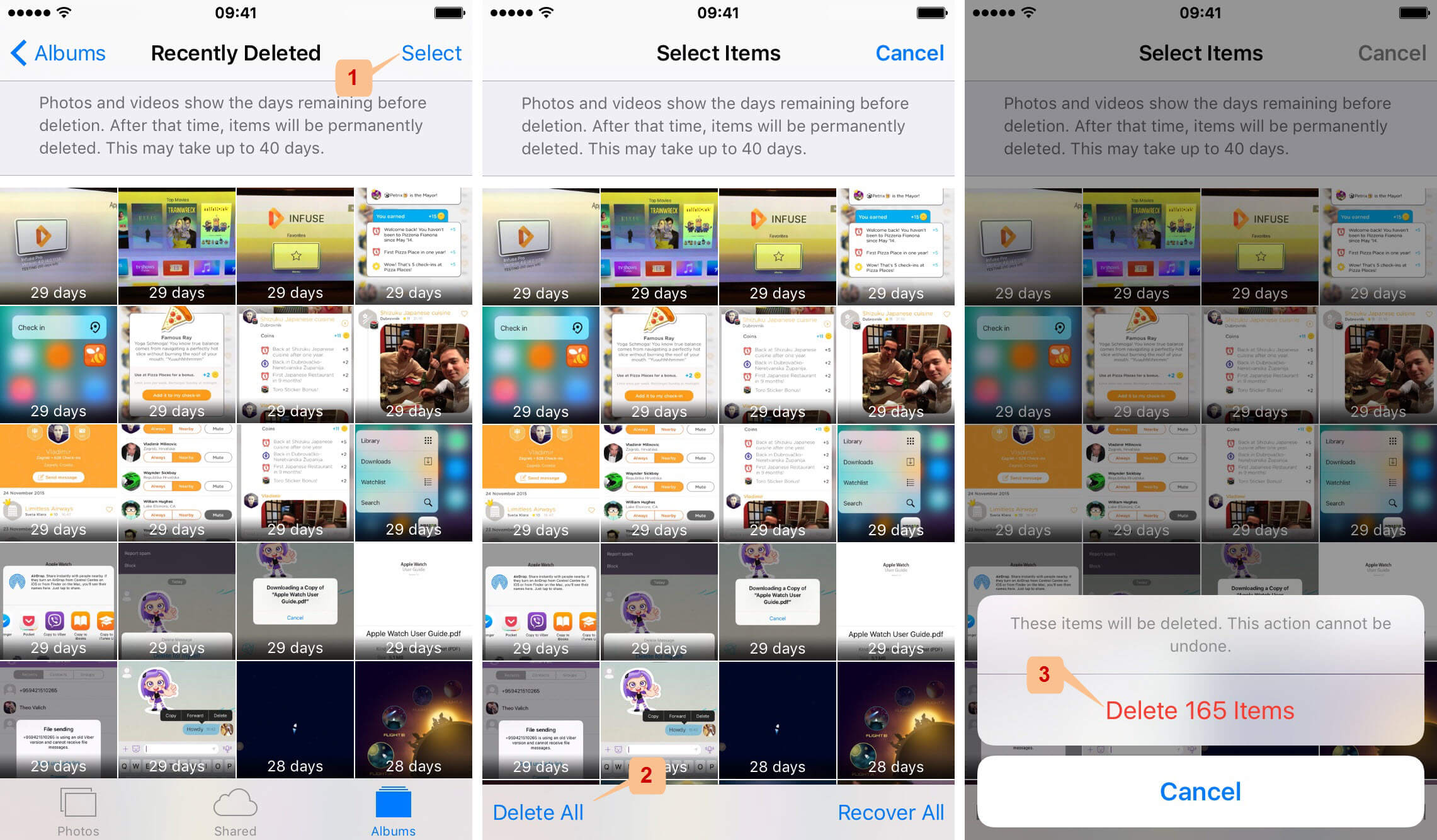
Om du vill överföra foton som du precis har säkerhetskopierat på din dator kan du göra det. Varje gång du säkerhetskopiera dina foton till din dator från din iPhone-enhet kan du enkelt överföra dem till din enhet när du vill.
Här kan du också ta bort alla onödiga filer som du lagrat på din iCloud-säkerhetskopia så att du kan rensa upp lite lagringsutrymme. För att göra detta, gör bara följande steg.
Gå till dina inställningar
Välj ditt Apple-ID
Gå till iCloud
Gå sedan till Hantera lagring
Tryck sedan på iCloud Drive
På din iCloud Drive kommer du att kunna se alla filer som finns lagrade på din iCloud. Du kan helt enkelt svepa åt vänster och sedan trycka på papperskorgen för att radera dem och rensa upp lagringsutrymme på din säkerhetskopia.
Om du använder din iCloud-adress i din e-post, kommer alla dina e-postmeddelanden också att säkerhetskopieras till din iCloud. För att du ska rensa iCloud-lagring kan du helt enkelt gå vidare och ta bort all oönskad e-post. Här är hur.
Gå vidare och starta din Mail-app på din enhet.
Svep åt vänster på e-postmeddelandet som du vill radera
Tryck på papperskorgen eller så kan du helt enkelt trycka på knappen Redigera och sedan på Ta bort alla om du vill radera alla dina e-postmeddelanden.
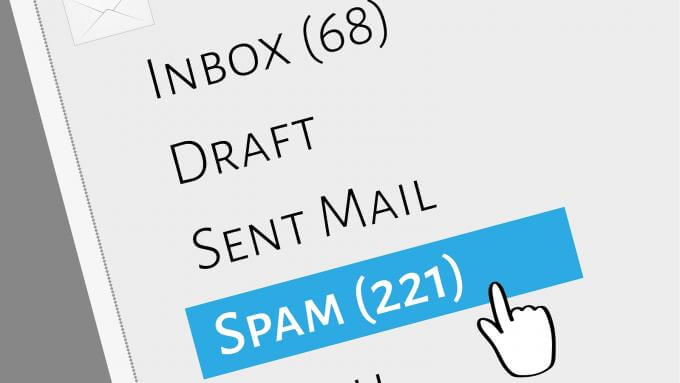
Du kan rensa upp ditt iCloud-lagringsutrymme genom att också radera en oönskad säkerhetskopia på din iCloud och mer.
Steg 1: Ta bort gamla iCloud-säkerhetskopior
Du kan ta bort din gamla säkerhetskopia från din iCloud som du inte längre behöver. Allt du behöver göra är att välja säkerhetskopia, tryck sedan på Ta bort säkerhetskopia och välj sedan Inaktivera och ta bort. Att göra detta kan rensa iCloud-lagring mycket.
Steg 2: Uteslut appar från din säkerhetskopia
Om du har aktiverat iCloud-säkerhetskopiering kommer dina appar också att säkerhetskopieras automatiskt. För att du ska kunna ändra den här inställningen gör du bara följande steg.
Gå till dina Inställningar > tryck sedan på Apple ID > tryck på iCloud > Hantera lagring > och tryck sedan på Säkerhetskopiera
När du är under Säkerhetskopiering kommer du att kunna använda de appar som ingår i din säkerhetskopia och det utrymme som de upptar på din iCloud-lagring.
Du kommer inte längre att se där alla appar som du kommer att utesluta från säkerhetskopiering.
Nu, om du verkligen vill rensa iCloud-lagringsutrymme, så finns det ett annat sätt för dig. Du kan använda ett tredjepartsprogram för att återställa din iCloud-säkerhetskopia och få den sparad på din dator istället för att bara låta allt hänga på din iCloud och ta upp mycket lagringsutrymme.
Tur för dig att vi har det perfekta sättet för dig att göra detta. Vi har programmet som hjälper dig mycket i rensa iCloud-lagring och det här programmet kallas FoneDog Toolkit - iOS Data Recovery.
Vad är Fonedog Toolkit? Titta här!![]()
FoneDog Toolkit - iOS Data Recovery-program är ett verktyg där du faktiskt kan återställa all din data från din iCloud-säkerhetskopia. Det kan återställa alla typer av data som dina meddelanden, samtalsloggar, foton, videor, kontakter, WhatsApp, röstbrevlåda, anteckningar, kalendrar, påminnelser och mer.
Att använda det här programmet kommer säkert att hjälpa dig mycket eftersom all data som kommer att återställas från din iCloud-säkerhetskopia kommer alla att lagras på din dator så att du helt enkelt kan ta bort all återställd data från din iCloud-säkerhetskopieringslista.
FoneDog Toolkit - iOS Data Recovery-programmet kan också hjälpa dig att återställa inte bara på din iCloud utan också från din iTunes-säkerhetskopia, om du har någon, och direkt från din iOS-enhet. FoneDog Toolkit - iOS Data Recovery återställer inte bara faktiska data från din iCloud utan det kan också låta dig återställa även dina raderade data från din iOS-enhet, vilket är mycket viktigt eftersom du kommer att kunna få de raderade data från din iOS-enhet om du vill.
Och när du har återställt all din data från din iCloud-enhet kan du helt enkelt radera allt från din iCloud-lagring så att du kan rensa iCloud-lagring på din enhet. FoneDog Toolkit - iOS Data Recovery-programmet är också kompatibelt med alla iOS-enheter tillsammans med de iOS-modeller som precis kom ut som iPhone X, iPhone 8 och iPhone 8 Plus.
Det här programmet kan också fungera på alla iOS-versioner som din enhet har så att du inte behöver uppdatera din iOS-version om du inte vill. FoneDdog Toolkit - iOS Data Recovery-programmet är ett 100 % garanterat säkert och säkert att använda eftersom det inte kommer att skriva över någon annan data från din iCloud-säkerhetskopia eller någon data som du har på din iOS-enhet.
För att veta hur du kan återställa dina data med FoneDog Toolkit - iOS Data Recovery, kan du Gratis nedladdning denna version att prova!
Gratis nedladdning Gratis nedladdning
Hur återställer jag data från din iCloud till PC för att rensa iCloud-lagring? Följ guiden nedan:
Du kan ladda ner FoneDog Toolkit - iOS Data Recovery från vår officiella webbplats och få den installerad på din Mac- eller Windows-dator.
När du har installerat programmet på din dator, startar du det och väljer bland alternativen som visas på skärmen.
Från huvudgränssnittet för FoneDog Toolkit är det bara att gå vidare och välja alternativet "Återställ från iCloud Backup File".
Efter det kommer du att kunna se ett inloggningsgränssnitt på din skärm. Bara fortsätt logga in ditt Apple-ID och lösenord på din skärm.z
Du behöver inte oroa dig för dina referenser på grund av FoneDog Toolkit - iOS Data Recovery-programmet tar all din data privat så att all information som du ska ange kommer att förvaras säkert och säkert.

När du har loggat in på iCloud visar programmet FoneDog Toolkit - iOS Data Recovery en lista över dina säkerhetskopior på ditt konto.
Gå vidare och välj den säkerhetskopia som du vill återställa och tryck på 'Download" knapp.
I popup-meddelandet kommer du att kunna välja filen du vill ladda ner. Om du gör detta minskar nedladdningstiden.

När du har valt önskad säkerhetskopia och när du har laddat ner den, kommer FoneDog Toolkit - iOS Data Recovery att börja skanna din säkerhetskopia efter dina data.
Skanningsprocessen kan ta lite tid så bara ha tålamod och vänta på att FoneDog Toolkit - iOS Data Recovery slutför skanningsprocessen.
Efter att programmet framgångsrikt har skannat din säkerhetskopia, bara gå vidare och klicka på "Nästa" knapp.

När skanningsprocessen är klar är det bara att gå vidare och förhandsgranska alla objekt som FoneDog Toolkit - iOS Data Recovery hade skannat åt dig.
Du har möjlighet att selektivt välja vilken data du vill återställa på din PC. Du kommer också att kunna se där raderad data som har återställts av programmet.
Alla raderade data som återställs är markerade i rött och de befintliga är alla markerade i svart.
Välj alla filer eller data som du vill återställa på din PC och klicka sedan på "Recover"-knappen i det nedre högra hörnet av skärmen.
När du använder FoneDog Toolkit - iOS Data Recovery-programmet via din iCloud, behöver du inte ansluta din enhet till din dator.
Allt du behöver göra är att hålla alla nätverk öppna för att programmet ska kunna ladda ner dina iCloud-backupfiler.

Gratis nedladdning Gratis nedladdning
Människor Läs också:
Få tillgång till och selektivt visa iCloud-säkerhetskopia
Stor skillnad mellan iCloud och iCloud Drive?
Att ha iCloud som ditt sätt att säkerhetskopiera dina data från din iOS-enhet är verkligen väldigt knepigt, särskilt eftersom du bara får ett 5 GB ledigt lagringsutrymme för din säkerhetskopiering och detta är helt klart inte tillräckligt, nu, om du använder FoneDog Toolkit - iOS Data Recovery , behöver du inte oroa dig för ditt iCloud-lagringsutrymme längre eftersom alla data eller filer som återställs av programmet kommer att finnas kvar på din dator.
Så när du har återställt all din data från din iCloud, kan du gå vidare och radera dem till rensa iCloud-lagring så att du får mer lagringsutrymme på din iCloud. FoneDog Toolkit - iOS Data Recovery-programmet låter dig inte bara återställa data från din iCloud-säkerhetskopia utan du kommer också att kunna återställa filer från din iTunes-säkerhetskopia och från din iOS-enhet direkt även utan en säkerhetskopia.
FoneDog Toolkit - iOS Data Recovery-programmet är väldigt enkelt och väldigt enkelt att använda, plus att det alltid håller all din data säker och säker. Du kommer också att kunna återställa din data utan att skriva över annan data från din iOS-enhet.
Det här fantastiska programmet är också kompatibelt med alla iOS-enheter, inklusive de nya som iPhone X, iPhone 8 och iPhone 8 Plus. Ladda ner programmet och upplev att återställa dina data på det enklaste och säkraste sättet.
Lämna en kommentar
Kommentar
IOS dataåterställning
3 metoder för att återställa raderade data från iPhone eller iPad.
Gratis nedladdning Gratis nedladdningHeta artiklar
/
INTRESSANTTRÅKIG
/
ENKELSVÅR
Tack! Här är dina val:
Utmärkt
Betyg: 4.7 / 5 (baserat på 98 betyg)