

Av Nathan E. Malpass, Senast uppdaterad: April 23, 2018
"Finns det en app för att skriva ut textmeddelanden från iPhone?"
"Hur kan jag skriva ut mina textmeddelanden från min telefon?"
Du är på rätt plats om du vill hitta ett sätt skriva ut textmeddelanden från iPhone, fortsätt läsa så kan du få det.
Videoguide: Hur man skriver ut textmeddelanden från iPhoneDel 1. Varför vi behöver skriva ut textmeddelanden från iPhoneDel 2. Hur man skriver ut textmeddelanden direkt från iPhoneDel 3. Hur man skriver ut textmeddelanden från iPhone via iTunes-säkerhetskopiorDel 4. Hur man skriver ut textmeddelanden från iPhone via iCloud-säkerhetskopierade filerDel 5. Hur man skriver ut iPhone-textmeddelanden på Windows eller Mac manuellt?Del 6. Slutsats
Välkommen till den här videon från den här artikeln här, vi kommer inte att svika dig för att visa hur du kommer åt och sedan skriver ut meddelanden från 12/11/X eller andra iOS-enheter. Börja med att klicka på Video och lär!!!
Vi ska komma åt dina textmeddelanden med hjälp av ett iOS-dataåterställningsverktyg. Ett verktyg kan vara för två funktioner, coolt! Om du vill lära dig mer om stegen i videon ovan, fortsätt!
Varför vill vissa av oss skriva ut SMS från vår iPhone???
Det finns flera anledningar till varför du skulle behöva en papperskopia av dina meddelanden från din iPhone. Det kan finnas tillfällen då du behöver skriva ut det, kanske det är för juridiska ändamål eller bara för att du vill dela det med en vän, familj eller kollega, eller så kanske du behöver det för affärstransaktioner.
Nuförtiden behöver folk till och med skriva ut biljetter, kvitton eller till och med kuponger som skickas via sms. Traditionellt kommunicerades detta via e-post men med framstegen inom modern teknik kan sådana filer och transaktioner nu göras via textmeddelanden.
Till och med att skicka bilder är nu möjligt med din iPhones meddelandefunktioner så länge du är ansluten till internet. Du undrar om det finns något annat sätt att göra det än att göra en skärmdump av det och sedan skriva ut det direkt från din dator.
Även om det också skulle finnas tillfällen att meddelanden som du skulle behöva har raderats, vilket skulle göra det svårare för dig att uppnå ditt mål att få en utskrift av det du behöver. Flera faktorer kan vara orsaken till en sådan händelse, du kan ha raderat den av misstag, i värsta fall gick din telefon sönder och du har ingen aning om hur du får tillgång till dina meddelanden.
Det skulle vara ett problem om du inte har säkerhetskopierat det tidigare men det finns en fix för det så att du inte behöver oroa dig. Vi har det perfekta verktyget för att hjälpa dig att få tillbaka dina förlorade meddelanden och om du vill skriva ut det kommer det att vara tillgängligt för dig igen. Men du behöver inte oroa dig längre eftersom artikeln visar hur du skriver ut meddelanden från iPhone-enheter.
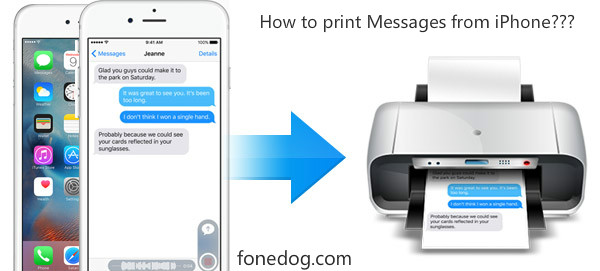
Skriv ut textmeddelanden från iPhone
iOS Meddelanden återställning och utskrift Verktyget hjälper dig när omständigheten att du behöver ett äldre eller raderat meddelande dyker upp. Detta program låter dig komma åt eller återställa det du trodde att du har förlorat för gott. Det är användarvänligt och säkert och med bara några klick.
Du kommer att känna dig lättad och nöjd över att du fick tillbaka dina meddelanden, med eller utan att ha säkerhetskopierat dem. Vi har enkla steg för att guida dig om hur du återställer raderade meddelanden som du kan behöva skriva ut.
Du behöver bara ladda ner och installera Gratis version för att starta processen så är du igång.
Gratis nedladdningGratis nedladdning
När installationen är klar klickar du på "Starta Scan". Vid det här laget skulle du bara behöva vänta på att FoneDog iOS Data Recovery-programvaran ska skanna din iPhone för att hitta dina raderade filer.

Börja skanna iPhone-enheten - Steg 2
När skanningen är klar kommer du att upptäcka att alla dina raderade meddelanden nu kommer att kunna visas, inklusive befintliga och alla kommer att dyka upp på din skärm.
Den här gången kommer du att kunna förhandsgranska var och en. Du kan nu klicka på "Notiser"Eller"Meddelande bilagor" för att du ska kunna läsa och välja vilken du behöver och ha den redo att skrivas ut.

Förhandsgranska meddelanden från iPhone-enhet - Steg 3
Läs också:
När du har granskat och valt vilka meddelanden du behöver komma åt klickar du på "Recover" knapp.
Detta kommer att starta processen för att hämta det du skulle behöva och alla dina återställda meddelanden kommer att sparas på din dator som "HTML" eller "CSV" format.
Eftersom det kommer att sparas direkt på din dator kan du nu välja flera meddelanden som du vill skriva ut.

Återställ och skriv ut SMS från iPhone - Steg 4
Viktig anmärkning: Meddelanden som sparas på din dator kommer att ha två format, "HTML" och "CSV". Kom dock ihåg att "HTML" är det utskrivbara formatet och det som du måste välja.
Gratis nedladdningGratis nedladdning
Om du är den typen av person som vill vara säker hela tiden med dina filer kommer det att göra det enkelt för dig att återställa dina meddelanden och sedan få dem utskrivna genom att säkerhetskopiera dem på iTunes.
Kör FoneDog iOS Data Recovery och välj "Återställ från iTunes Backup File" som finns till vänster på skärmen.

Extrahera borttagna textmeddelanden från iTunes backup--1
När du har anslutit din iPhone kommer följande skärm att uppmana dig att välja din enhet och den senaste säkerhetskopian som skapades.
Klicka sedan på "Starta Scan"-knappen som finns i det nedre högra hörnet av skärmen.

Skanna din iTunes-säkerhetskopia på din PC--2
När skanningen är klar kommer du nu att kunna se meddelanden som raderades från din telefon men som har säkerhetskopierats på iTunes.
Du behöver bara klicka på "Meddelanden" eller "Meddelandebilagor". När du har valt vilka du skulle behöva klicka på "Recover" knapp.
Detta kommer att spara meddelandena på din dator som "HTML" eller "CSV"-format som nu är lättillgängligt för dig så att du kan skriva ut det.
Viktigt: Innan du skriver ut väljer du "HTML"-formatet för den sparade filen.
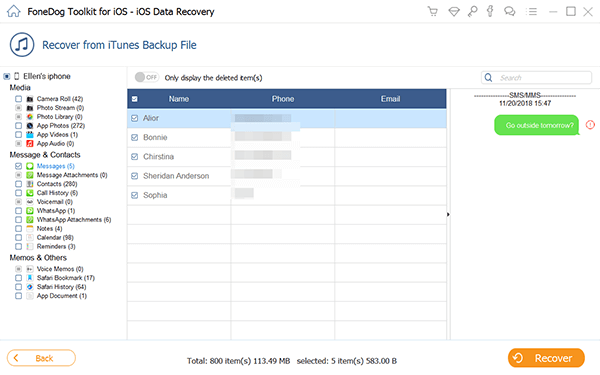
Förhandsgranska och återställ borttagna SMS från iTunes Backup File--3
Gratis nedladdning Gratis nedladdning
Här är ett annat sätt att komma åt meddelanden du behöver skriva ut som kan ha raderats men som har kunnat säkerhetskopieras. Viktigt dock för att denna process ska bli framgångsrik och effektiv måste du komma ihåg att alltid ha iCloud-säkerhetskopiering aktiverad på din telefon. När du får tillbaka dem från din iCloud kan du nu enkelt skriva ut dem.
När du har kört FoneDog iOS Data Recovery Tool behöver du bara välja "Återställ från iCloud Backup-fil", logga sedan in med ditt Apple-ID och lösenord.

Åtkomst till ditt iCloud-konto--#1
När du har loggat in på iCloud kommer du att kunna se allt du har säkerhetskopierat. Du kan nu välja den säkerhetskopia du vill komma åt och klicka sedan på "Download" knapp.
Då måste du klicka på "Nästa"-knappen för att börja skanna din iCloud-data, vilket skulle ta några minuter att slutföra.

Ladda ner iCloud Backup--#2
Efter att skanningen har slutförts och du har laddat ner de raderade meddelanden du skulle behöva från din iCloud-säkerhetskopia, kan du nu gå till att välja "Meddelanden" för att granska dem en efter en.
Du kan nu välja vilka du vill hämta och klicka sedan på knappen "Återställ".
Detta gör att du nu kan spara meddelandena direkt på din dator som "HTML" eller "CSV" format. När de har sparats på din dator är filerna nu redo för dig att skriva ut dem.

Återställ raderade meddelanden från iCloud-säkerhetskopia--#3
Viktigt: När du har valt vilka meddelanden du vill skriva ut, se till att kontrollera att det är i "HTML"-format.
Den bästa delen om FoneDog iOS Data Recovery Verktyget är att du inte bara kan återställa dina meddelanden utan även andra viktiga filer som förlorade kontakter, samtalsloggar, foton, videor och annan data från din iPhone.
Denna programvara kommer att se till att du när du behöver den kommer att kunna återställa det du tror att du förlorat, 100% framgångsrikt varje gång. Du kan också vara säker på att det inte förstör dina befintliga data och äventyrar allt du för närvarande kör på din iPhone.
Det här programmet är också kompatibelt att ladda ner med antingen en MAC- eller Windows-dator. Sätt dig lugnt att du kommer att ha denna programvara också säkerhetskopiera inte bara dina data.
FoneDog Toolkit tar bort stressen som du skulle gå igenom när du försöker skriva ut textmeddelanden från din iPhone eller någon annan iOS-enhet. Varsågod att prova!
IOS dataåterställning
Återställ foton, videor, kontakter, meddelanden, samtalsloggar, WhatsApp-data och mer.
Återställ data från iPhone, iTunes och iCloud.
Kompatibel med senaste iPhone 12, iPhone 12 pro och senaste iOS 14.
Gratis nedladdning
Gratis nedladdning

Om du letar efter en manuell metod för att skriva ut iPhone-textmeddelanden på Windows eller Mac, följ stegen nedan:
Nuförtiden är textmeddelanden lika viktiga som de mejl som vi skickar för att kommunicera. Det kan komma en tid då vi kan behöva hämta en fullständig konversation vi haft med en viss person och det skulle vara lättare för oss att hålla reda på det om vi har det säkerhetskopierat.
Vi kan aldrig säga vad som kan hända så det är viktigt att alltid ha en säkerhetskopia för det, ja även för alla våra andra viktiga filer. Det kan se ut som att du är för tvångsmässig och tvångsmässig men du måste se till att du har mer än en säkerhetskopia för dina viktiga saker, du kan bara aldrig vara för försiktig.
Det kommer att vara mindre oroande för dig när du kommer när du behöver det och spara mer tid på att återställa gamla och raderade meddelanden från din iPhone när du behöver det, inte bara för att granska utan faktiskt ha en papperskopia redo att användas.
Har också FoneDog iOS Data Recovery Verktyget installerat på din dator kommer att garantera att även om du har försummat att säkerhetskopiera dessa meddelanden, har du ett enkelt, snabbt och säkert sätt att få tillbaka dem.
Folk läser ocksåHur man återställer textmeddelanden från iPhone utan säkerhetskopiering
Lämna en kommentar
Kommentar
IOS dataåterställning
3 metoder för att återställa raderade data från iPhone eller iPad.
Gratis nedladdning Gratis nedladdningHeta artiklar
/
INTRESSANTTRÅKIG
/
ENKELSVÅR
Tack! Här är dina val:
Utmärkt
Betyg: 4.5 / 5 (baserat på 107 betyg)