

Av Nathan E. Malpass, Senast uppdaterad: August 23, 2018
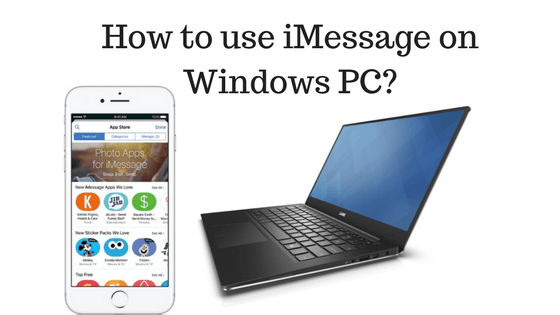
Jag älskar både Apple Mac och Windows PC-enheter. De har båda sina styrkor och svagheter. Jag har faktiskt en MacBook Pro och en annan Windows-dator. Jag använder dem för olika ändamål. Jag vill bara veta hur man använder iMessage på Windows10-dator. Kan du lära mig hur man gör?
Det finns vissa människor som älskar Apple-enheter. Å andra sidan finns det människor som föredrar Windows PC. Kampen är hård mellan två motståndare. Det är som kampen mellan Coca-Cola och Pepsi. De två varumärkena slåss mot varandra om lejonparten av marknaden. Det finns dock några neutrala kunder som inte hyllar varken Apple eller Windows PC. De är flexibla för vilken enhet de kan använda. Vi kommer att vända oss till dessa neutrala kunder och hjälpa dem att använda iMessage på sin Windows-dator. Det är väldigt enkelt att göra och det är också effektivt. Den här artikeln visar dig olika sätt att använda iMessage på en Windows10-dator.
Människor Läs också:
Läs effektivt iPhone-meddelanden på Windows 10
Hur man åtgärdar iPhone-meddelanden som försvunnit
Här är några lösningar du kommer att lära dig...
Lösning 1: Använd Chrome Remote Desktop.Lösning 2: Använd iPhone JailBreaking.Lösning 3: Använd en gratis emulator.Lösning 4: Hur får jag åtkomst till iMessages-historik på din Windows-dator?Bonustips: Hur man säkerhetskopierar iMessages till din dator från din iPhone med iTunesTill sist: Slutsats
Steg 1 - Se till att du har en Macintosh med en iMessage och en annan Windows-dator.
Steg 2 – Ladda ner Chrome och även Chrome Remote Desktop på både din Mac och din Windows-dator.
Steg 3 - Installera applikationerna och starta den när den är klar.
Steg 4 – Ladda ner Chrome Remote Desktop Host Installer ENDAST på din Mac-dator.
Steg 5 - Installera nämnda applikation efter att nedladdningen är klar.
Steg 6 - Med Chrome Remote Desktop kan du komma åt en annan dators program och filer på ett säkert sätt. Detta görs genom att använda webbläsaren Chrome eller Chrome Book.
Anslut nu de två olika datorerna med säkerhetskoden och du kommer nu att se iMessage på din Windows10 PC.
Det finns ett annat sätt att använda iMessage på Windows10 PC. Det är dock lite komplicerat. I början måste du jailbreaka din iPhone genom att installera Cydia, en applikationskatalog som kan användas när din Apple-enhet är jailbreakad.
Sedan måste du betala $4 för att betala för en app som heter Remote Messages. Detta finns i Cydia och används för att sätta upp webbgränssnitt.
Du kommer nu att ha möjlighet att ansluta det webbaserade gränssnittet genom att använda din iPhones IP-adress som finns i webbläsaren, följande: 333.
Stegen kan se ut att vara komplicerade och Cydia kanske inte används i den senaste iOS 12-versionen, applikationen kommer att berätta allt du behöver göra för att fjärråtkomst till iMessages från din Windows-dator.
Steg 1 - Besök iPadian2.com
Steg 2 - Ladda ner den kostnadsfria emulatorn på nämnda webbplats.
Steg 3 - Installera filen som har tillägget .exe på din dator.
Steg 4 - Kör den installerade emulatorn.
Steg 5 - Acceptera villkoren för att fortsätta.
Steg 6 - När filen har installerats på din PC, öppna iPadian-programvaran i den.
Steg 7 - Leta efter iMessage med hjälp av sökfältet.
Steg 8 - Ladda ner Apple Messenger-applikationen och öppna den.
Nu kan du redan komma åt iMessage på din Windows-dator.
En sak du bör tänka på är att hämta dina meddelanden från din Apple-enhet och se dem på din Windows-dator. Detta kan göras genom ett verktyg som heter FoneDogs iOS Data Recovery.
Det finns tre sätt att använda detta verktyg för att använda iMessage på Windows PC. Låt oss börja med den första.
Gratis nedladdning Gratis nedladdning
Ladda ner FoneDog - iOS Data Recovery. Installera det på din Windows-dator. Kör programvaran på din dator.
Vill veta hur du återställer raderade textmeddelanden på din iPhone-enhet, bör du först ansluta din iPhone till din Windows-dator med en USB-kabel. Välj Återställ från iOS-enhet. Starta skanning.
Viktigt: Innan du kör FoneDog bör du installera den senaste versionen av iTunes. Öppna inte iTunes när du kör FoneDog-programvaran för att undvika automatisk synkronisering.
Du kan också inaktivera automatisk synkronisering på iTunes genom att gå till iTunes och sedan besöka Inställningar. Gå sedan till Enheter och markera för att förhindra att iPods, iPhones och iPads synkroniseras automatiskt.

Skanna och förhandsgranska raderade data från iPhone--Steg 2
När skanningsprocessen är klar kan du se data listade till vänster i gränssnittet. Förhandsgranska filer en efter en.
Välj datatypen Meddelanden tillsammans med andra datatyper som du vill återställa. Klicka på knappen Återställ. Välj sökvägen där du vill återställa data.
Klicka på Återställ igen och vänta tills processen är klar.

Starta FoneDog - iOS Data Recovery. Välj Återställ från iTunes Backup File. Välj en säkerhetskopia från listan. Klicka på Start Sca

Förhandsgranska skannade filer en efter en innan återställning. Välj meddelandedatatyp och andra datatyper som du vill återställa på din Windows-dator.
Klicka på Återställ. Välj sökvägen där du vill att den ska placeras. Klicka på Återställ igen.

Starta FoneDog - iOS Data Recovery. Välj Återställ från iCloud-säkerhetskopieringsfil. Logga in ditt Apple-ID och lösenord.
Observera att du måste inaktivera tvåfaktorsautentisering eller tvåstegsverifiering på dina Apple-enheter.

Välj iCloud-säkerhetskopieringsfilen från listan. Klicka på Ladda ner. Klicka på Nästa för att börja skanna iCloud-data

Förhandsgranska data från iCloud-säkerhetskopieringsfilen. Välj meddelandedatatyp och andra datatyper som du vill återställa. Klicka på Återställ.
Välj sökvägen där du vill att den ska placeras. Klicka på Återställ igen.

iTunes sparar allt på din telefon på en gång och låter dig bara återställa allt om du har problem. Dess största fördel gentemot iCloud är att du med största sannolikhet har gott om lagringsutrymme på din dator så att du inte behöver betala extra för att få tillräckligt med utrymme.
För att säkerhetskopiera din iPhone med iTunes, följ stegen nedan:
Det finns människor som skulle vilja se sina iMessages på sin Windows-dator. Det finns olika sätt att göra detta. En är genom användningen av Chrome Remote Desktop.
En annan är genom att jailbreaka din iPhone och använda Cydia. Du kan också använda en gratis emulator för att få detta gjort.
Men om du vill använda iMessage på Windows PC kan du också använda ett verktyg som heter FoneDogs iOS Data Recovery. Det låter dig placera och visa dina iMessages på din Windows-dator på tre olika sätt.
Du kan använda den här artikeln för att guida dig genom stegen för att göra det.
Lämna en kommentar
Kommentar

sagartrivedi2019-07-26 08:45:38
Underbart inlägg. Det är väldigt jobbigt. fortsätt dela.
IOS dataåterställning
3 metoder för att återställa raderade data från iPhone eller iPad.
Gratis nedladdning Gratis nedladdningHeta artiklar
/
INTRESSANTTRÅKIG
/
ENKELSVÅR
Tack! Här är dina val:
Utmärkt
Betyg: 4.7 / 5 (baserat på 109 betyg)