

Av Vernon Roderick, Senast uppdaterad: November 24, 2020
Är du trött på att möta alla typer av fel på din iTunes? Om så är fallet, vet du att du inte är den enda. Det finns många människor som är trötta på de fel och problem som fortsätter att uppstå på deras iTunes, både på Mac och Windows.
Men skillnaden mellan dem och dig är att du äntligen kommer att kunna lära dig hur du undviker dessa fel igen, och det är genom återställa iTunes. Även om det kanske inte låter lätt till en början, kommer du att upptäcka att det faktiskt är ganska enkelt, och viktigast av allt, det är det bästa sättet att undvika fel. Trots allt, återställa iTunes skulle ge dig en nystart.
Den här guiden kommer att lära dig varför du skulle vilja återställa iTunes och de olika sätten att göra det.
iTunes är en mycket bekväm app som ger dig tillgång till en mängd funktioner och funktioner. Den är ansluten till många appar på din enhet, oavsett om det är på Mac eller Windows. Det fungerar som en mediaspelare utöver att vara ett filhanteringssystem. Och eftersom det är fallet kan din dator också fungera fel när iTunes inte fungerar.
Här är en titt på några av problemen du kommer att möta när iTunes inte fungerar korrekt:
Av den anledningen är det avgörande att veta hur du kan underhålla appen, och ett av de bästa sätten att göra det är att återställa iTunes. Det blir dock inte så lätt som du tror. Lyckligtvis kan du uppfylla ditt mål att återställa iTunes med de metoder som vi kommer att diskutera idag. Låt oss börja med det allra första alternativet, vilket också är den enklaste metoden.
Det finns många sätt att avinstallera en app. En sådan metod är att radera filerna manuellt. Detta gäller även när du vill återställa en app. Du måste helt enkelt ta bort rätt filer så att du kan lyckas med återställa iTunes. Eftersom Mac och Windows har olika filsökvägar kommer vi att diskutera deras steg separat. Låt oss börja med Mac.
Före allt annat, se till att du inte har gjort något för att ta bort eller flytta några iTunes-filer tidigare. När du har gjort det kan du följa dessa steg:
Du kan också hoppa över att gå till Go fliken och klicka direkt på Musik på Favoriter sektionen finns i den vänstra sidofältet.
Med detta kommer de två filerna som raderades att ersättas med nya med standardkonfigurationer och inställningar.
Även om det finns skillnader med stegen för att göra detta med Mac och med Windows, den följer samma mönster. Av den anledningen bör du tycka att det är enkelt att följa dessa steg:
Vid det här laget har du lyckats återställa iTunes.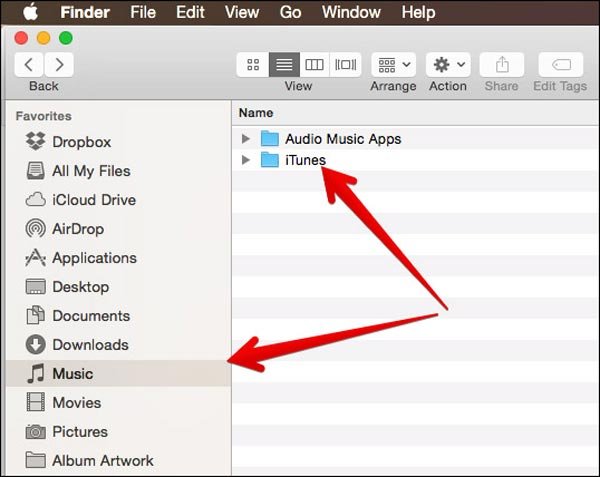
Ett annat sätt att återställa iTunes är genom att återställa cachen istället för appen. Detta beror på att fel på iTunes ofta dyker upp på grund av en skadad cache. Av den anledningen måste du antingen återställa din cache eller installera om iTunes helt och hållet.
Detta anses dock vara ett bättre alternativ eftersom ominstallation av iTunes kan resultera i en stor dataförlust, vilket du absolut inte vill ska hända. Å andra sidan, återställa iTunes cachen tar bara bort filer som inte nödvändigtvis är viktiga.
Utan vidare, så här kan du återställa cachen för iTunes-appen:
Obs: Den här guiden kommer att tillgodose både Windows- och Mac-användare eftersom funktionen som du kommer att använda är liknande på båda operativsystemen.
Du kan också klicka på de andra två som är Återställa varningar och Återställ identifierare, även om vi föreslår att du inte gör det.
Efter att ha gjort detta är du redan klar återställa iTunes utan att återställa själva iTunes. Även om många problem orsakas av en skadad cache, kan man säga att inte alla har samma rot. Av den anledningen bör du istället försöka installera om iTunes-appen helt och hållet.
Det är allmänt känt att en sund iTunes-app kan leda till den bästa användarupplevelsen. Det är därför det inte är konstigt att en dysfunktionell iTunes-app kan leda till många problem. Och ett sätt för en app att skadas är genom tiden.
Allt eftersom tiden går kommer alla typer av filer in i din iTunes-app och i sin tur blir den skadad. Av den anledningen är det värt att installera om din iTunes-app för att återställa den till sin bästa form, med risk för att förlora data. Med det sagt, låt oss gå till stegen återställa iTunes genom ominstallation. Låt oss börja med guiden för Mac-användare.
För Mac-användare är det viktigt att vara mycket försiktig när du avinstallerar och installerar om iTunes, med tanke på att appen är ansluten till själva systemet. Hur som helst, här är stegen du måste följa för att installera om iTunes på Mac:
Detta kommer att se till att du kan ändra de olika apparna på din Mac, vilket säkerställer att det inte blir några problem när du gör det.
Med detta har du nu slutfört ditt mål återställa iTunes genom ominstallation.
För Windows-användare skulle det vara lättare eftersom du inte behöver ge tillstånd att avinstallera appar. Du behöver bara avinstallera programmet och installera om det igen. Och för att göra detta måste du följa dessa steg noggrant:
Här hittar du en lista över program som är installerade på din app. Eftersom du använder Windows kommer iTunes inte att kunna fungera ensam.
Av den anledningen bör du se till att du avinstallerar alla appar som är relaterade till det. Detta inkluderar iTunes, Apple Software Update, QuickTime, Apple Application Support, Bonjour och Apple Mobile Device Support.
Detta öppnar mappen Programfiler.
När detta är klart har du framgångsrikt uppfyllt ditt uppdrag återställa iTunes. Men vad händer om du, även med den senaste versionen, fortfarande får samma fel om och om igen?
Lyckligtvis finns det ytterligare en lösning som du inte har provat än.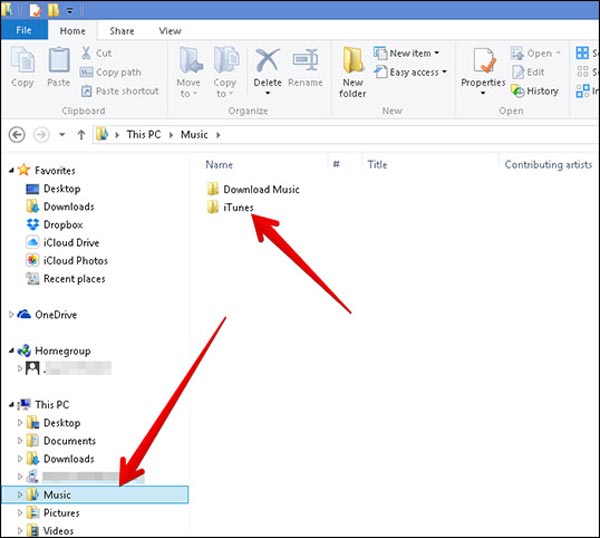
Ibland beror problemet inte på att din iTunes-app är ohälsosam. Du kommer att upptäcka att det faktiskt finns versioner av iTunes som har många fel, främst för att de inte är helt färdiga med utvecklingen ännu. Eftersom så är fallet bör du åtminstone se till att du har den bästa versionen som finns.
För att göra detta måste du följa dessa steg:
Även om du nedgraderar din iTunes-app kommer det inte att påverka någon av dina enheter som är anslutna till den datorn. Sammantaget är att nedgradera din iTunes ett sätt återställa iTunes.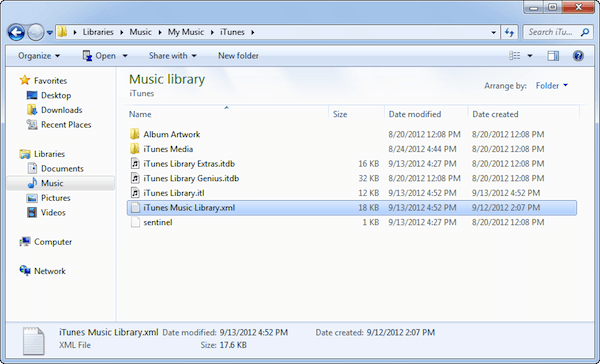
Medan vi kanske har diskuterat de möjliga metoderna för återställa iTunes och lösa potentiella buggar och problem, kan man säga att förebyggande är bättre än att bota. Med tanke på att iTunes är ett filhanteringssystem kommer de problem du kommer att stöta på ofta innebära svårigheter att hantera dina filer.
Av den anledningen rekommenderar vi att du använder FoneDog telefonöverföring. FoneDog Phone Transfer låter dig överföra dina filer från en enhet till en annan, vilket säkerställer att dina filer är säkra på ett ställe. Dessutom kan du också använda FoneDog Phone Transfer för att säkerhetskopiera dina filer till din dator om du vill använda någon av metoderna som vi diskuterade tidigare för återställa iTunes.
Det finns många saker du behöver veta när återställa iTunes. För det första måste du först och främst veta varför du bör göra det i första hand. Du måste också veta hur du ska förbereda dig när du bestämmer dig återställa iTunes.
Hur som helst, om du verkligen vill ha lugn när du hanterar din iTunes, vare sig det är på Windows eller Mac, måste du se till att du behåller dess hälsa, och ett sätt att göra det är genom att återställa iTunes.
Telefonöverföring
Överför filer mellan iOS, Android och Windows PC.
Överför och säkerhetskopiera textmeddelanden, kontakter, foton, video, musik på datorn enkelt.
Fullt kompatibel med iOS 13 och Android 9.0.
Gratis nedladdning

Lämna en kommentar
Kommentar
iOS Toolkit
3 metoder för att återställa raderade data från iPhone eller iPad.
Gratis nedladdning Gratis nedladdningHeta artiklar
/
INTRESSANTTRÅKIG
/
ENKELSVÅR
Tack! Här är dina val:
Utmärkt
Betyg: 4.7 / 5 (baserat på 65 betyg)