

Av Gina Barrow, senast uppdaterad: May 9, 2019
Om du undrar vad är iTunes backup lösenord för, det ger helt enkelt ytterligare skydd till dina säkerhetskopior. Genom åren har datasäkerhet varit ett problem på grund av de ökande fallen av dataförlust.
Ett sätt att undvika potentiell förlust är att säkerhetskopiera dina iOS-enheter (iPhone, iPad eller iPod) regelbundet.
Tips:
Med hjälp av iTunes kan du säkerhetskopiera din enhet till din dator. Säkerhetskopiorna som lagras på din dator säkerställer att dina data inte kommer att exponeras för andra. Med funktionen "iTunes krypterad säkerhetskopiering" kan du säkra dina säkerhetskopior med ett specifikt lösenord.
Del #1: Titta närmare på krypterad säkerhetskopiering på iTunesDel #2: Hur man lägger till kryptering till säkerhetskopieringDel #3: Hur man vet att min säkerhetskopia är krypteradDel #4: Hur man stänger av iTunes Backup EncryptionDel #5: Finns det ett standardlösenord för iTunes Backup
Funktionen "kryptera säkerhetskopiering i iTunes" kommer att låsa och programmera säkerhetskopiorna på dina iOS-enheter med ett specifikt säkerhetskopieringslösenord för iTunes.
Med säkerhetskopieringskrypteringsfunktionen lägger den inte bara till ytterligare säkerhet för viktig data utan täcker också detaljer som okrypterad säkerhetskopiering inte kunde stödja, såsom:
Huvudfunktionen hos de skyddade säkerhetskopiorna som gör det värdefullt är att när det väl är nödvändigt att återställa en säkerhetskopia som har kryptering, uppmanas du att "Ange lösenordet" så att du kan låsa upp säkerhetskopian. Kom ihåg att säkerhetskopieringslösenordet för iTunes är annorlunda än iTunes-lösenordet.
I allmänhet lägger iTunes inte automatiskt till kryptering till en säkerhetskopia. Du måste aktivera krypteringsfunktionen manuellt för att den ska fungera.
Förutom iTunes kan du även säkerhetskopiera dina iOS-enheter med iCloud. Med detta tillvägagångssätt sparas dina data i iCloud, trådlös säkerhetskopiering via Wi-Fi och krypterade säkerhetskopior som inte behöver ett separat lösenord.
Om du vill säkra dina säkerhetskopior med ett lösenord, ladda ner och följ installationsproceduren med den senaste iTunes-versionen på din dator och följ dessa steg.
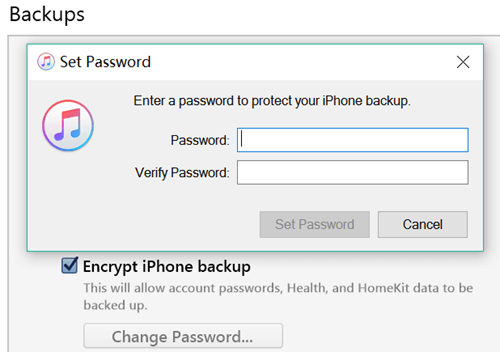
Sedan kommer iTunes att börja säkerhetskopiera din iPhone. Vänta helt enkelt tills processen är klar och se till att enheten förblir ansluten.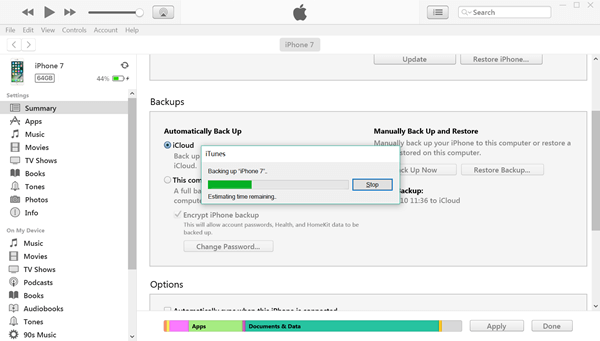
Se till att ingen kan komma åt eller återställa den krypterade iTunes-säkerhetskopian med lösenordet som du har valt. Du bör komma ihåg lösenordet som du använde för att kryptera din iPhone-säkerhetskopia så att du alltid har åtkomst när behovet uppstår.
Om du är osäker på om din säkerhetskopia har en extra kryptering kan du enkelt kolla upp den. Kom dock ihåg att proceduren varierar något mellan en Windows PC och Mac.
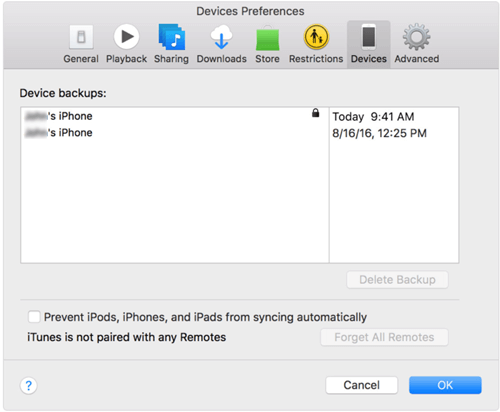
För vissa använder de inte krypteringsfunktionen. I sådana fall kan du enkelt stänga av krypteringsfunktionen.
Gå bara till "Sammanfattning" och ta bort bocken på "Kryptera säkerhetskopia". Ett fönster öppnas som ber dig att knappa in lösenordet så att säkerhetskopian kan låsas upp. Ange ditt lösenord för att inaktivera "Kryptera säkerhetskopian".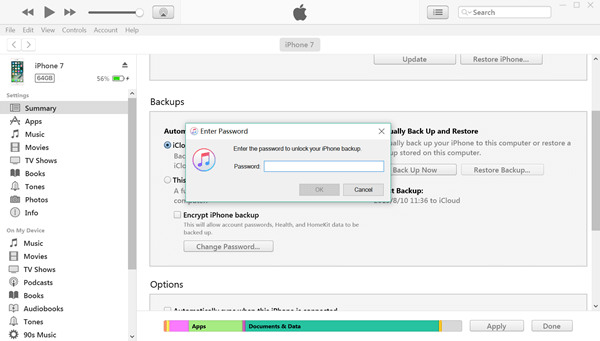
Om du inte kunde komma ihåg ditt säkerhetskopieringslösenord eftersom du inte har använt det på länge, kan du inte stänga av säkerhetskopieringsalternativet. Det betyder helt enkelt att iTunes inte kan säkerhetskopiera och kryptera någon av dina enheter.
Som tur är kan du stänga av säkerhetskopieringskrypteringen även utan lösenord. För de som har enheter som körs på iOS 11, fortsätt helt enkelt till Inställningar > Allmänt. Gå till Återställ > Återställ alla inställningar. Kom ihåg att detta inte kommer att radera någon av dina personliga detaljer utan bara kommer att radera iTunes backup-lösenord och inställningen för skärmens ljusstyrka.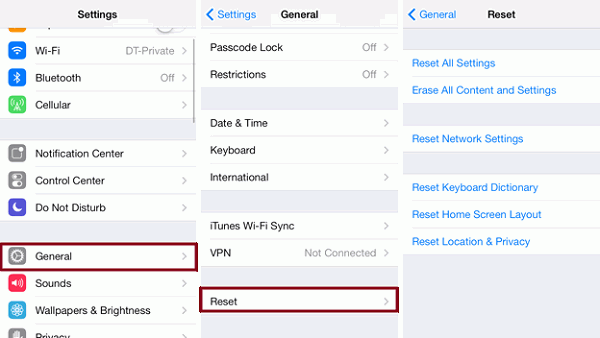
När det tidigare lösenordet har raderats kan du länka din enhet till iTunes och skapa en säkerhetskopia med kryptering med ett nytt lösenord. Nu när du har ett nytt lösenord kan du stänga av krypteringsskyddet om det behövs.
När det gäller de som har enheter som körs på iOS 10 eller andra tidigare versioner kan du inte återställa säkerhetskopieringslösenordet. I sådana fall kan du prova den här metoden.
Kom ihåg att det inte finns något standardlösenord för iTunes Backup. Även om det är troligt att iTunes kan ta över vilket lösenord som helst från din dator och använder det för att kryptera dina säkerhetskopior på grund av något problem.
Några av de vanliga lösenorden som du kan försöka låsa upp krypterad iTunes-säkerhetskopiering inkluderar:
Om iTunes kräver ett lösenord om du försöker återställa en säkerhetskopia, föreslås det att du provar de ovan nämnda lösenorden.
I allmänhet, om du vill använda funktionen "kryptera iPhone backup" är det viktigt att anteckna ditt iTunes backup-lösenord. Krypteringen kommer att fungera som en ytterligare säkerhetsåtgärd för att förhindra dataförlust. Kom ihåg att om du har glömt ditt lösenord kan du inte återställa en krypterad iPhone-säkerhetskopia.
Lämna en kommentar
Kommentar
iOS Toolkit
3 metoder för att återställa raderade data från iPhone eller iPad.
Gratis nedladdning Gratis nedladdningHeta artiklar
/
INTRESSANTTRÅKIG
/
ENKELSVÅR
Tack! Här är dina val:
Utmärkt
Betyg: 5.0 / 5 (baserat på 3 betyg)