

Av Adela D. Louie, Senast uppdaterad: June 29, 2018
Många iPhone-användare skulle vilja se deras säkerhetskopia på deras iTunes säkerhetskopiering. Här har vi samlat sätt på hur du kommer att kunna se din iTunes backup-fil.
Del 1. Något om iTunesDel 2. Så här visar du din iTunes-säkerhetskopia på Mac- eller Windows-datornDel 3. Leta upp och visa din iTunes-säkerhetskopia med FoneDog ToolkitDel 4. Bonustips – Säkerhetskopiering med FoneDog Toolkit – Säkerhetskopiering och återställning av iOS-dataVideoguide: Hur man visar iTunes-säkerhetskopia för att hämta data från denDel 5. Slutsats
iTunes sägs vara ett av de bästa sätten för dig att få din data organiserad och även det bästa alternativet om du har stora data som du vill säkerhetskopiera. När du har synkroniserat din iPhone eller andra iOS-enheter med iTunes kommer den att skapa en backup på din dator.
Det enda problemet är att använda iTunes som säkerhetskopia är att det tar upp mycket lagringsutrymme på din dator. Du kan dock fortfarande ha den sparad på en extern enhet för att du ska kunna maximera lagringsutrymmet på din dator. Detta är ett av de mest bekväma sätten för dig att säkerhetskopiera dina data för att förhindra dataförlust från din iOS-enhet.
Som vi alla vet har Apple två sätt på hur du kan säkerhetskopiera dina data på din iPhone-enhet. En gång är genom iCloud och den andra använder iTunes-programmet på din dator. Men de flesta Apple-användare föredrar att använda iTunes-programmet som ett läge för sin säkerhetskopiering eftersom det kan göras med hjälp av en dator och de inte behöver oroa sig för att gå över sitt lagringsutrymme.
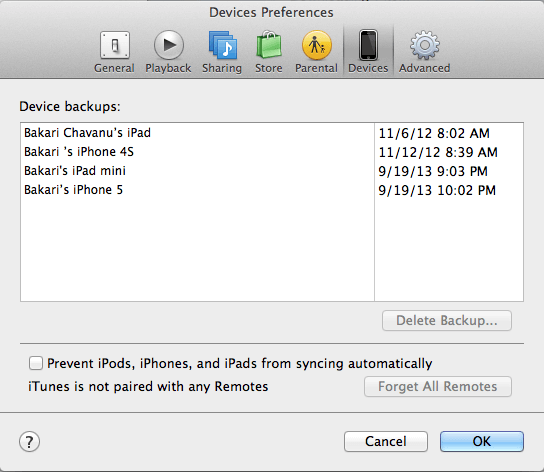
Nu, beroende på vilken typ av PC du använder, antingen Mac eller Windows, kommer du att kunna visa din iTunes backup-fil. Så här kan du göra det.
Gå och öppna menyraden och skriv sedan detta i fältet: ~/Library/Application Support/MobileSync/Backup/. Här kommer du att kunna hitta och se din iTunes backup-fil. Men om det du vill är att hitta en specifik säkerhetskopia i din iTunes backup-fil, gör följande istället.
Steg 1: Starta menyraden och fortsätt sedan och klicka på iTunes
Steg 2: Välj Inställningar
Steg 3: Klicka sedan på enheter.
Steg 4: Och fortsätt sedan och välj sedan säkerhetskopian som du vill visa.
Steg 5: Från listan som visas på skärmen, gå vidare och klicka på Visa i Finder.
Då är det det. Du kommer då att kunna se din iTunes backup-fil när du vill på din Mac-dator.
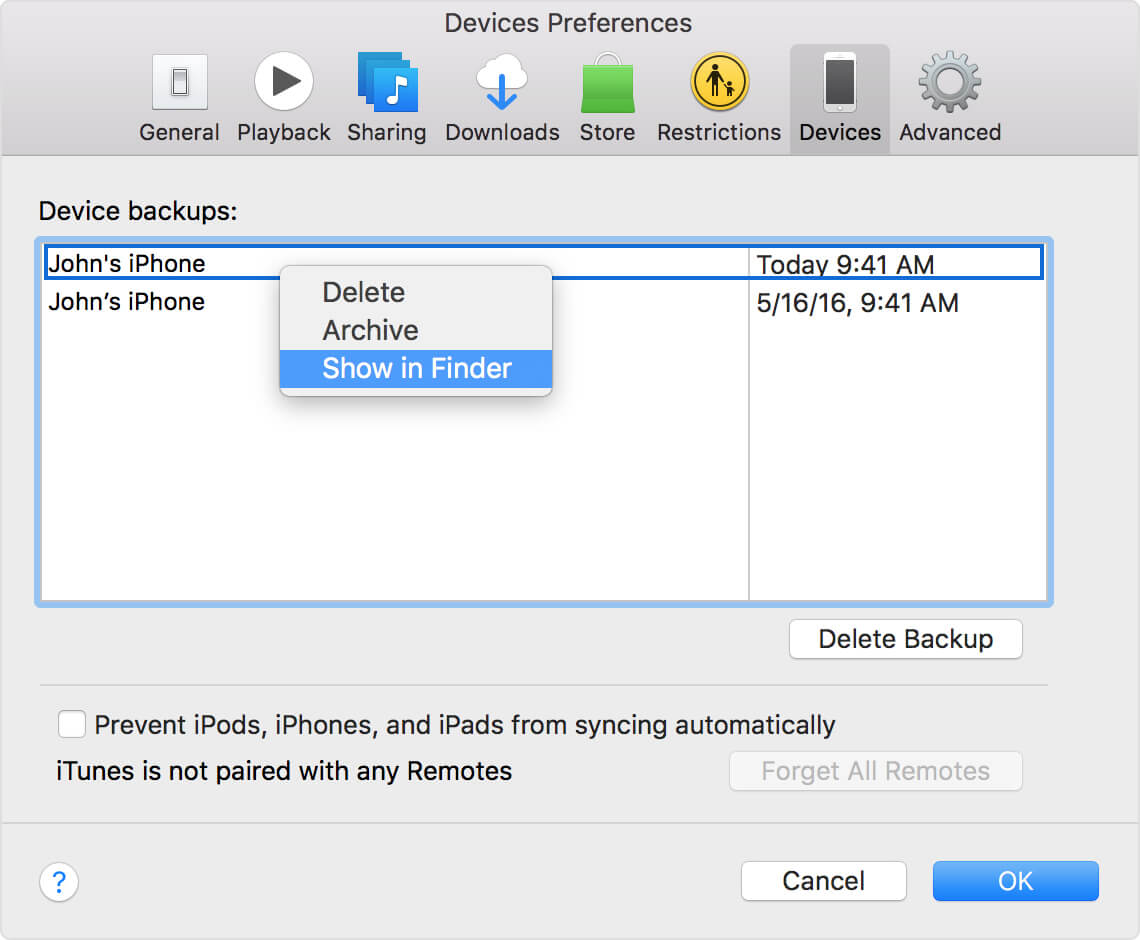
Här, om du använder Windows 7, Windows 8 och Windows 10, kan du gå vidare och följa dessa steg för att hitta och visa din iTunes-säkerhetskopia.
Steg 1: Det första du behöver göra är att hitta sökfältet på din Windows-dator som du använder.
Windows 7 - Klicka på Start-knappen
Windows 8 - Klicka på förstoringsglasikonen
Windows 10 - Klicka direkt på sökfältet
Steg 2: När du har hittat sökfältet, fortsätt och skriv in detta i fältet - %appdata%
Steg 3: Efter att ha angett dessa nycklar, fortsätt och tryck på Enter-knappen för att du ska kunna hitta Apple Computer
Steg 3: Och fortsätt sedan och leta upp Mobile Sync och dubbelklicka sedan på den
Steg 4: Sedan dubbelklickar du på Säkerhetskopiera
Du kanske vill fråga:
Hur återställer jag raderade SMS på iPhone 7 och senare versioner?Snabbguide: Hur man återställer förlorade röstmemon från iPhone
PÅMINNELSE:
Nu när du känner till dessa steg är vi säkra på att du är väldigt sugen på att se din iTunes-säkerhetskopia, eller hur? Tyvärr, på din Mac-dator, hittar du din iTunes-säkerhetskopieringsfil men du hittar bara datumet och tiden då säkerhetskopieringen gjordes men du kommer inte att kunna se innehållet i din iTunes-säkerhetskopieringsfil.
Mycket nedslående, eller hur? Men oroa dig inte eftersom vi har den bästa lösningen du kan göra för att du ska kunna se inte bara datum och tid för din iTunes-säkerhetskopiafil utan också allt innehåll.
På grund av det nedslående faktum att du har räknat ut med att använda ovanstående metoder, finns det alltid ett annat bästa sätt för dig att verkligen kunna se innehållet i din iTunes-säkerhetskopiafil. Detta är genom att använda FoneDog Toolkit - iOS Data Säkerhetskopiering och återställning.
Detta fantastiska program, FoneDog Toolkit - iOS Data Backup and Restore låter dig se din iTunes backup-fil inklusive deras innehåll. Du kommer att kunna återställa dem på din PC eller till en annan iOS-enhet om du vill. programvaran hjälper dig att förhandsgranska och sedan återställa alla objekt från din säkerhetskopia till din enhet eller så kan du också exportera allt du vill från din säkerhetskopia till din dator.
FoneDog Toolkit - iOS Data Backup and Restore är en mycket säker enhet eftersom ingen data ska gå förlorad på din iOS-enhet under återställningsprocessen. Under återställningsprocessen kommer FoneDog Toolkit - iOS Data Backup and Restore inte att skriva över någon annan data på din iOS-enhet så detta är en garanti för att det är säkert att använda detta program.
Den är också 100 % säker eftersom all din viktiga data ska förvaras säkra av FoneDog Toolkit - iOS Data Backup and Restore. Utan vidare, låt oss gå vidare och lära dig hur du kan se din iTunes backup-fil.
Låt FoneDog Toolkit - iOS Data Backup and Restore laddas ner och installeras på din dator.
Använd datorn som du har använt tidigare för att säkerhetskopiera dina data från din iOS-enhet.
Gratis nedladdning Gratis nedladdning

Steg 2: Starta och anslut din iOS-enhet
När du framgångsrikt har installerat FoneDog Toolkit på din dator, fortsätt och starta programmet och anslut sedan din iOS-enhet till din dator med din USB-anslutning. Vänta tills programmet upptäcker din enhet. När din enhet har upptäckts, välj "iOS Data Backup and Restore" från huvudgränssnittet och välj sedan "IOS Data Restore".

Efter det kommer FoneDog Toolkit - iOS Data Backup and Restore att visa dig en lista över din säkerhetskopia inklusive tid och datum då säkerhetskopieringen gjordes. Välj den säkerhetskopia du vill ha och klicka sedan på "Visa nu" knapp.

När du har valt den säkerhetskopieringsfil du vill ha, kommer FoneDog Toolkit - iOS Data Backup and Restore att börja skanna och extrahera din säkerhetskopia.
Du kommer då att ha kontroll för att pausa skanningsprocessen, eller så kan du stoppa den om du vill.
Men om du vill skanna alla objekt från din säkerhetskopia, fortsätt och vänta tills skanningen är klar.

Skanningsprocessen kommer att ta lite tid beroende på storleken på din säkerhetskopia.
När skanningsprocessen är klar låter FoneDog Toolkit - iOS Data Backup and Restore dig sedan förhandsgranska alla objekt från din iTunes-säkerhetskopieringsfil.
Härifrån har du möjlighet att selektivt välja de objekt du vill ha och du kan återställa det efteråt på din iOS-enhet eller till din dator.

Nu har du nu friheten att kontrollera din iTunes backup-fil när du vill.
Även om iTunes är ett av de bästa sätten för dig att säkerhetskopiera dina data från din iOS-enhet, finns det fortfarande några saker som du inte kommer att kunna göra för att säkerhetskopiera dina data som att bara välja de objekt eller filer som du vill säkerhetskopiera. Bra är att FoneDog Toolkit - iOS Data Backup and Restore kommer att kunna göra det för din.
Genom att använda samma program när du tittar på din iTunes-säkerhetskopieringsfil kan du också använda FoneDog Toolkit - iOS Data Backup and Restore för att säkerhetskopiera de data du vill ha från din iOS-enhet. För att veta hur här är en snabb och steg för steg metod för hur man gör det.
Starta samma program och anslut sedan din iOS-enhet till din dator med din USB-kabel.
När FoneDog Toolkit - iOS Data Backup and Restore har upptäckt din enhet, fortsätt och klicka på "IOS Data Backup och Återställ" alternativet på din skärm.

Därefter låter Fonedog Toolkit - iOS Data Backup and Restore dig bestämma hur du vill säkerhetskopiera dina data från din iOS-enhet.
Du kan välja Standard Backup om du bara vill säkerhetskopiera din iOS-enhet på ett vanligt sätt utan att ha ett lösenord inställt för din säkerhetskopia. Eller så kan du också välja den krypterade säkerhetskopian.
Om du vill försäkra dig om att din säkerhetskopia är säker och säker genom att ha ett lösenord inställt för din säkerhetskopia.
När du har valt det säkerhetskopieringsläge du vill ha, gå vidare och klicka på "Start" knapp.

Efter det kommer FoneDog Toolkit - iOS Data Backup and Restore att visa dig filer som den stöder för säkerhetskopiering. Du kommer att se deras kontakter, textmeddelanden, videor, foton, samtalshistorik, WhatsApp och mer.
Gå vidare och välj selektivt de data som du vill säkerhetskopiera genom att kryssa i rutan bredvid varje fil du önskar. När du har valt alla filer som du vill säkerhetskopiera, gå vidare och klicka på "Nästa" knapp.

När du är klar med att välja filerna som du vill säkerhetskopiera, kommer FoneDog Toolkit - iOS Data Backup and Restore att börja skanna dina data från din iOS-enhet.
När säkerhetskopieringsprocessen är klar kommer FoneDog Toolkit - iOS Data Backup and Restore att visa dig säkerhetskopieringsstorleken och namnet på din säkerhetskopia.
Om det händer att du fortfarande vill säkerhetskopiera mer av dina data från din iOS-enhet, fortsätt och klicka på "Säkerhetskopiera mer" eller så kan du återställa dessa på din iOS-enhet eller till din PC.

Nu när du vet om ett annat sätt för dig att säkerhetskopiera dina data från din iOS-enhet på det enklaste, säkraste och säkraste sättet att säkerhetskopiera dina data från din iPhone-enhet. Det här sättet är faktiskt bättre än att använda iTunes eftersom du har förmågan att bara säkerhetskopiera de data du bara vill ha.
Tja, om du stöter på problemet med att inte kan se iTunes, är du på rätt ställe, den här videoguiden ger dig en detaljerad handledning för att visa iTunes-säkerhetskopieringsfiler och återställa data från den.
iTunes Backup är faktiskt ett mysterium för alla iPhone-användare eftersom de aldrig har försökt se det, och inte heller se det själva. Ja, tekniskt sett är iTunes ett sätt att säkerhetskopiera din data från dina iOS-enheter, så om du vill ta en titt på vad din iTunes-säkerhetskopieringsfil verkligen innehåller, fortsätt och prova att använda FoneDog Toolkit - iOS Data Backup and Restore.
Med det här programmet kommer du inte bara att se detaljer om din iTunes-säkerhetskopieringsfil utan du kommer också att kunna se vad din säkerhetskopia innehåller. Där ser du bilderna som du har säkerhetskopierat, meddelanden och mer. FoneDog Toolkit - iOS Data Backup and Restore låter dig också säkerhetskopiera dina data till din dator.
FoneDog Toolkit - iOS Data Backup and Restore-programmet är kompatibelt med alla iOS-enheter inklusive nya iPhone 8, iPhone 8 Plus och iPhone X. Det kan också fungera med alla iOS-versioner inklusive iOS 11-versionen. Detta program är mycket säkert att använda eftersom all information kommer att hållas privat och ingen data ska raderas eller förloras eller ens skrivas över under hela processen.
Lämna en kommentar
Kommentar
IOS Data Backup & Restore
Säkerhetskopiera dina data till PC och återställ selektivt iOS-data från säkerhetskopior.
Gratis nedladdning Gratis nedladdningHeta artiklar
/
INTRESSANTTRÅKIG
/
ENKELSVÅR
Tack! Här är dina val:
Utmärkt
Betyg: 4.6 / 5 (baserat på 100 betyg)