

Av Adela D. Louie, Senast uppdaterad: August 31, 2022
Om du är en iPhone-användare är du mycket bekant med iTunes-programmet. Och som alla användare vet är iTunes-programmet det bästa sättet att ha din iPhone ansluten till din dator. Och med den kan du överföra all data från din dator till din iPhone, synkronisera dem och radera dem också.
Det finns dock tillfällen att du behöver göra något med din iPhone där du inte kommer att ha tillgång till din iTunes. Och en av dem handlar om hur du kan radera iPhone utan iTunes.
Du ser, ta bort eller radera din iPhone är en riskabel process eftersom du kommer att förlora all data du har, inklusive dina foton, videor, musik och dina filer. Och ibland finns det att du kan behöva radera din iPhone, men du har inte tillgång till din dator för att använda din iTunes.
Det är därför vi kommer att visa dig de enkla och bästa olika sätten hur du kan radera iPhone utan iTunes. Så, om du vill veta mer om detta, läs detta inlägg till slutet.
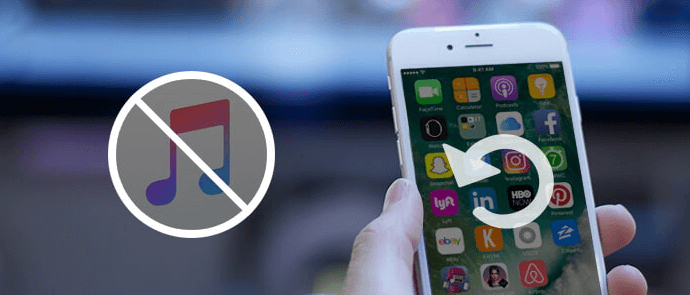
Del #1: Radera iPhone utan iTunes med FoneDog iPhone Cleaner Del #2: Radera iPhone utan iTunes med hård återställning Del #3: Radera iPhone utan iTunes med hjälp av inställningar Del #4: Radera iPhone utan iTunes med hjälp av funktionen Hitta min iPhone Del #5: Slutsats
Den allra första metoden som vi kommer att visa dig om hur du kan radera iPhone utan iTunes är genom att använda en mycket pålitlig programvara och den mest rekommenderade programvaran av många iPhone-användare. Detta är inget annat än att använda FoneDog iPhone Cleaner.
Gratis nedladdning Gratis nedladdning
FoneDog iPhone Cleaner är känd för att vara den bästa iOS-rengöraren som finns. Med det här verktyget kommer du att kunna radera mycket data från din iPhone utan att ens behöva använda ditt iTunes-program eller något annat program. Allt du behöver är FoneDog iPhone Cleaner.
FoneDog iPhone Cleaner kan frigöra utrymme genom att ta bort all data som du inte längre behöver. Detta inkluderar dina skräpfiler, oanvända program på din iPhone och radering av stora filer. Du kan också använda FoneDog iPhone Cleaner för att exportera eller komprimera dina foton. På så sätt kommer du att kunna minska dess storlek och samtidigt, spara utrymme på din iPhone för din förvaring.
Genom att använda FoneDog iPhone Cleaner kommer du också att kunna radera iPhone utan iTunes. Eftersom du kommer att kunna ta bort all data från din iPhone-enhet utan att behöva oroa dig för att någon ska återställa dem. På så sätt kan du vara säker på att din integritet fortfarande är säker även om du tar bort eller raderar data från din iPhone. Och för att visa dig hur lätt att använda FoneDog iPhone Cleaner, nedan är en steg-för-steg-metod som du kan följa.
Naturligtvis är det första du behöver göra att ladda ner FoneDog iPhone Cleaner till din dator. När du har laddat ner den anger du din e-postadress och din registreringskod så att du kan installera programmet helt.

När du har installerat den, starta den på din dator och anslut din iPhone till din dator med din USB-kabel. Klicka sedan på Litar knappen på skärmen och ange lösenordet för din iPhone om något så att programmet kommer att kunna känna igen eller upptäcka din iPhone.

Och på din skärm kommer du att kunna se olika typer av funktioner och funktioner som du kan använda FoneDog iPhone Cleaner. Därifrån klickar du bara på Radera alla data alternativ.

Efter att ha valt alternativet Radera alla data kommer du att se tre typer av säkerhetsnivåer på skärmen. Låg nivå, Medium nivå och Hög nivå. Därifrån väljer du en som du önskar.
Efter att ha valt en säkerhetsnivå på din skärm. Gå vidare och klicka på Start knappen på skärmen. Detta kommer sedan att börja radera all data som du har på din iPhone för att radera allt. I den här metoden måste du se till att du stänger av din Hitta min iPhone-funktion bara för att se till att du inte kommer att uppleva några avbrott när du tar bort hela din iPhone-enhet.
Och sedan måste du också se till att det inte finns några andra verktyg som körs i bakgrunden, eller att det inte finns några andra verktyg som uppdateras för att se till att du inte kommer att uppleva några problem med FoneDog iPhone Cleaner.
Ange sedan siffrorna 0000 för att du ska bekräfta raderingen som kommer att ske på din iPhone. Och klicka sedan på Radera knappen på din skärm och detta kommer sedan att radera allt från din iPhone-enhet.

Ett annat sätt hur du kan radera din iPhone utan iTunes är genom att göra en hård återställning på din iPhone. Hård återställning är känt som ett sätt att radera din iPhone tillbaka till det sätt som du först köpte den – ingen data alls. Det kan finnas många anledningar till varför du kanske vill göra en hård återställning på din iPhone. En av dem är kanske för att du vill ge bort den till någon annan eller att du kanske vill sälja den. Och i det här fallet är att göra en hård återställning det bästa alternativet för dig att radera iPhone utan iTunes.
Och om du inte vet hur du kan göra en hård återställning på din iPhone, nedan är stegen som du bör följa då.
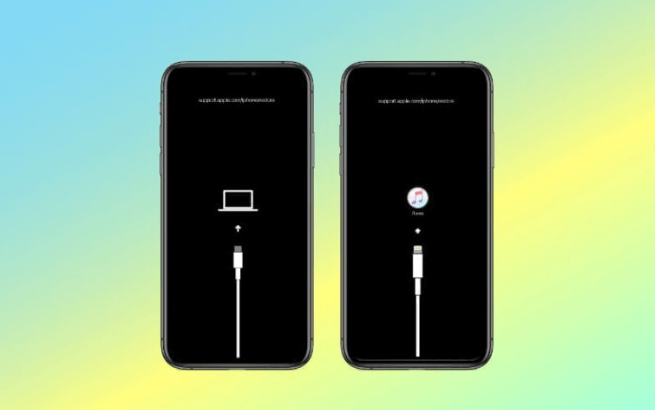
Ett annat sätt att radera din iPhone utan iTunes är genom att helt enkelt använda appen Inställningar på din iPhone-enhet. Detta anses faktiskt vara det bästa sättet att radera iPhone utan iTunes. Och för att visa dig ett snabbt sätt hur du gör den här processen, följ stegen nedan.
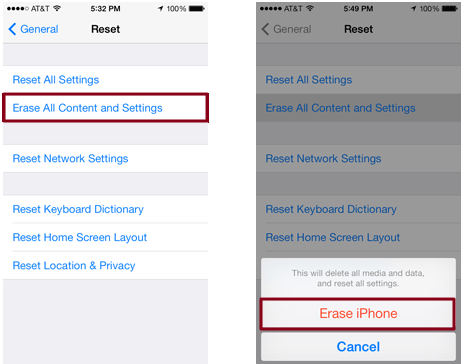
Ett annat enkelt sätt hur du kan radera iPhone utan iTunes är genom att använda funktionen Hitta min iPhone på din enhet. Detta kan låta roligt, men det här är faktiskt en enkel metod att göra för att radera din iPhone utan iTunes. Och det som är bra med detta är att funktionen Hitta min iPhone på iCloud. Om du har aktiverat detta på din iPhone-enhet kan du radera iPhone med iCloud för den här metoden.
För att ge dig en uppfattning om hur du kan göra detta, nedan är steg som du kan följa.
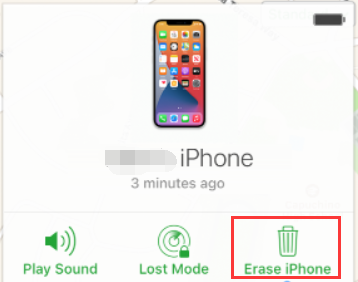
Folk läser ocksåDe bästa sätten att låsa upp gamla iPhoneLÖST: Hur man låser upp iPhone 12 utan lösenord
Som du kan se finns det många sätt hur du kan radera iPhone utan iTunes. Allt du behöver göra nu är att välja vilken av ovanstående som passar dig bäst. Men om du vill vara säker på att dina raderade data inte kommer att återställas av någon, rekommenderar vi starkt att du använder FoneDog iPhone Cleaner. Detta är det säkraste sättet att radera iPhone utan iTunes, det snabbaste och bästa sättet att få jobbet gjort rätt.
Lämna en kommentar
Kommentar
iPhone Cleaner
Frigör enkelt lagringsutrymme och snabba upp din iPhone
Gratis nedladdning Gratis nedladdningHeta artiklar
/
INTRESSANTTRÅKIG
/
ENKELSVÅR
Tack! Här är dina val:
Utmärkt
Betyg: 4.5 / 5 (baserat på 105 betyg)