

Av Gina Barrow, senast uppdaterad: November 6, 2019
Planerar du att lägg till en ringsignal ditt iPhone med digt utnyttjande iTunes? Ta reda på hur i den här nya artikeln!
Ringsignaler är roliga och coola att använda på smartphones, särskilt när du använder populära låtar och inte de förladdade. Till skillnad från Android-enheter där du enkelt kan ladda ner musik och ställa in den som ringsignal, är iPhone en helt annan.
Du måste ansluta din enhet och ansluta den till iTunes innan du kan anpassa din ringsignal. Det kan faktiskt ta tid att göra detta med tanke på alla begränsningar som satts av iTunes. Förutom iTunes kan du lägga till ringsignal till din iPhone genom att använda appar från tredje part. Men det verkar tveksamt om du inte är helt bekant med programmet och det kan skada din enhet.
Idag kommer du att lära dig hur du gör lägg till ringsignal ditt iPhone utan att använda iTunes genom att använda säkra och effektiva appar. Läs med!
Del 1. Använd telefonöverföring för att lägga till ringsignal till iPhone utan iTunesDel 2. Använd gratissidor för att skapa och få nya ringsignaler på din iPhoneDel 3. Hur man lägger till ringsignal till iPhone med iTunesDel 4. Sammanfattning
Det bästa sättet att lägga till och anpassa en ringsignal till en iPhone utan iTunes är att använda FoneDog Telefonöverföring. Denna tredjepartsapp låter dig hantera och överföra all data från din iOS-enhet till datorn eller till en annan mobiltelefon.
Det fungerar på samma sätt som iTunes plus det låter dig lägga till och anpassa dina ringsignaler och överföra dem till din iPhone, iPad eller iPod Touch.
FoneDog telefonöverföring låter dig:
Ladda ner programvaran från tredje part först och installera den på din dator. Efter lyckad installation, anslut din iPhone med en USB-kabel och vänta tills programmet automatiskt upptäcker din enhet.
Från programmets startskärm klickar du på Musikmenyn och letar sedan upp och väljer ikonen för ringsignaltillverkare.
När ringsignaltillverkarens fönster visas får du verktygen för att ladda upp önskad musik du vill använda som din ringsignal. På verktygsfältet kan du klippa och trimma musiken till önskad del.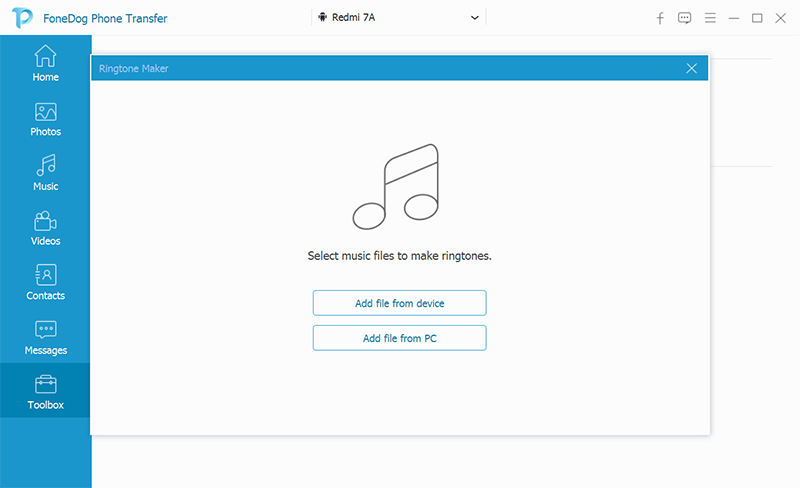
När du har gjort alla nödvändiga ändringar, avsluta och granska din ringsignal och klicka sedan på Spara. Du kan överföra eller lägga till ringsignalen till din dator eller tillbaka till din iPhone.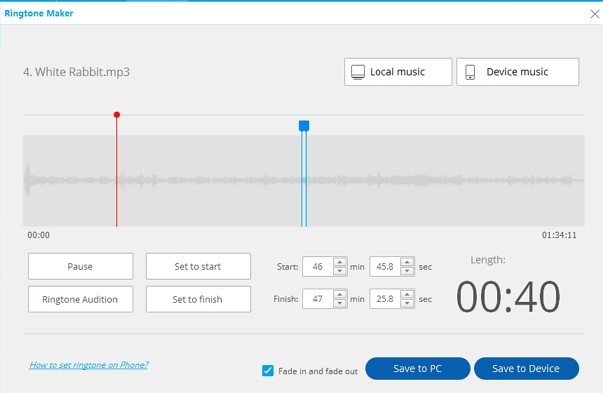
Om du har klickat på Spara till enheten kommer den att överföras till din iPhone där den är lättillgänglig. Du kan nu koppla bort din iPhone efter att ha anpassat ringsignalen.
Eftersom din ringsignal nu är klar kan du nu använda den som din ringsignal eller som du vill.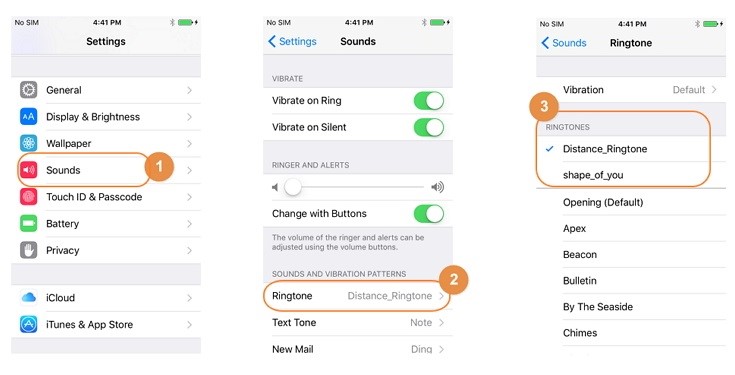
Med FoneDog telefonöverföring, kan du enkelt anpassa vilken låt som helst som din ringsignal. Du behöver inte iTunes för att göra den här processen. Många användare litar faktiskt på denna programvara eftersom det är det bästa iTunes-alternativet du kan hitta!
Det finns också andra sätt att få eller skapa ringsignaler på din iPhone. Du kan ladda ner nya ringsignaler från iTunes Store eller så kan du hitta dem på andra webbplatser.
Här är de 5 bästa webbplatserna du kan ladda ner ringsignaler från:
Du kan besöka varje webbplats för att lära dig hur du gör lägg till ringsignal till iPhone med och utan behovet av iTunes.
Om du är intresserad av att lära dig hur du lägger till en ringsignal till din iPhone med iTunes så att du kan se skillnaden, visar vi dig steg-för-steg-guiden så att du kan avgöra vilken process som faktiskt är enklare.
Följ dessa steg:
Se först till att du har den senaste versionen av iTunes på din dator. Därefter startar du iTunes och öppnar det/de musikspår du vill lägga till. Gå till Arkiv och öppna spåret du vill använda som ringsignal. Du kan också använda alternativet dra och släpp.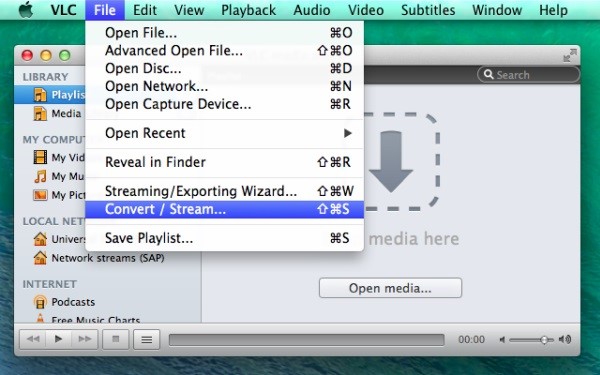
När du har valt den musik som är synlig på iTunes, välj önskat spår och högerklicka och välj sedan Get Info. Ett nytt fönster visas där du nu kan trimma, klippa och redigera låten som du vill. 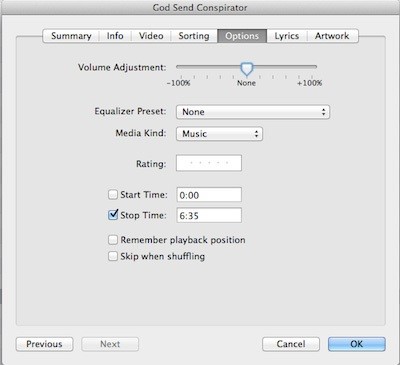
Se till att hålla musiken under 30 sekunder för att matcha ringsignalkraven. Klicka på OK efter redigering.
Nästa sak du behöver göra är att spara den nyligen anpassade ringsignalen. Kom ihåg att den här nya filen kommer att bli en kopia av originalspåret. Du måste ta bort den duplicerade kopian från iTunes genom att använda kommandot Ctrl + Klicka på den valda kopian.
När du har tagit bort dubbletten ändrar du filformatet för den nya ringsignalen från .m4a till .m4r
Nu när din ringsignal är klar är det dags att synkronisera den tillbaka till iTunes-biblioteket. Du kan öppna den nyligen döpta filen eller dra den till iTunes och synkronisera.
När du har synkroniserat din iTunes och iPhone kan du nu enkelt använda den nya ringsignalen och ställa in den som din samtals- eller meddelandeton.
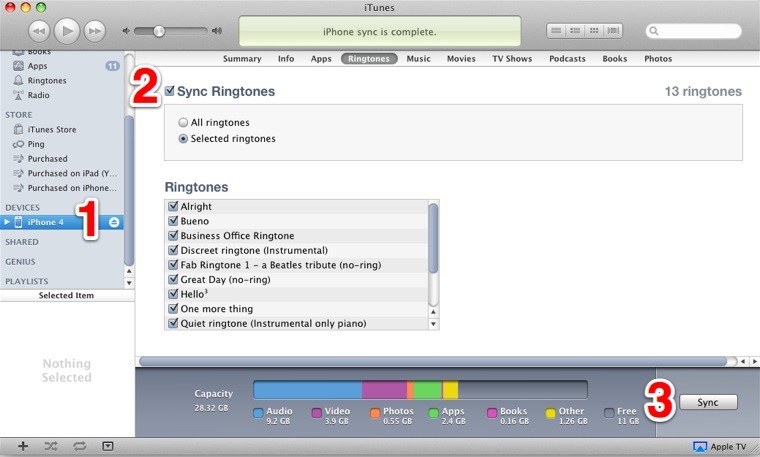
Ringsignaler har spelat en stor roll i vår telefonanvändning. Man kan lätt förstå en annans personlighet bara genom att bara lyssna på hans eller hennes ringsignal.
Under åren har vi utforskat många olika sätt att anpassa ringsignaler på våra enheter. Lyckligtvis finns det tredjepartsappar som kan ge oss verktyg lägg till ringsignal till iPhone utan att lita på iTunes.
Du lärde dig hur man gör det med hjälp av FoneDog telefonöverföring där du enkelt kan anpassa din ringsignal och spara den på din iPhone.
Lämna en kommentar
Kommentar
Telefonöverföring
Överför data från iPhone, Android, iOS och dator till var som helst utan förlust med FoneDog Phone Transfer. Som foto, meddelanden, kontakter, musik, etc.
Gratis nedladdningHeta artiklar
/
INTRESSANTTRÅKIG
/
ENKELSVÅR
Tack! Här är dina val:
Utmärkt
Betyg: 4.6 / 5 (baserat på 103 betyg)