

Av Nathan E. Malpass, Senast uppdaterad: February 6, 2024
I vår snabba digitala värld, dela roliga GIF-bilder och videor har blivit en allestädes närvarande del av vårt dagliga liv. Oavsett om det handlar om att fånga minnesvärda ögonblick, dela underhållande klipp eller skicka viktig information, är videor ett kraftfullt kommunikationsmedium. Däremot när det gäller att genomföra hur man skickar videor från iPhone till Android, kan processen ibland verka som en skrämmande uppgift på grund av de olika operativsystemen och plattformarna.
Om du någonsin har undrat hur du skickar videor från din iPhone till en Android-telefon, har du kommit till rätt ställe. I den här artikeln guidar vi dig genom de olika metoderna och lösningarna för att göra videodelning mellan dessa två populära smartphoneplattformar till en lek.
Från enkla metoder som att använda meddelandeappar till mer avancerade tekniker, vi täcker allt du behöver veta för att säkerställa att dina videor når sina avsedda mottagare smidigt. Så oavsett om du vill dela värdefulla minnen, roliga stunder eller viktiga videor, läs vidare för att lära dig hur du gör det enkelt.
Del #1: Hur man skickar videor från iPhone till AndroidDel #2: Hur man skickar videor från iPhone till Android med FoneDog Phone TransferSammanfattning
Att dela videor från din iPhone till en Android-enhet kan vara anmärkningsvärt enkelt när du utnyttjar molnbaserade tjänster som Google Drive. Med Google Drive kan du lagra, komma åt och dela dina filer på olika plattformar, vilket gör det till ett mångsidigt verktyg för videodelning över plattformar. Här är en steg-för-steg-guide om hur du använder Google Drive för detta ändamål:
Steg #1: Installera Google Drive på din iPhone
Steg #2: Ladda upp dina videor till Google Drive
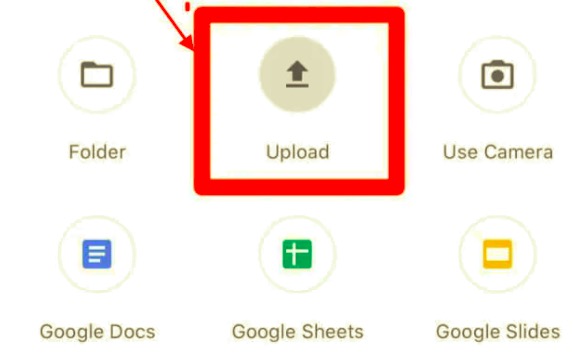
Steg #3: Dela videor från Google Drive
Steg #4: Få åtkomst till delade videor på Android
Genom att använda Google Drive kan du enkelt överföra videor från din iPhone till en Android-enhet utan att behöva ha komplicerade datakablar eller appar från tredje part. Denna metod säkerställer inte bara en smidig överföring utan ger också den extra fördelen med molnlagring, så att du kan komma åt dina videor var som helst, på vilken enhet som helst.
Ett annat snabbt och bekvämt sätt att skicka videor från din iPhone till en Android-enhet är att använda populära meddelandeappar som t.ex WhatsApp, iMessage eller till och med e-post. Så här skickar du videor från iPhone till Android med WhatsApp som exempel:
Steg #1: Installera WhatsApp på båda enheterna
Om du inte redan har gjort det, ladda ner och installera WhatsApp från App Store på din iPhone och Google Play Butik på din Android-enhet.
Steg #2: Skicka videon via WhatsApp
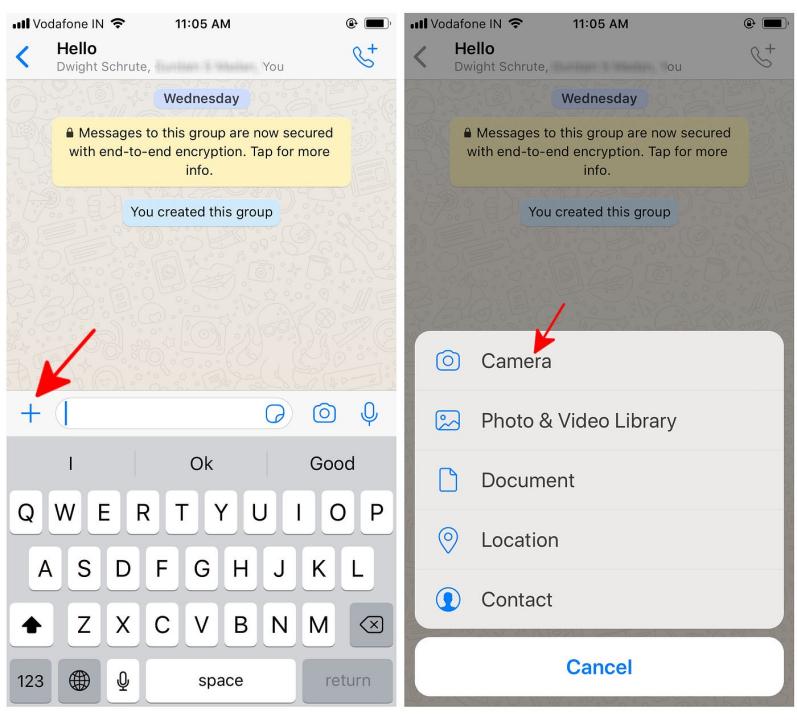
Steg #3: Ladda ner och spela på Android
Observera att även om denna metod är användarvänlig och allmänt använd, kanske den inte är lämplig för skicka mycket stora videofiler på grund av potentiella begränsningar i bilagans storlek. Om du stöter på problem med videostorlek, överväg att komprimera videon innan du skickar den eller använd alternativa metoder som Google Drive för större filer. Andra meddelandeappar som iMessage eller e-post fungerar på liknande sätt, så att du enkelt kan bifoga och skicka videor direkt från din iPhone till en Android-enhet.
Om du vill skicka videor från din iPhone till en Android-enhet utan att installera ytterligare appar kan du använda iCloud.com, Apples molnlagringstjänst, som nås via en webbläsare. Så här gör du:
Steg #1: Se till att iCloud Photo Library är aktiverat
Steg #2: Gå till iCloud.com i en webbläsare
Steg #3: Logga in på iCloud
Logga in med ditt Apple-ID och lösenord.
Steg #4: Navigera till dina foton
Klicka på "Foton" ikonen på iCloud-startskärmen.
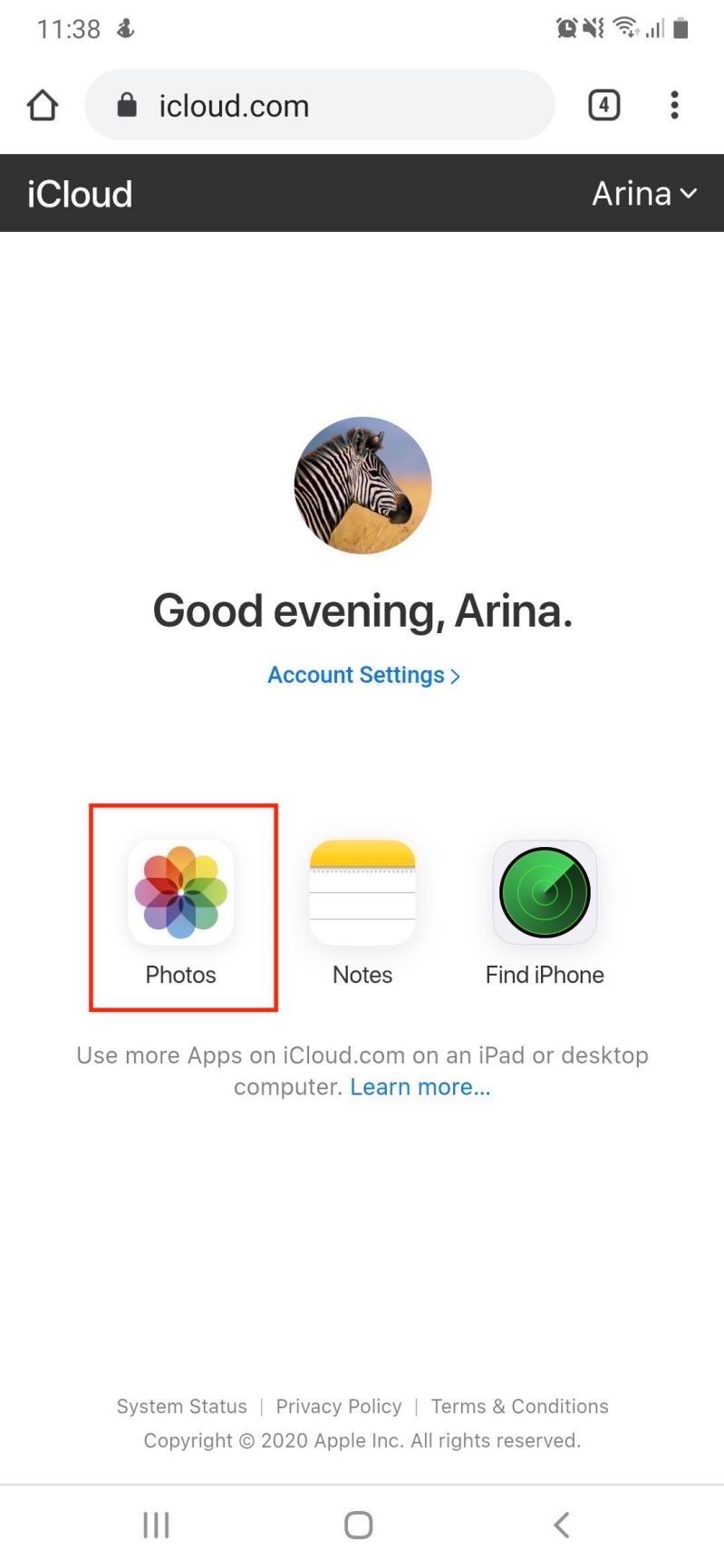
Steg #5: Välj och ladda ner videor
Steg #6: Dela via e-post eller meddelanden
När du har laddat ner videon till din dator eller Android-enhet kan du dela den via e-post eller en meddelandeapp som du normalt skulle göra.
Genom att använda iCloud.com via en webbläsare kan du komma åt din iPhones videor från en icke-Apple-enhet och ladda ner dem för delning med Android-användare. Den här metoden kan vara användbar om du föredrar att inte installera ytterligare appar eller om du behöver dela videor med någon som inte har en Apple-enhet eller iCloud-konto.
Om du har en Windows-dator tillgänglig kan du använda den som mellanhand för att överföra videor från din iPhone till en Android-enhet med en USB-kabel. Så här skickar du videor från iPhone till Android med USB:
Steg #1: Anslut din iPhone till Windows-datorn
Använd en USB-kabel för att ansluta din iPhone till din Windows-dator.
Steg #2: Lita på den här datorn
Din iPhone kan uppmana dig att göra det "Lita på den här datorn". Bekräfta förtroendeförhållandet genom att ange ditt lösenord på iPhone.
Steg #3: Få tillgång till iPhone-lagring på Windows
Steg #4: Överför videor till Windows
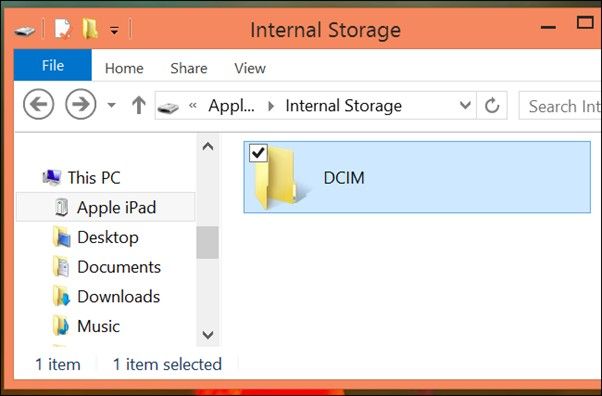
Steg #5: Anslut Android-enhet till PC
Använd en USB-kabel för att ansluta din Android-enhet till Windows-datorn.
Steg #6: Överför videor till Android
Steg #7: Mata ut enheter på ett säkert sätt
Mata ut både din iPhone och Android-enhet på ett säkert sätt från din dator.
Denna metod involverar en direkt USB-anslutning mellan din iPhone, Windows PC och din Android-enhet. Det låter dig överföra videor utan behov av en internetanslutning eller molnlagring. Tänk på att de specifika stegen och mappnamnen kan variera beroende på din PC och Android-enhet, men den allmänna processen förblir densamma.
mail är en enkel och allmänt använd metod för att skicka videor från din iPhone till en Android-enhet. Så här kan du göra det:
Steg #1: Skriv ett e-postmeddelande på din iPhone
Steg #2: Bifoga videon till e-postmeddelandet
Steg #3: Fyll i mottagarens information
Ange mottagarens e-postadress. Se till att du skickar e-postmeddelandet till en adress som är tillgänglig från Android-enheten.
Steg #4: Lägg till ett meddelande (valfritt)
Du kan inkludera ett meddelande för att ge sammanhanget för videon, men detta är valfritt.
Steg #5: Skicka e-postmeddelandet
När du är redo, tryck på "Skicka" knappen för att skicka e-postmeddelandet.
Steg #6: Få åtkomst till e-postmeddelandet på din Android-enhet
Tänk på att storleken på videobilagan kan påverka e-postens sändnings- och mottagningstid, särskilt om videon är stor. Vissa e-posttjänster har begränsningar för storlek på bilagor, så om videon är för stor kan du behöva använda en annan metod eller överväga att komprimera videon innan du skickar den.
FoneDog telefonöverföring är ett kraftfullt och användarvänligt iPhone 15-stödt verktyg som förenklar processen att överföra data mellan olika smartphones. I den här delen kommer vi att fördjupa oss i funktionerna och ge en steg-för-steg-guide om hur du använder FoneDog Phone Transfer för att sömlöst skicka videor från en iPhone till en Android-enhet.
Telefonöverföring
Överför filer mellan iOS, Android och Windows PC.
Överför och säkerhetskopiera textmeddelanden, kontakter, foton, video, musik på datorn enkelt.
Fullt kompatibel med de senaste iOS och Android.
Gratis nedladdning

Hur man skickar videor från iPhone till Android med FoneDog Phone Transfer:
Steg #1: Ladda ner och installera FoneDog Phone Transfer
Gå till FoneDog Phone Transfer-webbplatsen och ladda ner programvaran till din dator. Installera och starta FoneDog Phone Transfer.
Steg #2: Anslut båda enheterna
Anslut både din iPhone och Android-enhet till din dator med USB-kablar. Se till att din dator känner igen båda enheterna.
Steg #3: Välj önskat läge
Välj i FoneDog Phone Transfer-gränssnittet "Telefon till telefonöverföring".
Steg #4: Välj videofiler
Programvaran kommer att skanna båda enheterna och visa dem på skärmen. Du kan välja de videor du vill överföra genom att välja "Videoklipp" kategori.
Steg #5: Initiera överföringen
Klicka på "Starta överföring" för att starta överföringsprocessen. Vänta tills FoneDog Phone Transfer slutför överföringen. Den tid som krävs beror på storleken på videofilerna.
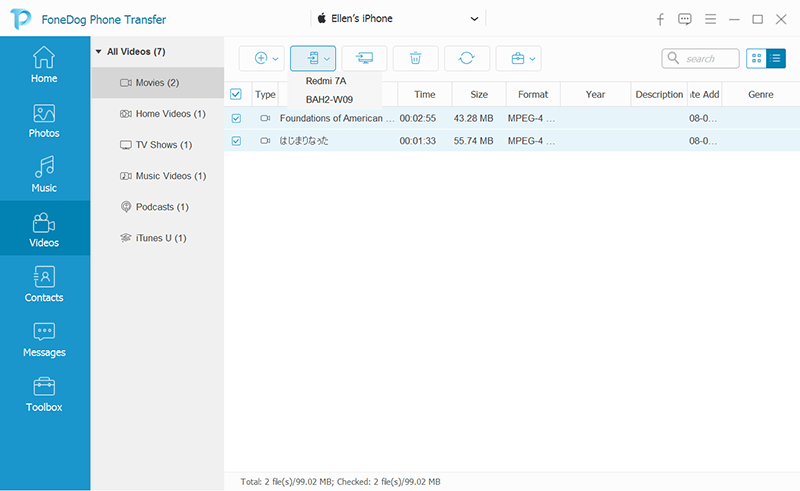
Steg #6: Verifiera överföringen
När överföringen är klar får du ett bekräftelsemeddelande. Koppla bort båda enheterna från din dator.
Steg #7: Få åtkomst till videor på din Android-enhet
På din Android-enhet navigerar du till ditt galleri eller din videospelarapp för att komma åt och se de överförda videorna.
FoneDog Phone Transfer effektiviserar videoöverföringsprocessen från iPhone till Android, vilket gör det till ett utmärkt val för användare som vill ha en problemfri och effektiv lösning för att hantera sina data över olika plattformar.
Folk läser också2024 Guide: Hur överför man videor från iPhone till PC?4 enkla sätt att överföra videor från Android till iPhone!
I den här omfattande guiden utforskade vi olika metoder på hur man skickar videor från iPhone till Android. Oavsett om du föredrar molnbaserade lösningar som Google Drive eller iCloud, meddelandeappar, USB-anslutningar eller specialiserade överföringsverktyg som FoneDog Phone Transfer, finns det alternativ som passar olika behov och preferenser.
E-post- och fildelningsappar ger också enkla sätt att skicka videor över plattformar. Nyckeln är att välja den metod som passar dina specifika krav, med hänsyn till faktorer som videostorlek, internetanslutning och tillgången på vissa verktyg.
Med dessa olika metoder till ditt förfogande kan du enkelt dela dina favoritvideor med vänner och familj, oavsett deras enhetspreferenser, vilket säkerställer att dina värdefulla minnen och värdefullt innehåll når sina avsedda mottagare med lätthet.
Lämna en kommentar
Kommentar
Telefonöverföring
Överför data från iPhone, Android, iOS och dator till var som helst utan förlust med FoneDog Phone Transfer. Som foto, meddelanden, kontakter, musik, etc.
Gratis nedladdningHeta artiklar
/
INTRESSANTTRÅKIG
/
ENKELSVÅR
Tack! Här är dina val:
Utmärkt
Betyg: 4.8 / 5 (baserat på 94 betyg)