

Av Nathan E. Malpass, Senast uppdaterad: January 18, 2024
Från en Android till en iPhone är en spännande resa fylld med löften om en ny och strömlinjeformad mobilupplevelse. Men tanken på att överföra alla dina data – kontakter, foton, meddelanden och appar – kan vara skrämmande, speciellt om du vill undvika den tidskrävande processen att återställa din nya iPhone. Den goda nyheten är att du sömlöst kan implementera hur man överför data från Android till iPhone utan att återställa.
I den här artikeln går vi igenom stegen för att uppnå en smidig och problemfri övergång till din nya iPhone. Oavsett om du är en erfaren teknikentusiast eller en förstagångsanvändare av iPhone, kommer vår guide att se till att dina data förblir intakta medan du njuter av de många fördelarna med din glänsande nya enhet. Säg adjö till rädslan för dataförlust och hej till en problemfri Android-till-iPhone-migrering!
Del #1: Hur man överför data från Android till iPhone utan att återställaDel #2: Hur man överför data från Android till iPhone utan att återställa med FoneDog Phone TransferSlutsats
När det gäller att byta från en Android till en iPhone utan att återställa din nya enhet, är en av de första sakerna du förmodligen vill överföra din kontaktlista. Lyckligtvis kan detta göras ganska enkelt med SIM-kortet från din Android-enhet. I den här metoden guidar vi dig om hur du överför data från Android till iPhone utan att återställa med SIM-kortet:
Steg #1: Förbered din Android-enhet
Innan du börjar processen, se till att din Android-enhet har ett SIM-kort med alla dina kontakter sparade på. De flesta Android-telefoner lagrar automatiskt kontakter på SIM-kortet, men om du är osäker kan du kontrollera dina kontaktinställningar för att bekräfta.
Steg #2: Sätt i SIM-kortet i din iPhone
Stäng av både dina Android- och iPhone-enheter. Ta försiktigt bort SIM-kortet från din Android-telefon och sätt in det i din iPhones SIM-kortfack. Se till att den sitter ordentligt.
Steg #3: Slå på din iPhone
Slå på din iPhone. När den är igång, gå till "Inställningar" app.
Steg #4: Få åtkomst till kontakter
I appen "Inställningar", scrolla ner och tryck på "Kontakter".
Steg #5: Importera SIM-kontakter
Enligt "Kontakter" inställningar ser du ett alternativ märkt "Importera SIM-kontakter" eller något liknande, beroende på din iPhones iOS-version. Klicka på det här alternativet.
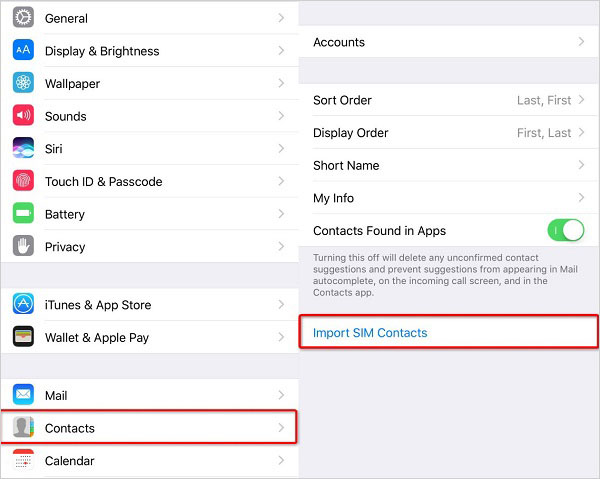
Steg #6: Bekräfta import
Din iPhone kommer att börja importera kontakterna från SIM-kortet. Efter en stund bör du se ett bekräftelsemeddelande som indikerar att importen är klar.
Steg #7: Granska dina kontakter
Öppna nu appen "Kontakter" på din iPhone för att se till att alla dina Android-kontakter har överförts. Du kan behöva slå samman dubbletter av kontakter om det finns några.
Det är allt! Dina kontakter bör nu vara tillgängliga på din iPhone, och du har slutfört det första steget i att överföra din data från Android till iPhone utan att återställa din enhet. I nästa avsnitt kommer vi att utforska ytterligare metoder för att överföra olika typer av data, vilket säkerställer en smidig övergång till din nya iPhone.
E-post är ett mångsidigt och allmänt tillgängligt verktyg för att överföra olika typer av data från din Android-enhet till din nya iPhone utan att behöva en fabriksåterställning. Följ dessa steg för att effektivt flytta dina filer, kontakter, videor och foton med e-post:
Steg #1: Välj data som ska överföras
Steg #2: Skriv ett e-postmeddelande på din Android-enhet
Öppna ditt e-postprogram på din Android-enhet (t.ex. Gmail, Outlook eller någon annan e-postklient). Skriv ett nytt e-postmeddelande.
Steg #3: Bifoga filer och media
Leta efter en bifogad fil i fönstret för e-postsammansättning (vanligtvis representerad av en gem-symbol). Tryck på bifogad fil och navigera sedan till och välj mappen som innehåller filerna, videorna och fotona du vill överföra. Bifoga dessa filer till e-postmeddelandet.
Steg #4: Skicka e-postmeddelandet till dig själv
I mottagarfältet anger du din egen e-postadress. Detta säkerställer att mejlet skickas till din egen inkorg. Skriv en kort beskrivning i e-postmeddelandet och förklara att dessa filer är för överföring till din nya iPhone. Slå "Skicka" knappen för att skicka e-postmeddelandet.
Steg #5: Få åtkomst till din e-post på iPhone
Byt till din iPhone och öppna e-postprogrammet (t.ex. Mail-appen). Leta reda på e-postmeddelandet du skickade till dig själv i inkorgen eller mappen du valde.
Steg #6: Ladda ner filer och spara kontakter
Öppna e-postmeddelandet och ladda ner de bifogade filerna till din iPhone. För kontakter kan du trycka på kontaktuppgifterna i e-postmeddelandet och välja att lägga till dem i din iPhones kontaktapp.
Steg #7: Organisera dina filer
När du har laddat ner filerna organiserar du dem i lämpliga mappar eller appar på din iPhone (flytta till exempel dokument till appen Filer och foton till appen Foton).
Steg #8: Verifiera och städa upp
Dubbelkolla att all data du tänkt överföra nu finns på din iPhone. Om allt ser bra ut kan du ta bort e-postmeddelandet från din inkorg för att rensa e-postprogrammet.
Att använda e-post för att överföra data är bekvämt, särskilt för mindre filer, som WhatsApp-chattar, kontakter, foton och videor. För större filer eller omfattande dataöverföringar kanske du vill utforska andra alternativ som molnlagringstjänster eller specialiserade dataöverföringsappar, som vi kommer att täcka i följande metoder.
Meddelandeappar är inte bara till för att skicka textmeddelanden och emojis; de kan också fungera som effektiva verktyg för att överföra videor, foton och filer från din Android-enhet till din nya iPhone utan att behöva göra en fabriksåterställning. Så här överför du data från Android till iPhone utan att återställa med hjälp av meddelandeappar:
Steg #1: Installera samma meddelandeapp på båda enheterna
Om du inte redan har gjort det, installera en meddelandeapp som stöder multimediafilöverföring på både din Android-enhet och din iPhone. Populära alternativ inkluderar WhatsApp, Telegramoch Signal. Se till att du har de senaste versionerna av dessa appar installerade.
Steg #2: Förbered din Android-enhet
Öppna meddelandeappen på din Android-enhet. Skapa en ny chatt eller välj en befintlig med dig själv (med din egen kontakt eller ditt telefonnummer).
Steg #3: Skicka videor, foton och filer
I chattfönstret trycker du på knappen för bilaga eller media. Detta representeras vanligtvis av ett gem eller kameraikon, beroende på appen. Välj de videor, foton och filer du vill överföra från din Android-enhet. Du kan vanligtvis välja flera filer samtidigt. När du har valt filerna trycker du på "Skicka" eller "Dela" knapp.
Steg #4: Få åtkomst till filer på din iPhone
Byt nu till din iPhone och öppna samma meddelandeapp. Leta reda på chatten med dig själv dit du skickade filerna från din Android-enhet. Du bör se de delade videorna, fotona och filerna i chattråden.
Steg #5: Ladda ner och spara filerna
Tryck på varje delat objekt för att ladda ner det till din iPhone. Filerna kommer vanligtvis att sparas i din iPhones fotobibliotek, filapp eller i meddelandeappen, beroende på appens inställningar och var du valde att spara dem.
Steg #6: Organisera dina filer
Efter nedladdningen kan du organisera de överförda filerna i lämpliga mappar eller appar på din iPhone.
Steg #7: Verifiera och städa upp
Dubbelkolla att alla videor, foton och filer du tänkt överföra nu finns på din iPhone. Om allt ser bra ut kan du ta bort chatt- eller konversationstråden i meddelandeappen för att ta bort dina meddelanden.
Att använda en meddelandeapp är en enkel och användarvänlig metod för att överföra multimedia och filer mellan enheter. Tänk dock på att filstorleksbegränsningarna för meddelandeappen och din internetanslutningshastighet kan påverka överföringshastigheten och möjligheten att skicka stora filer. Om du stöter på begränsningar, överväg att använda molnlagringstjänster eller andra överföringsmetoder för större filer eller omfattande dataöverföringar.
Google Drive är en mångsidig molnlagringstjänst som låter dig överföra olika typer av data sömlöst från din Android-enhet till din nya iPhone utan att behöva en fabriksåterställning. Följ dessa steg för att effektivt använda Google Drive för dataöverföring:
Steg #1: Förbered din Android-enhet
Se till att du har Google Drive-appen installerad på din Android-enhet. Om inte, ladda ner och installera det från Google Play Butik. Ordna data du vill överföra, som foton, videor, dokument och andra filer. Placera dem i en mapp för enkel uppladdning.
Steg #2: Ladda upp data till Google Drive
Öppna Google Drive-appen på din Android-enhet. Tryck på knappen "+" eller "Lägg till" (vanligtvis representerad av en "+"-ikon) för att skapa en ny mapp eller välj en befintlig för att ladda upp dina data. I den valda mappen trycker du på "+" ikonen igen och välj "Ladda upp" alternativ.
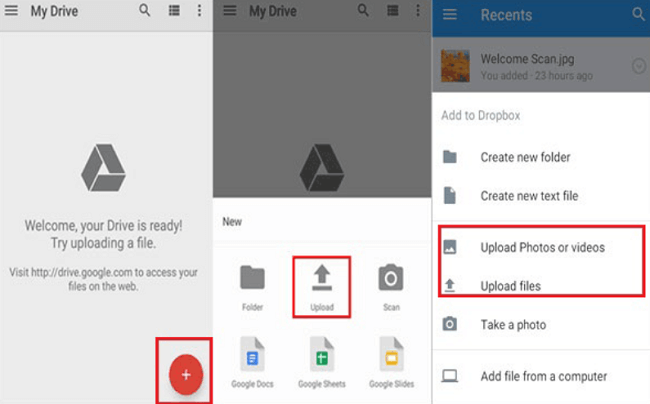
Bläddra i enhetens lagringsutrymme för att välja de filer du vill överföra. Du kan välja flera filer samtidigt. När du har valt filerna trycker du på knappen "Ladda upp" eller "Klar" för att starta uppladdningsprocessen. De valda filerna kommer att laddas upp till ditt Google Drive-konto.
Steg #3: Få åtkomst till Google Drive på din iPhone
På din iPhone, ladda ner och installera Google Drive-appen från App Store om du inte redan har gjort det. Logga in på ditt Google-konto om du uppmanas att göra det eller använd samma Google-konto som du använde på din Android-enhet.
Steg #4: Ladda ner data till din iPhone
Öppna Google Drive-appen på din iPhone. Leta reda på mappen eller filerna du laddade upp från din Android-enhet i ditt Google Drive-konto. Tryck på filerna eller mappen för att öppna dem och tryck sedan på nedladdningsikonen (vanligtvis representerad av en nedåtriktad pil) för att ladda ner dem till din iPhone.
Steg #5: Organisera dina data
Efter nedladdningen kan du organisera de överförda data i lämpliga mappar eller appar på din iPhone.
Steg #6: Verifiera och städa upp
Dubbelkolla att all data du tänkt överföra nu finns på din iPhone. Om allt ser bra ut kan du välja att radera data från Google Drive för att frigöra molnlagringsutrymme eller behålla den för säkerhetskopiering.
Att använda Google Drive är en effektiv metod för att överföra data, särskilt när du har en betydande mängd innehåll att flytta. Det är viktigt att notera att Google Drive erbjuder en begränsad mängd gratis lagringsutrymme, så du kan behöva hantera din lagring eller överväga att uppgradera om du har en stor mängd data att överföra. Se dessutom till att du har en stabil internetanslutning under uppladdnings- och nedladdningsprocesserna för en smidig överföringsupplevelse.
Letar du efter en heltäckande och problemfri lösning för att överföra dina data från Android till iPhone utan komplexiteten med manuella metoder? Leta inte längre än FoneDog telefonöverföring, en kraftfull programvara utformad för att göra din datamigrering sömlös och effektiv. I den här delen ger vi en översikt över det, markerar dess nyckelfunktioner och leder dig genom stegen för att framgångsrikt överföra dina data.
Telefonöverföring
Överför filer mellan iOS, Android och Windows PC.
Överför och säkerhetskopiera textmeddelanden, kontakter, foton, video, musik på datorn enkelt.
Fullt kompatibel med de senaste iOS och Android.
Gratis nedladdning

Detta mjukvara för iOS-överföring på toppnivå är en användarvänlig iPhone 15-stödd programvara utformad för att förenkla processen att överföra data mellan olika smartphones, inklusive Android till iPhone. Den erbjuder ett brett utbud av funktioner som gör datamigrering till en lek:
Låt oss nu dyka ner i stegen hur man överför data från Android till iPhone utan att återställa med FoneDog Phone Transfer:
Steg #1: Ladda ner och installera FoneDog Phone Transfer
Besök FoneDog-webbplatsen för att ladda ner och installera programvaran på din dator. Både Windows- och Mac-versioner finns tillgängliga.
Steg #2: Starta FoneDog Phone Transfer
Efter installationen, starta FoneDog Phone Transfer-programvaran på din dator.
Steg #3: Anslut din Android och iPhone
Anslut både dina Android- och iPhone-enheter till datorn med USB-kablar. Se till att du har aktiverat USB-felsökning på din Android-enhet.
Steg #4: Välj datatyper att överföra
När enheterna har identifierats kommer du att se dem visas i mjukvarugränssnittet. Välj de typer av data du vill överföra från Android till iPhone (t.ex. kontakter, foton, videor).
Steg #5: Starta dataöverföringen
Klicka på "Starta överföring" för att starta dataöverföringsprocessen. FoneDog Phone Transfer kommer att börja kopiera vald data från din Android-enhet till din iPhone.
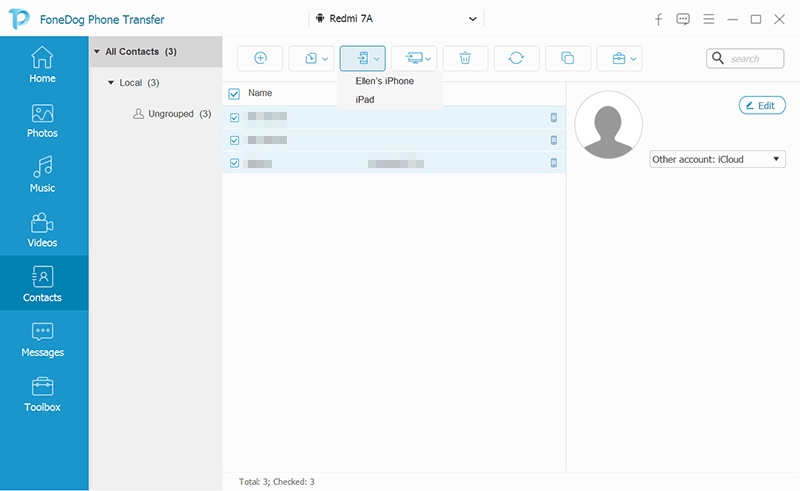
Steg #6: Övervaka överföringsförloppet
Du kan övervaka överföringens förlopp på skärmen. När processen är klar får du ett meddelande.
Steg #7: Verifiera data på din iPhone
På din iPhone kontrollerar du att all överförd data är tillgänglig och korrekt organiserad i respektive appar.
Grattis! Du har framgångsrikt överfört dina data från din Android-enhet till din iPhone utan att behöva en fabriksåterställning, tack vare FoneDog Phone Transfer. Njut av din nya iPhone med all din värdefulla data intakt.
FoneDog Phone Transfer är en pålitlig och effektiv lösning för alla som söker en sömlös övergång från Android till iPhone utan besväret med manuella metoder. Dess användarvänliga gränssnitt och omfattande funktionsuppsättning gör det till ett värdefullt verktyg för att säkerställa en smidig datamigreringsprocess.
Folk läser också2024 Enkla sätt att överföra Samsung-anteckningar till ny telefonTips: Hur man överför foton från Android till iPhone 15
I den här artikeln har vi utforskat olika metoder på hur man överför data från Android till iPhone utan att återställa. Oavsett om du byter till en iPhone för första gången eller bara uppgraderar din enhet, är det viktigt att bevara dina värdefulla data.
Vi introducerade den kraftfulla programvaran FoneDog Phone Transfer, som förenklar processen genom att erbjuda ett användarvänligt gränssnitt och ett brett utbud av funktioner. Med FoneDog kan du sömlöst överföra olika datatyper, inklusive kontakter, meddelanden, foton, videor och mer, mellan Android- och iPhone-enheter. Dess ett-klicksöverföring säkerställer att dina data förblir intakta, vilket sparar tid och ansträngning.
I slutändan beror valet av metod på dina preferenser och mängden data du behöver överföra. Oavsett om du väljer manuella metoder eller ett dedikerat verktyg som FoneDog Phone Transfer, kan du enkelt övergå till din nya iPhone, vilket säkerställer att din data förblir säker och tillgänglig.
Lämna en kommentar
Kommentar
Telefonöverföring
Överför data från iPhone, Android, iOS och dator till var som helst utan förlust med FoneDog Phone Transfer. Som foto, meddelanden, kontakter, musik, etc.
Gratis nedladdningHeta artiklar
/
INTRESSANTTRÅKIG
/
ENKELSVÅR
Tack! Här är dina val:
Utmärkt
Betyg: 4.8 / 5 (baserat på 84 betyg)