

Av Adela D. Louie, Senast uppdaterad: September 3, 2019
Råkar du ha en ny iPhone-enhet till hands? Skulle du vilja överför dina data från din Android-enhet till din nya iPhone-enhet? I det här inlägget kommer vi att visa dig några sätt på hur du överför data från Android till iPhone på enklast möjliga sätt.
Tekniskt sett, om du är en användare av en Android-enhet, kanske du har känt till så många sätt på hur du kan överföra din data till en annan Android-enhet om du har en ny. Men när det kommer till att överföra data från en Android-enhet till en iPhone-enhet kan det bli lite förvirrande. Så med det kommer vi att visa dig hur du kan migrera din data från din Android-enhet till din nya iPhone-enhet.
Del 1: Hur man överför data från Android till iPhone med FoneDog Phone TransferDel 2: Hur man överför data från Android till iPhone med Flytta till iOSDel 3: Hur man överför data från Android till iPhone genom synkroniseringDel 4: Hur man överför data från Android till iPhone med iTunesDel 5: Slutsats
Folk läser ocksåHur överför man från Android till iPhone 2019?En guide om hur man överför bilder från Android till iPhone
Det bästa och enklaste sättet för dig att överföra data från din Android-enhet till din iPhone är att använda ett kraftfullt verktyg som låter dig göra det. Och med det sagt, vi har här det mest effektiva och effektiva sättet för dig att överföra din data från Android-enhet till en iPhone-enhet och det är genom att använda FoneDog telefonöverföring.
FoneDog Phone Transfer låter dig överföra dina viktiga data från en enhet till en annan såsom din Android-enhet, iOS-enhet och till och med till din dator. Detta inkluderar data som kontakter, meddelanden, foton, videor och musik.
Bortsett från det faktum att du kan överföra dina data från en enhet till en annan med FoneDog Phone Transfer, kan det också tillåta dig att säkerhetskopiera dem. Så om något skulle uppstå fel med din mobila enhet, kommer det att finnas ett sätt för dig att få tillbaka de data som du har förlorat.
Så om du undrar över hur du kan överföra din data från din Android-enhet till din iPhone-enhet med hjälp av FoneDog Phone Transfer, har vi här en snabb steg-för-steg-metod som du enkelt kan följa.
Du måste hämta FoneDog Phone Transfer från den officiella webbplatsen och ha den installerad på din dator. Du kan ladda ner och installera FoneDog Phone Transfer gratis.
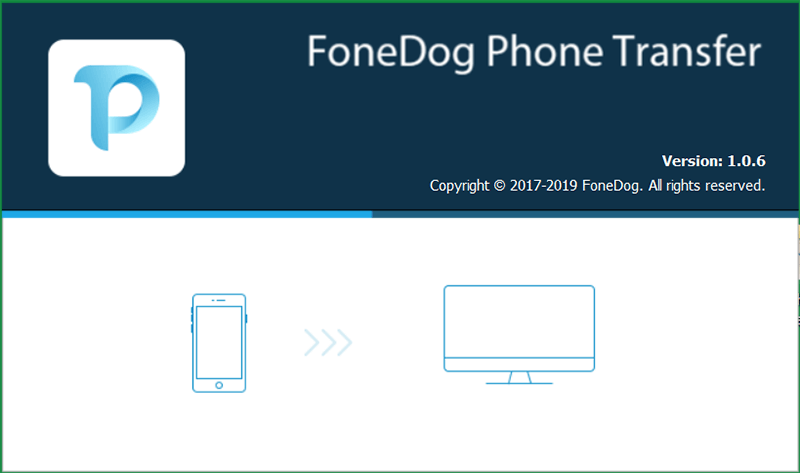
Efter den framgångsrika installationen av programmet, fortsätt och starta det på din dator. Anslut sedan din Android-enhet först. Härifrån måste du vänta tills programmet helt kan upptäcka din Android-enhet. Och när det väl har upptäckts kommer du att kunna se informationen om din Android-enhet på din datorskärm.
Efter att FoneDog Phone Transfer kunde detektera din Android-enhet helt, kommer du också att se alla filtyper som FoneDog Phone Transfer kan stödja. Dessa är dina foton, musik, videor, kontakter och meddelanden.
När du har valt en fil från listan kommer alla objekt eller data som den innehåller att visas på höger sida av skärmen. Därifrån kommer du också att se detaljer om dina data, som när den gjordes, namnet på filen, storleken och mer. Härifrån är allt du behöver göra att välja vilken av dina data du vill överföra till din iPhone. Du kan göra detta genom att markera all information som du önskar.
Efter att ha valt alla data som du vill överföra, fortsätt sedan och anslut din iPhone-enhet till din dator också med dess USB-kabel. Och när din iPhone-enhet upptäcks av din dator, kommer du att kunna överföra dina data.
För att du ska kunna överföra dina data från din Android-enhet till din iPhone-enhet är allt du behöver göra att klicka på alternativet Exportera till en annan telefon längst upp på skärmen. På så sätt överför du dina data direkt från din Android-enhet till din iPhone. Vänta sedan tills processen är klar.
OBS: Du kan också överföra de data som du har valt tidigare till din dator genom att välja Exportera till PC. På så sätt kommer du att kunna säkerhetskopiera de data som du har valt för säkerhetsändamål. Så om något händer med din mobila enhet kan du enkelt återställa dessa data.
Så enkelt är det att använda FoneDog Phone Transfer. Det här programmet kommer också med några andra fantastiska funktioner som en HEIC-omvandlare som du kan använda för dina bilder för att konvertera dem till PNG- eller JPG-format. Du kan också anpassa din ringsignal genom att använda FoneDog Phone Transfer.
Eftersom du har använt en mobil enhet länge nu, så känner du kanske till flera verktyg som kan hjälpa dig i olika situationer. Och med det finns det många appar som du kan använda för att överföra din data från Android till Android. Men detta är annorlunda när det gäller att använda en iPhone-enhet.
Detta är anledningen till varför Apple hade gjort sitt alldeles egna verktyg för att hjälpa sina användare på överföra data till en annan iOS-enhet. Och med det, här är stegen som du kommer att behöva följa.
Steg 1: När du är i den del där du ställer in din iPhone-enhet, kommer du att kunna se skärmen Appar och Data. Och därifrån är allt du behöver göra att välja alternativet "Flytta data från Android". Men om du redan har konfigurerat din iPhone-enhet är allt du behöver göra att gå till dina inställningar, välj Allmänt, sedan Återställ och välj sedan alternativet Radera allt innehåll och inställningar.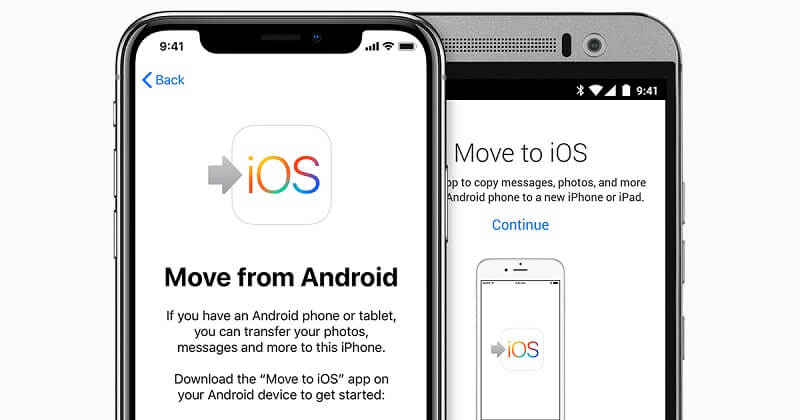
Steg 2: Skaffa sedan din Android-enhet och öppna applikationen "Flytta till iOS" och tryck sedan på knappen Fortsätt. Därifrån, läs villkoren och tryck sedan på knappen Godkänn för att du ska fortsätta. Och efter det, gå vidare och tryck på Nästa-knappen som finns i det övre högra hörnet av din skärm.
Steg 3: När du är klar med det är allt du behöver göra nu att trycka på Fortsätt och vänta sedan på det 10 till 16-siffriga numret som kommer att dyka upp på din skärm.
Steg 4: Och när du ser koderna är allt du behöver göra nu att knappa in koden på din Android-enhet och sedan välja all data som du vill överföra till din iPhone-enhet. Och därifrån, fortsätt och följ stegen för att slutföra överföringsprocessen av dina data från din Android-enhet till din iPhone.
OBS: Du måste veta att den här metoden endast kan göras för de som behöver konfigurera sin iPhone-enhet. Detta beror på att all data som iPhone-enheten innehåller kommer att raderas. Det kan också bara stödja Android-enheter som körs på 4.0 eller en senare version.
På din gamla Android-enhet finns det tillfällen att du kan ha upplevt tjänster från din e-post där du kan spara dina kontakter och dina kalendrar. Så den stora nyheten är att iPhone-enheter också stöder några av dem som Yahoo, Google, Exchange och många fler e-postleverantörer. Så allt du behöver göra är att logga in på ditt e-postkonto på din iPhone-enhet. Se bara till att du använder samma konto som du har på din Android-enhet.
Och med det, här är en steg-för-steg-process som du kan följa. Här ställer vi in Gmail som ett exempel.
Steg 1: Använd din Android-enhet, gå vidare och öppna Inställningar och välj sedan på Gmail. Efter det, välj helt enkelt på Synkronisera kalender och välj sedan Synka nu. På så sätt synkroniseras även dina kontakter.
Steg 2: Använd sedan din iPhone-enhet, fortsätt och starta Inställningar-appen också och välj sedan på Kontakter, Mail, Kalender. Ett annat sätt för dig att göra detta är genom att välja Konto & Lösenord. Sedan därifrån, välj Lägg till konto och välj sedan på Google Gmail. Därifrån är allt du behöver göra att knappa in ditt konto och sedan trycka på knappen Nästa. Därefter väljer du Mail, Kontakter och Kalender så att du kan aktivera synkroniseringsalternativet.
Om du råkar spara dina kontakter eller din kalender i ett annat program som din Facebook eller Twitter, kan du enkelt installera dessa program på din iPhone-enhet också. Efter att du har installerat applikationerna behöver du bara synkronisera dina kontakter och kalender på din iPhone-enhet. Och med det, här är vad du behöver göra.
Steg 1: En din iPhone-enhet, fortsätt och öppna programmet Inställningar.
Steg 2: Och därifrån letar du helt enkelt efter Facebook eller Twitter eller någon annan app för sociala medier.
Steg 3: Och logga sedan in med din kontoinformation.
Steg 4: När du har loggat in, fortsätt och aktivera Kontakter och Kalender.

Denna metod kommer att kunna hjälpa dig överför dina foton, musik och videor från din Android-enhet till din iPhone. Det kan dock vara lite komplicerat jämfört med lösningarna som vi har visat dig ovan. Men det här är fortfarande värt ett försök. Och det är genom att använda iTunes-programmet.
PÅMINNELSE: Om du ska använda iTunes för att synkronisera dina data, måste du komma ihåg att det befintliga innehållet som du har på din iPhone-enhet kommer att raderas.
Steg 1: Gå vidare och öppna Apples officiella webbplats på din dator och ladda ner och installera iTunes-programmet på din dator.
Steg 2: När du har installerat iTunes, fortsätt och anslut din Android-enhet till din dator via din USB-kabel. Därifrån är allt du behöver göra att kopiera all din musik, foton och dina videor som du vill överföra till din dator.
Steg 3: När du väl kunde överföra dem till din dator, fortsätt och koppla bort din Android-enhet och anslut din iPhone-enhet istället. När din iPhone-enhet är ansluten, fortsätt och starta iTunes-programmet på din dator.
Nu är det vägarna vidare hur man överför data från Android till iPhone-enhet. Allt du behöver göra härifrån nu är att välja vilket av följande som kommer att kunna hjälpa dig bäst när det gäller att överföra din data från en enhet till en annan. Men om du vill ha ett säkert, enkelt och det snabbaste sättet att göra processen, så rekommenderas det starkt att du använder FoneDog Phone Transfer.
Lämna en kommentar
Kommentar
Telefonöverföring
Överför data från iPhone, Android, iOS och dator till var som helst utan förlust med FoneDog Phone Transfer. Som foto, meddelanden, kontakter, musik, etc.
Gratis nedladdningHeta artiklar
/
INTRESSANTTRÅKIG
/
ENKELSVÅR
Tack! Här är dina val:
Utmärkt
Betyg: 4.7 / 5 (baserat på 64 betyg)