

Av Vernon Roderick, Senast uppdaterad: October 8, 2019
"Jag vill spara fotot på min dator, hur gör jag överföra bilder från Samsung S9 till datorn? "
Vi känner alla till Samsung S9 som en mer raffinerad version av förra årets S8. Den består av hårdvara som knappast skiljer sig från S8:s. Men du kan fortfarande se hur Samsung S8 förnyades för att säkerställa att nästa version, S9, kommer att vara så perfekt som den kan bli.
Som sådan går det inte att förneka att Samsung S9 är en uppgraderad version av S8. Detta gäller särskilt när det kommer till kameran. Med Samsungs ledande kamerateknik har de installerat en högkvalitativ kamera ljusår före S8:s kamera. Det är därför så många människor njuter av sin tid med Samsung S9 och tar bilder av allt de ser och allt.
Men vi bör inte glömma att dessa bilder fortfarande behöver redigeras. Och det kan vi inte göra direkt i din Samsung S9. Så idag, för fotografers och blivande fotografers skull, ska vi prata om hur man överför bilder från Samsung S9 till datorn. Låt oss först prata om det mest effektiva sättet att göra detta.
Hur man överför bilder från Samsung S9 till dator med hjälp av telefonöverföringHur man överför bilder från Samsung S9 till dator med File ExplorerHur man överför bilder från Samsung S9 till dator med DropboxHur man överför bilder från Samsung S9 till dator med USB-kabel och AutoPlaySlutsats
Innan vi går in i guiden kan det vara bättre om vi först pratar om vad FoneDog Phone Transfer är i första hand och varför vi använder det för att uppnå ditt mål.
Eftersom du läser den här guiden bör du alltför väl veta hur frustrerande det är att använda ditt internet när du vill lära dig hur man överföra bilder från Samsung S9 till dator. Uppgiften är helt enkelt komplicerad ibland att du omöjligt kan komma ihåg allt som finns att veta på bara en gång.
Så du tenderar att fortsätta leta efter svaret varje gång du kommer på att du behöver kunskapen igen. FoneDog Phone Transfer gör det så att du inte kommer att göra det igen. Varför?
Enkelt eftersom FoneDog Phone Transfer erbjuder ett sätt för dig att lära dig hur man överför bilder från Samsung S9 till dator med bara några få steg enkelt. Nu när du har en grundläggande uppfattning om vad FoneDog Phone Transfer är, borde det vara dags att berätta varför du bör börja använda den här programvaran.
Du kanske undrar varför FoneDog Phone Transfer av all programvara där ute? Det är faktiskt ganska enkelt. Det beror på att FoneDog Phone Transfer erbjuder många fördelar för dig om du lär dig hur du överför bilder från Samsung S9 till datorn med deras programvara.
Här är en titt på några exempel på dessa "fördelar" som du kommer att få genom att använda FoneDog Phone Transfer för att överföra dina foton:
Nu när du vet vad du får med att använda FoneDog telefonöverföring, det borde vara på tiden för dig att lära dig hur man överför bilder från Samsung S9 till datorn.
Det allra första du bör komma ihåg innan något annat är att ladda ner programvaran på den officiella webbplatsen: https://www.fonedog.com/phone-transfer/guide.html.
Detta för att du ska undvika att få skadade filer istället för den officiella programvaran. Låt oss nu gå in på steg-för-steg-guiden hur man överför bilder från Samsung S9 till datorn.
Steg 1 – Starta FoneDog Phone Transfer-programvaran.
Detta bör göras innan du utför några andra steg.
Steg 2 – Anslut din Samsung till datorn med en USB-kabel.
Med din telefon och PC anslutna kommer programvaran automatiskt att identifiera enheten och visa detaljerna i programvarans gränssnitt.
Steg 3 – Välj datatyp – Foton.
Du kan välja om du vill överföra din musik, videor och mer. I det här fallet skulle du vilja klicka på Fotogalleri knappen direkt efter Hem knapp.
Detta tar dig till ett fönster som visar alla foton som är lagrade i din Samsung S9. Det kommer också att visa en ruta i det övre vänstra hörnet som du kan klicka för att markera eller avmarkera.
steg 4 - Välj foton.
I urvalspanelen till höger väljer du varje objekt eller foto som du vill överföra till datorn.
För att välja filer klickar du helt enkelt på rutan i det övre vänstra hörnet för att markera rutan. Check betyder att du kommer att inkludera dem i ditt nästa kommando, annars lämnar du dem omarkerade.
Steg 5 – Överför mellan enheterna.
Med alla foton du vill överföra markerade kan du fortsätta genom att klicka på Exportera till PC knappen högst upp i urvalspanelen.
Detta kan hittas till vänster om papperskorgen tillsammans med andra kommandon som programvaran kan köra.
Steg 6 – Vänta tills det är klart.
Detta kommer att uppmana FoneDog Phone Transfer-programvaran att starta överföringsprocessen.
Nu behöver du bara vänta på att processen ska slutföras och du är klar. Du har nu lärt dig hur du överför bilder från Samsung S9 till datorn.
Ytterligare steg: Konvertera HEIC-bilder.
Om bilden som du överförde av någon anledning var i HEIC-format, kan du konvertera dem till PNG- eller JPG-format.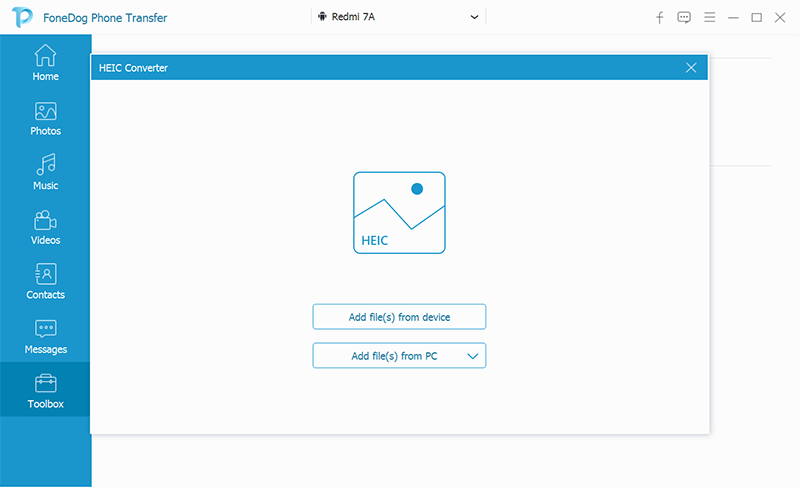
Du kan göra detta genom att välja knappen som finns på raden längs med Exportera till PC knappen, så det borde inte vara så svårt att hitta.
Utan tvekan är detta det mest effektiva sättet att överföra bilder från Samsung S9 till datorn.
Men vi kan fortfarande inte ändra det faktum att människor föredrar att använda traditionella metoder utan hjälp av programvara från tredje part.
Så förutom den här guiden för FoneDog Phone Transfer, låt oss prata om fler alternativ du kan ha på hur man överför bilder från Samsung S9 till datorn.
Utan vidare, låt oss börja med vår första traditionella metod till överföra bilder från Samsung S9 till datorn involverar File Explorer.
Ocuco-landskapet File Explorer, också känd som Utforskaren av användare av Windows av den tidigare versionen, är en filläsare som är en standardprogramvara som finns i versionerna Windows 95 och senare.
Detta kommer att vara huvudobjektet och det som kommer att vara i rampljuset i det här avsnittets handledning om hur man överför bilder från Samsung S9 till datorn.
Nu, här är stegen du måste följa för att överföra bilder med hjälp av File Explorer.
Du kan göra detta genom att helt enkelt trycka på Win + E; manuellt söka efter "Filutforskaren" i sökfältet på din dator och trycka på Win + R och skriv " explorer" och Enter.
Du kan välja flera objekt genom att hålla ned ctrl samtidigt som du väljer ett foto i taget. Du kan också använda Ctrl + A för att välja dem alla.
Även om detta är ett sätt att lära sig hur man överför bilder från Samsung S9 till datorn, man kan säga att det är för begränsat.
För det första kanske de foton du vill överföra inte finns i DCIM-mappen och någon annanstans istället. FoneDog Phone Transfer fixar det problemet genom att visa alla foton i din Samsung S9 i urvalspanelen, oavsett var den befinner sig i lagringen.
Eftersom detta är fallet kommer vi att diskutera ett annat alternativ för hur man överför bilder från Samsung S9 till dator som nu involverar Dropbox.
Dropbox är en filvärdtjänstleverantör som erbjuder molnlagring, bland många andra. Som du kanske redan har gissat tillåter deras molnlagring en att använda den för att lära sig hur man överför bilder från Samsung S9 till datorn.
Faktum är att du kan använda Dropbox med en mobil enhet, vare sig det är Samsung, Huawei eller till och med en iPhone. Det är därför Dropbox är en av de mest populära tjänsteleverantörerna för molnlagring.
I vårt fall där vi letar efter ett sätt att lära hur för att överföra bilder från Samsung S9 till datorn, Dropbox är en idealisk lösning eftersom den kan användas gratis och trådlöst.
Kom bara ihåg att det kräver en stabil internetanslutning och naturligtvis ett konto. Du kan också betrakta dessa saker som förutsättningarna för denna handledning.
Så utan vidare, låt oss prata om stegen hur man överför bilder från Samsung S9 till datorn använder Dropbox:
Efter att ha loggat in på ditt konto kan du stänga applikationen om du vill. När allt kommer omkring kommer du inte att använda appen direkt på din Samsung S9.
Vid det här laget skulle det inte finnas något behov av att använda din Samsung S9 längre. Nästa steg i hur man överför bilder från Samsung S9 till dator kommer att fokusera främst på användningen av din dator.
Där ser du alla filer, inklusive bilderna, som du har laddat upp, oavsett om det är bilderna på din Samsung S9 eller bilder som du laddat upp tidigare.
Detta kommer att vara det sista steget i hur man överför bilder från Samsung S9 till datorn. Efter det är det bara att vänta på att nedladdningen är klar.
Som tidigare sagt, även om det är gratis att använda och du kan göra det trådlöst, behöver du fortfarande en internetanslutning. Dessutom måste du spendera pengar om du vill utöka antalet filer som kan lagras på ditt Dropbox-konto.
Så du bör fortfarande ha ett alternativ som lär dig hur för att överföra bilder från Samsung S9 till datorn utan att behöva lita på internet eller pengar. Det tar oss till vårt sista alternativ, med en USB-kabel för att lära oss hur man överför bilder från Samsung S9 till datorn.
En USB-kabel borde redan vara bekant för dig. Det är en utrustning som tillåter överföring av data från en plats till en annan genom att ansluta de två ändarna i enheternas portar.
AutoPlay, å andra sidan, är en funktion som automatiskt dyker upp när en bärbar enhet känns igen av datorn. Det är den perfekta partnern för din USB-kabel.
Det som är bra med det är att när du väl har dessa två saker kan du lära dig hur man överför bilder från Samsung S9 till datorn så mycket du vill utan att behöva oroa dig för internet eller utgifter.
Så utan att göra det här längre, låt oss hoppa in i steg-för-steg-guiden om hur du använder en USB-kabel och AutoPlay om hur du överför bilder från Samsung S9 till datorn:
Steg 1 – Anslut din Samsung S9 till datorn med en USB-kabel.
Detta gör att din enhet kan visas på din dator som en bärbar enhet.
När datorn känner igen din enhet kommer ett popup-fönster att dyka upp. Detta är vad vi kallar för AutoPlay-funktionen.
Detta kommer att visa alternativ som t.ex Importera bilder och videor, Öppet med File ExplorerOch mycket mer.
Steg 2 – Välj bland alternativen.
I fallet med Öppna med File Explorer, bör du redan veta hur man använder det från vår diskussion i de tidigare avsnitten av den här artikeln.
Nu för Importera bilder och videor, allt du behöver göra är att vänta medan datorn söker igenom din telefon efter foton och videor.
När datorn är klar kommer ett annat fönster att dyka upp och ber dig att göra det Importera alla artiklar. Klicka bara på den här knappen så kommer det automatiskt överför dina bilder från Samsung S9 till datorn.
Nackdelen med detta är att du inte kan hantera vad som skulle överföras till din dator. Så vi rekommenderar fortfarande att du använder mer exakt programvara för att lära dig hur du överför bilder från Samsung S9 till datorn.
Det finns tillfällen när du bara behöver överföra dina bilder från din Samsung S9 till din dator. När allt kommer omkring kan du inte bara dela dina bilder på ett oprofessionellt sätt.
Det är därför du måste lära dig hur du överför bilder från Samsung S9 till datorn om du ska använda din Samsung S9s kamera ofta.
Om så är fallet finns det många sätt att göra detta. Du kan använda File Explorer, Dropbox eller AutoPlay. Men alla av dem är fulla av brister till den grad att du kan lida av nackdelar snarare än att njuta av dess fördelar.
Som sådan rekommenderar vi att du använder FoneDog Phone Transfer. Inte bara tillåter det överföring av bilder från Samsung S9 till dator, men det tillåter också konvertering av bilder.
Lämna en kommentar
Kommentar
Telefonöverföring
Överför data från iPhone, Android, iOS och dator till var som helst utan förlust med FoneDog Phone Transfer. Som foto, meddelanden, kontakter, musik, etc.
Gratis nedladdningHeta artiklar
/
INTRESSANTTRÅKIG
/
ENKELSVÅR
Tack! Här är dina val:
Utmärkt
Betyg: 4.8 / 5 (baserat på 109 betyg)