

Av Nathan E. Malpass, Senast uppdaterad: November 6, 2019
Har du en iPhone som varnar dig med antingen Ripple eller Chimes? Är du förvirrad av att du har samma ringsignal som andra som har iPhones? Lyckligtvis finns det ett sätt att göra ringsignal för iPhone 6 som kommer att fungera som ett uttryck för din personlighet.
Om du har god smak när det kommer till ringsignaler behöver du en som passar din personlighet, något som inte kommer att ha samma ring som andra iPhone-användare. Och det bästa valet för din ringsignal skulle vara låtar som du älskar.
Till exempel skapar iTunes en personlig spellista fylld med dina favoritlåtar. Du kan välja en av låtarna från den listan. Det finns många plattformar och verktyg där ute som tillåter göra ringsignaler för iPhone 6. I den här artikeln kommer vi att visa dig hur du gör anpassade ringsignaler utan att behöva kunna en massa teknisk jargong. Låt oss börja.
4 steg för att skapa ringsignaler för iPhone 6 med telefonöverföring8 steg för att skapa ringsignaler för iPhone 6 med iTunes7 steg för att skapa ringsignaler för iPhone 6 med GarageBandAtt avsluta det hela
För att skapa dina egna anpassade ringsignaler kommer vi att använda FoneDog telefonöverföring. Du kanske tror att namnet på verktyget inte är vettigt. Programvaran skapades faktiskt för att överföra data mellan Android-, dator- och iOS-enheter. Men det låter dig också skapa en egen ringsignal och överföra de skapade tonspåren till dina iOS-enheter.
Här är stegen för hur du använder verktyget för att skapa dina egna ringsignaler:
Ladda ner, installera och starta FoneDog Phone Transfer på din dator.
I huvudgränssnittet, välj Verktygslåda och välj sedan "Ringtone Maker".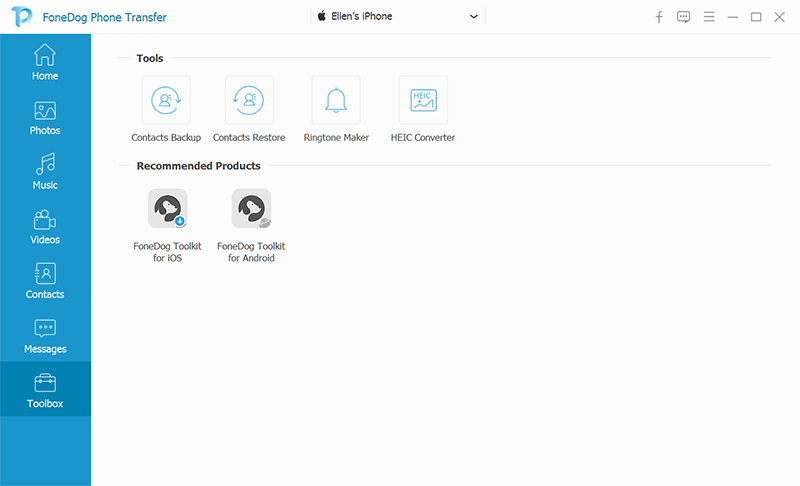
I det här steget måste du välja alternativ, "Lägg till fil från enheten" och "Lägg till fil från PC". Om du vill få en ton från din iPhone, anslut sedan din iPhone till datorn först och klicka sedan på "Lägg till fil från enheten”. I den här artikeln kommer vi att välja en ton från datorn. Därför kommer vi att välja "Lägg till fil från PC".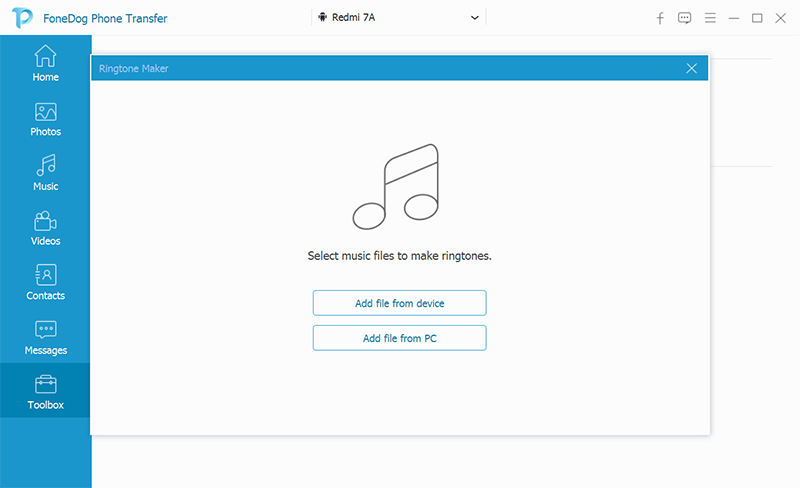
Välj ett spår från din dator. I gränssnittet bör du välja en startpunkt och en slutpunkt för din ringsignal. Du bör också ställa in en volym och en utdatamapp.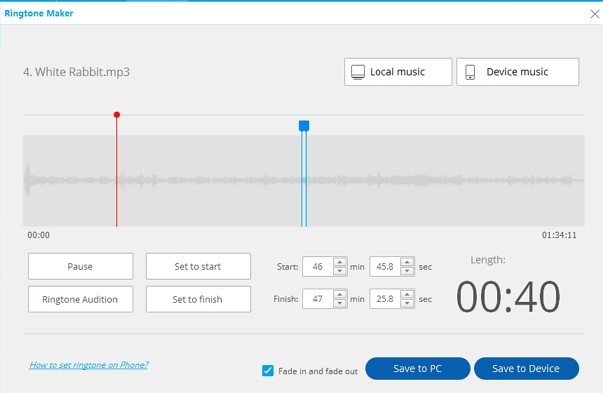
När du använder iTunes blir det inte den enklaste och enklaste processen att skapa ringsignaler. Det fungerar dock fortfarande. Det är därför vi rekommenderar att du använder FoneDog Phone Transfer istället (se ovan).
Med iTunes är det nödvändigt att kopiera dina filer och till och med ändra namnen på specifika tillägg. Men du måste helt enkelt följa våra steg och du kommer att upptäcka att det faktiskt inte är så komplicerat jämfört med vad de flesta tror.
Följ nu bara stegen nedan för att skapa en ringsignal baserat på vad du vill höra varje gång din telefon ringer -- kan det vara ett popspår, ett klassiskt instrument eller ett trumslag:
Eftersom vi använder iTunes måste du öppna programmet på din Mac-dator eller Windows-PC. Se till att du har den senaste versionen av programvaran innan du fortsätter. Så här kontrollerar du det i macOS:
För Windows-datorer måste du göra följande:
Nu måste du välja spåret eller låten du vill använda som ringsignal. Det är viktigt att notera att ringsignalerna är i loopar på cirka 30 sekunder eller kortare varaktighet. Alltså när göra ringsignaler för iPhone 6, se till att du väljer en låt som du inte kommer att ångra att du valde vid en senare tidpunkt. Hitta nu start- och slutpunkten som du vill ha för spåret. Skriv ner dessa start- och slutpunkter eller memorera det.
De flesta känner inte till det men iTunes har möjlighet att trimma videor och låtar. Således kan du välja start- och slutpunkter för särskilt medieinnehåll. Det här är funktionen vi kommer att använda för att ange start- och slutpunkterna för spåret vi ska konvertera som ringsignal. För att göra detta, högerklicka på låten du vill använda och välj sedan "Sånginfo" från listan som visas.
Efter detta, tryck på fliken för Alternativ som finns i den övre delen av gränssnittet. "Start" och "Stopp"-rutorna kommer att synas i fönstren som visas. Ange den tid du önskar (den du skrev ner tidigare).
Det är viktigt att notera att du bara behöver 30 sekunder eller mindre för din ringsignal. Trettio sekunder är maxgränsen så se till att du håller längden under denna tidsram. Om du till exempel vill använda 0:13 till 0:23, skriv in det i rutorna. När du är klar trycker du på "OK" längst ned i fönstret. 
AAC-filformatet är den ljudfiltyp som Apple vill använda för sina iOS-enheter. Den har samma kvalitet jämfört med MP3-filer. Det tar dock mindre plats så det sparar mer lagringsutrymme.
När du har ställt in start- och slutpunkterna för spåret, besök helt enkelt Arkiv och gå sedan till Konvertera. Efter detta klickar du på "Konvertera till AAC-version". Den nya AAC-filen kommer endast att innehålla den del av låten du ställer in som start- och stopppunkter. Den nya kopian kommer då att finnas tillgänglig i ditt iTunes-bibliotek. Vanligtvis kommer den att placeras direkt under originalkopian av låten.
När du har skapat en ny AAC-version av din ringsignal, dra den mot skrivbordet eller till valfri utdatamapp där du vill att den ska sparas. Detta skapar en kopia av AAC-filen till den nya platsen.
Eftersom du nu har en kopia behöver du inte den gamla versionen av det förkortade spåret. Du bör ta bort den äldre kopian av det korta utdraget för att ta bort röran från ditt iTunes-bibliotek och i slutändan din enhet. Du kan helt enkelt högerklicka på filen du vill ta bort och välja "Ta bort från biblioteket". Efter detta klickar du på knappen för "Ta bort fil" när du uppmanas att bekräfta åtgärden.
Vanligtvis använder AAC-ljudfiler tillägget .M4A. Du kanske märker detta när du klickar på din nya AAC-ljudfil. iTunes använder dock tillägget .M4R för sina ringsignaler. Detta är identiskt med .M4A-tillägget men det har uppenbarligen ett annat namn.
Med det sagt måste vi ändra filtillägget från det gamla .M4A till det för .M4R. På så sätt kan vi använda den som en ringsignal. Gå till platsen där du sparade filen och byt namn på filen från tillägget .M4A till det nya .M4R. Bekräfta åtgärden när du uppmanas till det i fönstret som visas.
Det är viktigt att veta att när du ändrar tillägget måste du se till att ett understreck (_) eller andra symboler (t.ex. bindestreck) inte används i filens namn. Dessa symboler kommer att stoppa filen från att fungera korrekt.
Det finns Windows-användare som kanske märker att de inte kan ändra sitt filtillägg. Detta är vanligtvis inställt som standard. Vanligtvis är orsaken till detta att systemet för närvarande är inställt på att "inte" visa tillägg.
För att ändra dessa inställningar måste du gå till Start-menyn och öppna Kontrollpanelen. Välj nu Utseende och anpassning. Efter detta väljer du Filutforskaralternativ. Tryck på fliken Visa. Ta sedan bort kryssrutan i rutan "Dölj tillägg för kända filtyper". Slutligen, tryck på knappen för Använd.
För att lägga till filen (.M4R) till iPhone och vara ett steg före att skapa ringsignaler för iPhone 6, anslut först iOS-enheten till datorn med USB-kabeln som medföljer vid köp. Efter detta väljer du iPhone-ikonen i det övre vänstra hörnet av gränssnittet.
Besök avsnittet märkt Sammanfattning och scrolla sedan mot botten tills du hittar Alternativ. Sätt en bock bredvid rutan som säger "Hantera musik och videor manuellt". Efter detta trycker du på "Använd".
Vid det här laget måste du dra din M4R-ringsignalsfil mot fliken märkt "Tones". Denna kan hittas under "På min enhet". När du gör detta synkroniseras ringsignalsfilen automatiskt till din iPhone.
Om du har problem med att dra ringsignalsfilen mot fliken Toner kan du helt enkelt koppla bort iPhone från datorn. Efter detta, starta om iTunes och anslut iOS-enheten tillbaka till datorn. Försök slutligen att dra .M4R-filen igen.
På din iPhone, besök Inställningar och gå sedan till Ljud & Haptics. Efter detta, besök Ringtone. Välj nu den ringsignal du har gjort tidigare. Vanligtvis ligger den högst upp på den visade listan.
Du kan också ställa in den nygjorda ringsignalen som din ton för e-post, röstbrevlåda, textmeddelanden, tweets och meddelanden om Facebook-inlägg. Med Apple-produkter kan en ringsignal användas för vilken typ av avisering du vill. Upprepa helt enkelt de nämnda stegen för att ställa in din önskade ringsignal på valfri plattformsavisering. 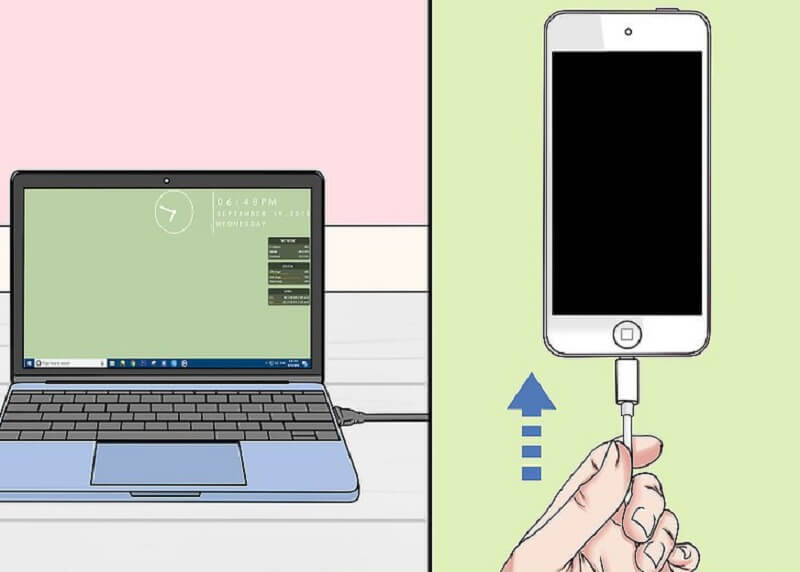
Apple har utvecklat en app som heter GarageBand och används vanligtvis av användare för att blanda poddar och musik. Den kan dock också användas för att skapa ringsignaler genom att trimma en del av en låt eller genom att göra din egen.
Här är stegen du bör göra för göra ringsignaler för iPhone 6 med GarageBand:
Steg 01 - Starta GarageBand och välj sedan "Empty Project".
Steg 02 - Tryck på knappen som ser ut som en mikrofon. Detta finns under rubriken Ljud. Efter detta, tryck på Skapa.
Steg 03 - Högerklicka på den del av skärmen som innehåller ljudspåret. Välj sedan "Lägg till ljudfil". Leta upp ljudspåret du vill använda och tryck sedan på "Öppna".
Steg 04 - Som nämnts tidigare bör ringsignaler vara högst 30 sekunder långa. Därför måste du trimma din ljudfil till en sektion du vill använda. Du måste trycka på rullgardinsmenyn längst upp i mitten av gränssnittet. Välj sedan "Tid" eller "Beats & Time", beroende på vilket som är närvarande.
Steg 05 - Spåraren visar dig spårets längd (i minuter plus sekunder). Längst ned till vänster eller till höger i hörnet kommer du att märka två symboler. Klicka bara på dessa symboler och dra dem mot den del av spåret som du gillar. Detta kommer att förlänga eller förkorta ljudspåret.
Steg 06 - Tryck sedan på Dela.
Steg 07 - Du kan välja ett av två alternativ, exportera det trimmade spåret till iTunes eller exportera det som en fil på GarageBand för iOS. Välj exportera till iTunes och följ sedan steg 07 och 08 i metod 01 (med iTunes) för att lägga till spåret på din iPhone.
I den här guiden har vi berättat för dig hur du gör ringsignaler för iPhone 6. Tre olika metoder gavs för att hjälpa dig välja den bästa som passar dina behov. Dessa tre olika tekniker hjälper dig att skapa anpassade ringsignaler för din iPhone som du kan njuta av.
Och du då? Vilken är din favoritlåt och hur använde du den som din ringsignal? Låt oss veta genom att skicka in dina kommentarer nedan.
Lämna en kommentar
Kommentar
Telefonöverföring
Överför data från iPhone, Android, iOS och dator till var som helst utan förlust med FoneDog Phone Transfer. Som foto, meddelanden, kontakter, musik, etc.
Gratis nedladdningHeta artiklar
/
INTRESSANTTRÅKIG
/
ENKELSVÅR
Tack! Här är dina val:
Utmärkt
Betyg: 4.6 / 5 (baserat på 76 betyg)