

Av Nathan E. Malpass, Senast uppdaterad: May 7, 2024
Från spontana ögonblicksbilder till noggrant komponerade bilder, bilder innehåller berättelser som förtjänar att delas och avnjutas på alla våra enheter. Om du är en ivrig iPhone-fotograf som också äger en iPad, kanske du undrar hur du enkelt överför iPhone-bilder till iPad.
Oavsett om det är för att visa upp dina senaste skapelser på en större skärm eller för att hålla dina minnen synkroniserade, är den här artikeln din ultimata guide för att uppnå sömlösa fotoöverföringar mellan dessa två Apple-enheter.
Dagarna för att manuellt skicka foton via e-post eller använda appar från tredje part med komplexa gränssnitt är förbi. Apples ekosystem erbjuder en rad praktiska metoder som säkerställer att dina foton överförs säkert och snabbt utan att kompromissa med kvaliteten.
I avsnitten nedan kommer vi att utforska olika tekniker, var och en tillgodoser olika preferenser och situationer. Oavsett om du är ett fan av trådlösa lösningar eller föredrar ett trådbundet tillvägagångssätt, finns det en metod som passar dina behov perfekt. Följ med oss när vi dyker in i en värld av enkel bildöverföring, så att du kan njuta av dina ögonblicksbilder på den fantastiska skärmen på din iPad på nolltid.
Del #1: Hur man överför iPhone-foton till iPadDel #2: Det bästa verktyget för att överföra iPhone-foton till iPad: FoneDog Phone TransferSlutsats
När det gäller sömlösa och trådlösa fotoöverföringar mellan Apple-enheter står AirDrop i centrum. Denna inbyggda funktion låter dig enkelt skicka foton från din iPhone till din iPad med bara några få tryck. Så här använder du AirDrop för att överföra iPhone-bilder till iPad:

AirDrop förenklar inte bara processen utan ser också till att dina bilder överförs i originalkvalitet. Den här metoden är särskilt användbar för att snabbt överföra en handfull bilder utan att behöva använda kablar eller ytterligare appar. Fortsätt läsa för att utforska fler metoder för att överföra dina iPhone-foton till din iPad.
iCloud Photo Library är en fantastisk lösning för dem som vill att hela deras fotosamling ska vara sömlöst tillgänglig på alla sina Apple-enheter. Med den här metoden får du tillgång till dina iPhone-bilder på din iPad utan krångel med manuella överföringar. Så här ställer du in och använder iCloud Photo Library för fotoöverföringar:
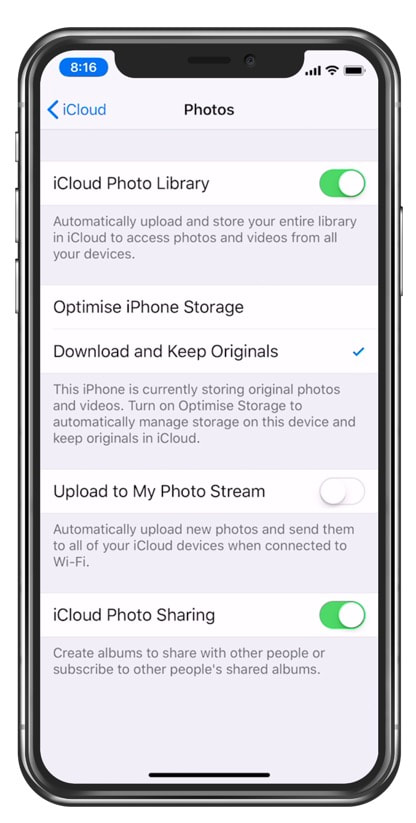
iCloud Photo Library ser till att alla ändringar du gör i dina foton (redigeringar, raderingar, tillägg) återspeglas på alla dina enheter. Det är ett sömlöst sätt att hålla din fotosamling uppdaterad och lättillgänglig. Kom dock ihåg att du kan behöva hantera din iCloud-lagring om du har en stor samling foton och videor.
Den här metoden är särskilt användbar för dem som vill ha en handsfree-strategi för fotoöverföringar och vill ha alla sina foton tillgängliga på alla enheter utan manuell inblandning. Se dock till att du har en pålitlig internetanslutning och tillräckligt med iCloud-lagring flytta dina foton från din iPhone till iCloud-lagringen.
Om du föredrar ett mer direkt och trådbundet tillvägagångssätt för att överföra specifika album med foton från din iPhone till din iPad, kan iTunes vara ett lämpligt alternativ. Så här överför du iPhone-bilder till iPad med iTunes:

Den här metoden är användbar när du vill överföra specifika album och ha mer kontroll över vad som överförs. Det kräver dock en dator med iTunes installerat, och processen involverar en trådbunden anslutning. Tänk på att iTunes kanske inte underhålls lika aktivt av Apple som det brukade vara, så du kan överväga andra metoder för långvarig användning.
Även om det inte är den mest effektiva metoden för att överföra ett stort antal bilder, kan e-post vara en snabb lösning för att skicka några bilder från din iPhone till din iPad. Så här kan du använda e-post för fotoöverföringar:
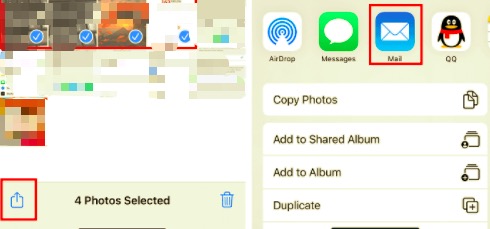
Även om den här metoden är enkel att använda, är den bäst lämpad för att skicka ett litet antal foton på grund av storleksbegränsningar för e-postbilagor. Dessutom kan fotona förlora viss kvalitet under e-postöverföringsprocessen. Om du vill överföra ett stort antal foton eller behålla bilder av hög kvalitet, överväg att använda någon av de andra metoderna som nämnts tidigare.
Ett annat enkelt sätt att överföra bilder från din iPhone till din iPad är genom meddelandeappar som iMessage eller tredje parts meddelandeplattformar. Så här kan du överföra iPhone-bilder till iPad via meddelandeappar:
Använda iMessage:
Använda meddelandeappar från tredje part:

Medan meddelandeappar är användarvänliga och lättillgängliga kanske den här metoden inte är lämplig för att överföra ett stort antal foton på grund av filstorleksbegränsningar i apparna. Dessutom kan kvaliteten på fotona försämras något under överföringsprocessen. Om du vill överföra ett stort antal högkvalitativa foton, överväg att använda andra metoder som nämnts tidigare.
I den digitala eran, där våra minnen ofta fångas genom linsen på våra iPhones, blir behovet av att sömlöst överföra dessa omhuldade bilder till andra enheter avgörande. Medan inbyggda metoder som AirDrop och iCloud Photo Library erbjuder bekvämlighet, kan ibland ett dedikerat verktyg ge en mer omfattande och effektiv lösning. Det är här FoneDog telefonöverföring går in som en kraftfull allierad för att överföra iPhone-bilder till iPad.
Telefonöverföring
Överför filer mellan iOS, Android och Windows PC.
Överför och säkerhetskopiera textmeddelanden, kontakter, foton, video, musik på datorn enkelt.
Fullt kompatibel med de senaste iOS och Android.
Gratis nedladdning

FoneDog Phone Transfer är ett iPhone 15-stödt verktyg och professionell programvara utformad för att förenkla processen att överföra data mellan olika enheter. Dess användarvänliga gränssnitt, tillsammans med en rad funktioner, gör det till ett exceptionellt val för dem som söker ett sätt att överför iPhone-bilder till iPad.
Låt oss fördjupa oss i funktionerna som ställer in detta bästa iOS-överföringsverktyget isär:
Hur man använder FoneDog telefonöverföring:

I en värld där våra minnen fångas och vårdas genom foton är det ovärderligt att ha ett pålitligt och effektivt verktyg för att överföra dessa minnen mellan enheter. FoneDog Phone Transfer utmärker sig som en pålitlig lösning som säkerställer att dina foton överförs sömlöst och bibehåller deras kvalitet och betydelse.
Med sitt utbud av funktioner och användarvänliga gränssnitt är det ett måste för alla som letar efter ett problemfritt sätt att överföra iPhone-foton till sin iPad och mer.
Folk läser också3 bästa iPod Music Transfer-programvaran 2024!Topp 5 bästa WhatsApp Transfer Software
I slutändan den bästa metoden att överför iPhone-bilder till iPad beror på dina individuella behov, preferenser och mängden foton du har att göra med. Oavsett om du väljer den inbyggda bekvämligheten i Apples ekosystem eller utforskar tredjepartsverktyg (som FoneDog Phone Transfer), förblir målet detsamma: att hålla dina älskade minnen inom räckhåll och njuta av dem på den fängslande skärmen på din iPad .
Vilken metod du än väljer, fortsätter den digitala resan för dina minnen och skapar en sömlös bro mellan dina enheter och berikar dina vardagsupplevelser.
Lämna en kommentar
Kommentar
Telefonöverföring
Överför data från iPhone, Android, iOS och dator till var som helst utan förlust med FoneDog Phone Transfer. Som foto, meddelanden, kontakter, musik, etc.
Gratis nedladdningHeta artiklar
/
INTRESSANTTRÅKIG
/
ENKELSVÅR
Tack! Här är dina val:
Utmärkt
Betyg: 4.6 / 5 (baserat på 70 betyg)