

Av Adela D. Louie, Senast uppdaterad: January 4, 2024
Spelar in en skärm på Netflix är en supercool sak. Men någonsin önskat att du kunde böja tiden till en annan plattform, när du vill eller du tänker på om kan du spela in på YouTube TV? Med YouTube TV:s inspelningsfunktion blir den drömmen verklighet. Den här artikeln är ditt pass för att bemästra konsten att spela in på YouTube TV, vilket ger dig möjlighet att aldrig missa ett ögonblick av dina älskade program.
Upptäck ins och outs med inspelning, hantering av ditt bibliotek och optimera din tittarupplevelse. Dyk in för att frigöra den fulla potentialen i denna spelförändrande funktion, och se till att du alltid har kontroll över ditt underhållningsschema!
Del #1: Metoder för hur man spelar in på YouTube TVDel #2: Bästa sättet att spela in YouTube TV – FoneDog Screen Recorder Del #3: Felsökning och vanliga frågorSlutsats
"Kan du spela in på YouTube TV?" Genom att använda YouTube TV blir otaliga program, som omfattar livehändelser, sportevenemang och ytterligare innehåll, inspelningsbara. Dessutom finns det ingen begränsning vad gäller antalet inspelningar som är möjliga att bevara, och dessa lagrade inspelningar upptar ingen lagringskapacitet på din mobila enhet, surfplatta, persondator eller intelligenta tv. Nedan beskrivs hur man spelar in på YouTube TV:
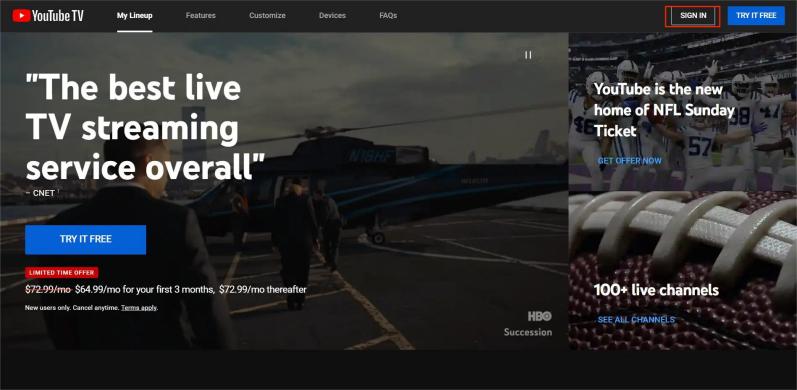
Det exceptionella molnet DVR tjänsten tillhandahållen av YouTube TV sticker ut som ett anmärkningsvärt erbjudande, som tillåter individer att behålla tv-program under en generös varaktighet på upp till nio månader. Denna anmärkningsvärda förmåga gör det möjligt för användare att samla ett omfattande utbud av inspelningar som omfattar tv-serier, filmer och sportevenemang, alla utan oro angående lagringskapacitetsbegränsningar.
Värt att notera är YouTube TV:s prenumerationsavgift på $65 per månad, utan några tilläggsavgifter för att använda DVR-tjänsten. Men för en månadsavgift på $72.99 ger ett individuellt medlemskap tillgång till upp till sex hushållskonton, tillsammans med den ovärderliga fördelen med obegränsat moln-DVR-lagringsutrymme. Men här är stegen att ta:
Kom ihåg att dessa steg kan skilja sig något beroende på vilken enhet du använder (smarttelefon, surfplatta, dator, smart TV, etc.). Men i allmänhet förblir processen konsekvent på alla enheter på YouTube TV.
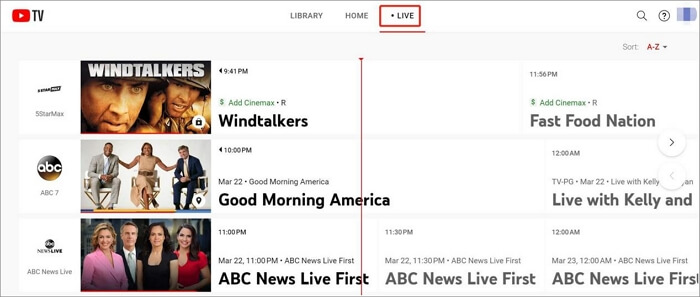
Kan du spela in på YouTube TV på ett bättre sätt? Ja! FoneDog skärminspelare står som ett exceptionellt verktyg som erbjuder en sömlös och effektiv metod för att fånga och spela in innehåll från YouTube TV utan ansträngning. Denna intuitiva programvara ger användare möjligheten att bevara sina favoritprogram, filmer eller liveevenemang från YouTube TV med största lätthet och tydlighet.
Gratis nedladdning
För Windows
Gratis nedladdning
För vanliga Mac-datorer
Gratis nedladdning
För M1, M2, M3
För att använda FoneDog Screen Recorder effektivt för att spela in YouTube TV, följ dessa omfattande steg:
1. Ladda ner och installera: Börja med att ladda ner och installera FoneDog Screen Recorder på din enhet. Den är tillgänglig för olika plattformar, vilket säkerställer kompatibilitet över flera enheter.
2. Starta programmet: Öppna FoneDog Screen Recorder-applikationen efter installationen. Bekanta dig med dess användarvänliga gränssnitt, designat för enkelhet och bekvämlighet.
3. Justera inspelningsinställningar: Anpassa dina inspelningsinställningar i verktyget. Detta inkluderar att välja det specifika området på skärmen för att fånga och se till att YouTube TV-fönstret är inom detta definierade område.

4. Ljudkonfiguration: Ställ in ljudkällan för inspelning. Se till att systemljudalternativet är aktiverat för att fånga ljudet från YouTube TV-programmet.

5. Initiera inspelning: När du har konfigurerat, starta inspelningsprocessen. Starta YouTube TV och spela upp programmet, filmen eller liveevenemanget du vill spela in.

6. Stoppa inspelning: När innehållet är inspelat till din belåtenhet, avsluta inspelningen genom att trycka på stoppknappen.

7. Få åtkomst till och spara inspelning: När inspelningen avbryts kommer det fångade innehållet att vara tillgängligt för granskning i FoneDog Screen Recorder. Spara inspelningen på din föredragna lagringsplats på din enhet.

FoneDog Screen Recorder ger en sömlös lösning för att fånga innehåll från YouTube TV, vilket säkerställer inspelningar av hög kvalitet utan komplexitet. Dess användarvänliga gränssnitt och anpassningsbara inställningar gör det till ett idealiskt val för att bevara dina favoritprogram och evenemang från YouTube TV utan ansträngning.
Felsökning och vanliga frågor om kan du spela in på YouTube TV kretsar ofta kring olika aspekter av inspelningsprocessen och potentiella problem som användare kan stöta på. Här är en sammanfattning av vanliga felsökningsfrågor och vanliga frågor:
Att ta itu med den här felsökningen och vanliga frågorna hjälper användare att navigera i potentiella problem och förtydliga vanliga frågor relaterade till inspelningsfunktionen på YouTube TV. För mer specifika problem kan det ge detaljerad hjälp att dirigera användare till YouTube TV:s officiella supportkanaler eller hjälpdokumentation.
Folk läser ocksåKomplett guide om hur man spelar in en livestream på PCHur spelar man in ljud från YouTube 2024? [7 metoder]
Omfamna kraften att sammanställa ditt underhållningsschema genom att utnyttja YouTube TV:s inspelningsfunktion. Fånga omhuldade ögonblick, missa aldrig ett slag och njut av sömlös visning på dina villkor. Börja spela in dina favoritprogram idag och lås upp en värld av obegränsad underhållning till hands. Undrar fortfarande kan du spela in på YouTube TV?
Lämna en kommentar
Kommentar
Screen Recorder
Kraftfull skärminspelningsprogramvara för att fånga din skärm med webbkamera och ljud.
Heta artiklar
/
INTRESSANTTRÅKIG
/
ENKELSVÅR
Tack! Här är dina val:
Utmärkt
Betyg: 4.6 / 5 (baserat på 88 betyg)