Av Adela D. Louie, Senast uppdaterad: December 15, 2023
Är du trött på konventionella, tysta presentationer som verkar sakna den personliga touchen? Vill du engagera din publik som aldrig förr? Om så är fallet, du är i för en njutning! I den här artikeln visar vi dig den fängslande världen av röstberättelse. Med denna spelförändrande funktion kan du väcka dina bilder till liv, effektivt förmedla ditt budskap och få kontakt med din publik på en djupare nivå.
Oavsett om du är lärare, affärsman eller kreativ berättare, kommer denna steg-för-steg-guide att hjälpa dig att bemästra hur man spelar in röst på Google Slides. Gör dig redo att fängsla och lämna ett bestående intryck med dina presentationer!
Del #1: Metoder för hur man spelar in röst på Google SlidesDel #2: Bästa verktyget för att spela in röst på Google Slides – FoneDog Screen RecorderDel #3: Felsökning av vanliga problemSlutsats
Del #1: Metoder för hur man spelar in röst på Google Slides
Att spela in din röst i Google Slides kan göras på en mängd olika sätt; följande är metoderna för hur man spelar in röst på Google Slides:
Metod #1: Inbyggd röstinspelning
- Börja med att starta din Google Slides-presentation genom att logga in på ditt Google-konto och öppna presentationen du vill förbättra med röstberättelse.
- Välj den specifika bild i din presentation där du tänker införliva din röstberättelse. Klicka på den bilden för att säkerställa att det är den aktiva bilden.
- Navigera till den övre menyraden, där du hittar olika alternativ för att förbättra din bild. I den här menyn, lokalisera och klicka på "Glida". Denna åtgärd kommer att avslöja en rullgardinsmeny.
- I menyn "Slide" utforskar du de tillgängliga alternativen och hittar "Audio". Välj det här alternativet för att starta ljudinspelningsprocessen.
- Som du väljer "Spela in ljud", kommer en mikrofonikon att materialiseras på din valda bild. Denna ikon representerar initieringen av inspelningsprocessen.
- Aktivera inspelningen genom att klicka på mikrofonikonen. Du har nu möjlighet att börja berätta om din voiceover. Pausa och återuppta inspelningen efter behov för att säkerställa att du fångar ditt innehåll exakt.
- När du har avslutat din röstberättelse och är nöjd med det inspelade innehållet är det dags att slutföra inspelningen. För att göra detta, hitta och klicka på den kvadratiska "Sluta" knappen, som kommer att beteckna att din inspelning är klar.
- Innan du lägger till berättarrösten på din bild, är det lämpligt att granska ditt inspelade innehåll. Du kan spela upp berättarrösten för att säkerställa att den uppfyller dina standarder och förmedlar det önskade budskapet effektivt.
- Om du är nöjd med röstberättelsen, fortsätt att integrera den i din bild genom att klicka på "Föra in" alternativ. Den här åtgärden kommer sömlöst att integrera din inspelade berättarröst, vilket förbättrar din Google Slides-presentation med engagerande och informativa voiceovers.
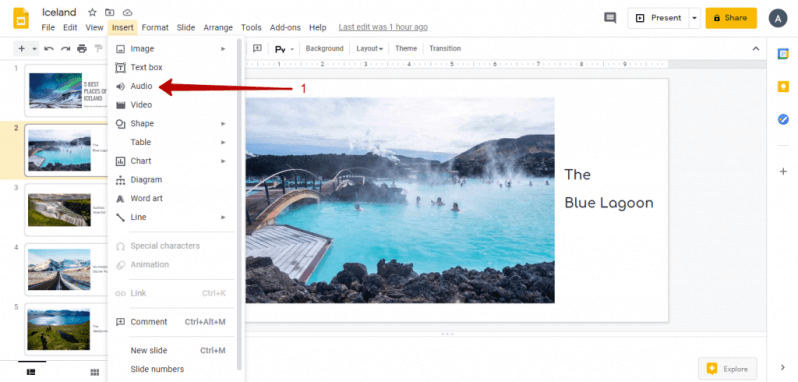
Metod #2: Använd mobilappen Google Slides
- Se till att Google Slides-appen finns på din telefon eller surfplatta om du inte redan har gjort det. För Android finns appen i Google Play Store och för iOS finns den i App Store.
- Öppna Google Slides-appen på din mobila enhet.
- Inom appen får du tillgång till den specifika presentation som du vill lägga till röstberättelse till.
- När du har öppnat den önskade presentationen navigerar du till bilden där du tänker inkludera din röstberättelse.
- I det nedre högra hörnet av skärmen kommer du att märka en liten, framträdande "+" (plus)-knappen. Tryck på den här knappen för att initiera ytterligare åtgärder.
- En meny kommer att visas med olika alternativ för att förbättra din bild. Från den här menyn väljer du "Inspelning".
- För att börja spela in din röst, tryck på den iögonfallande röda mikrofonknappen på skärmen. Detta kommer att initiera inspelningsprocessen, så att du kan börja berätta om ditt bildinnehåll.
- När du har avslutat ditt berättande och är nöjd med inspelningen trycker du på "Sluta" knappen, som kommer att visas tydligt på din mobilskärm.
- När du har stoppat inspelningen har du möjlighet att granska ditt berättande. Om du hittar några områden som behöver förbättras eller vill spela in någon del på nytt, kan du göra det i detta skede.
- När du är nöjd med inspelningen och tror att den förbättrar din bild, tryck på "Spara" alternativ. Den här åtgärden infogar röstinspelningen i den valda bilden, vilket säkerställer att din presentation nu inkluderar din röstberättelse.
Med dessa metoder kan du lägga till röstberättelse i dina Google Presentationer. De två första metoderna är inbyggda i Google Slides, vilket gör dem relativt enkla och bekväma. Den tredje metoden ger mer flexibilitet och kvalitetskontroll men kräver en gratis extern skärminspelningsverktyg. Välj den metod som passar dina behov och preferenser.
Del #2: Bästa verktyget för att spela in röst på Google Slides – FoneDog Screen Recorder
FoneDog skärminspelare är ett anmärkningsvärt och mångsidigt verktyg som framstår som den idealiska lösningen för röstinspelningsbehov. Denna exceptionella programvara låter dig inte bara fånga och spela in vad som händer på din datorskärm utan ger dig också möjlighet att enkelt fånga din egen röst, vilket gör den till det perfekta valet för röstberättelse och inspelning i olika sammanhang.
 Gratis nedladdning
För Windows
Gratis nedladdning
För Windows
 Gratis nedladdning
För vanliga Mac-datorer
Gratis nedladdning
För vanliga Mac-datorer
 Gratis nedladdning
För M1, M2, M3
Gratis nedladdning
För M1, M2, M3
Oavsett om du är en utbildare som vill förbättra dina onlinelektioner, en affärsman som vill skapa engagerande försäljningspresentationer eller en innehållsskapare som vill sätta en personlig touch till dina videor, erbjuder FoneDog Screen Recorder en pålitlig och lättanvänd lösning . Med sitt intuitiva gränssnitt och robusta funktioner är det det bästa valet för att fånga röstinspelningar av hög kvalitet som lyfter dina projekt och fängslar din publik.
För att börja använda FoneDog Screen Recorder för dina röstinspelningsbehov på din Windows- eller Mac-dator, följ dessa steg på hur man spelar in röst på Google Slides använder det:
- Hämta och installera: Börja med att ladda ner FoneDog Screen Recorder-programvaran till din dator. Utför installationsprocessen, följ instruktionerna på skärmen. När installationen är klar kör du programvaran.
- Förstå provalternativ:
- När du startar FoneDog Screen Recorder kommer ett popup-fönster att visas. Det här fönstret ger information om skillnaderna mellan den kostnadsfria testversionen och den registrerade (betalda) versionen av programvaran.
- Vid det här laget kan du välja att stänga popup-fönstret om du vill utforska den kostnadsfria testversionen först, så att du kan utvärdera programvarans funktionalitet.
- Åtkomst till "Audio Recorder": Inom huvudgränssnittet för FoneDog Screen Recorder, lokalisera och klicka på "Ljudinspelare" alternativ.
- Välja inspelningskällor: I den efterföljande menyn kan du välja önskade inspelningskällor. Du kan välja:
- "Systemljud och mikrofon" för att samtidigt spela in ljud från systemet och din mikrofon.
- "Mikrofon" för att exklusivt fånga ljud från din mikrofon.
- "Systemljud" att enbart fokusera på att spela in systemljud.

- Initierar inspelningen: Efter ditt val, klicka på den gröna knappen på höger sida av gränssnittet för att starta inspelningsprocessen. Denna åtgärd kommer att påbörja inspelningen av dina valda ljudkällor.
- Efterbehandling och hantering av inspelningar:
- För att avsluta inspelningen, tryck på den röda "Sluta" knapp.
- Om du behöver pausa inspelningen tillfälligt kan du göra det genom att klicka på "Paus" knapp. Fortsätt genom att klicka på samma knapp när du är redo att fortsätta.
- Om du väljer att starta om inspelningen klickar du på "Omstart" knappen rensar den föregående inspelningen och initierar en ny.

Dessa steg-för-steg-instruktioner ger dig en omfattande guide om hur du laddar ner, installerar och använder FoneDog Screen Recorder för skärminspelning med ljud på din Windows eller Mac-dator, vilket ger dig full kontroll över din inspelningsupplevelse.
Del #3: Felsökning av vanliga problem
Röstinspelning i Google Slides är en värdefull funktion, men som all teknik kan den stöta på problem. Ovan har du lärt dig hur du spelar in röst på Google Presentationer. Här är några vanliga problem du kan stöta på och hur du löser dem:
Mikrofonen fungerar inteDin mikrofon kanske inte upptäcks eller fungerar inte korrekt.
- Kontrollera om din mikrofon är korrekt ansluten till din dator.
- Se till att din mikrofon är vald som inmatningsenhet i din dators inställningar.
- Försök att använda en annan mikrofon för att isolera maskinvaruproblem.
Låg volym eller ohörbar röstDin röstinspelning är för tyst eller ohörbar.
- Kontrollera mikrofonens känslighet och justera den i datorns ljudinställningar.
- Tala tydligt och på lämpligt avstånd från mikrofonen.
- Överväg att använda en extern mikrofon för bättre ljudkvalitet.
Röstinspelning ur synk med SlidesDin röstberättelse överensstämmer inte korrekt med bildövergångarna.
- Justera timingen för dina voiceovers genom att dra ljudikonen på tidslinjen för att synkronisera med bilderna.
- Förhandsgranska presentationen för att säkerställa att timingen är korrekt.
Stor filstorlekDin presentation med röstkommentarer har blivit för stor för att enkelt kunna delas.
- Komprimera dina ljudfiler innan du lägger till dem i din presentation.
- Använd onlineverktyg eller programvara för att minska filstorleken utan att kompromissa med ljudkvaliteten.
LjudkvalitetsproblemDålig ljudkvalitet, bakgrundsljud eller förvrängning i röstinspelningar.
- Spela in i en tyst miljö för att minimera bakgrundsljud.
- Använd ett popfilter eller brusreduceringsprogram om det behövs.
- Kontrollera inställningarna för ljudformat och bithastighet för optimal kvalitet.
KompatibilitetsproblemUppspelnings- eller kompatibilitetsproblem med dina voiceovers på olika enheter eller plattformar.
- Exportera din presentation i ett format som stöds brett, t.ex PDF eller video.
- Testa din presentation på olika enheter för att säkerställa kompatibilitet.
Problem med webbläsare eller apparGoogle Slides-appen eller webbläsaren kan ha fel som påverkar röstinspelningen.
- Sök efter uppdateringar av din webbläsare eller app, eftersom uppdateringar ofta innehåller buggfixar.
- Rensa webbläsarens cache och cookies om du använder webbversionen av Google Presentationer.
Genom att förstå och ta itu med dessa vanliga problem kan du säkerställa en smidigare upplevelse när du spelar in röst på Google Presentationer och förbättra kvaliteten och effektiviteten i dina presentationer.
Folk läser ocksåFånga konversationer: Fullständig guide till Google Meet-inspelningKomplett guide: Hur man skärminspelning på Mac med ljud
Slutsats
För att avsluta, att veta hur man spelar in röst på Google Slides presentationer lyfter engagemang, främjar personliga kontakter och förenklar komplexa koncept. Genom att använda FoneDog Screen Recorder låser du upp möjligheten att skapa fängslande och informativa presentationer med lätthet. Missa inte möjligheten att göra ditt innehåll oförglömligt. Börja använda FoneDog Screen Recorder idag och släpp liv i dina bilder för presentationer som verkligen sticker ut!


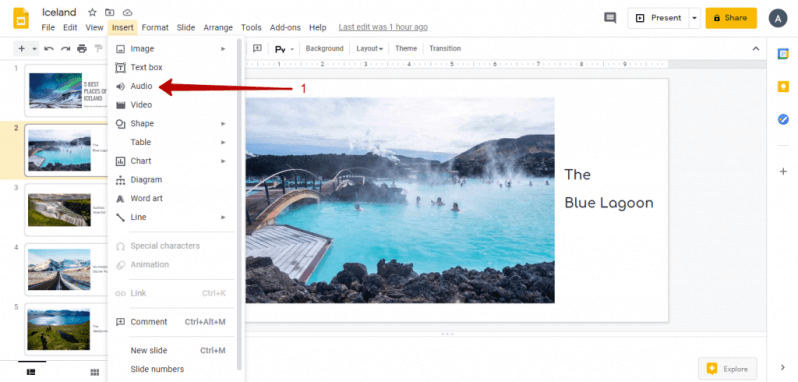
Gratis nedladdning
För Windows
Gratis nedladdning
För vanliga Mac-datorer
Gratis nedladdning
För M1, M2, M3


/
/