

Av Adela D. Louie, Senast uppdaterad: January 27, 2024
Har du nyligen upptäckt dig själv mitt i en inspirerande Zoom-presentation och önskat att du kunde trycka på replay-knappen? Så, antar vad? Du kunde! Under det här inlägget kommer vi att prata om hur man spelar in en Zoom-session för framtida användning.
Kanske är du en elev som tittar på virtuella klasser, eller bara vet hur man gör fånga Google Meet och känner inte tillräckligt för dig själv, lära dig färdigheter hur man spelar in en Zoom-presentation gör ditt liv enklare. Förbered dig på att lära dig inspelnings- och förljudtekniker.
Del #1: Bästa sättet att spela in en zoompresentation – FoneDog Screen RecorderDel #2: Andra metoder för hur man spelar in en zoompresentationDel #3: Vanliga frågorSlutsats
FoneDog skärminspelare framstår som den enklaste lösningen för att spela in Zoom-presentationer. Denna användarvänliga programvara fångar varje detalj i dina virtuella sessioner med lätthet. Med FoneDog kan du spela in högkvalitativ video och skarpt ljud och till och med fånga webbkameraflöden under Zoom-presentationer.
Gratis nedladdning
För Windows
Gratis nedladdning
För vanliga Mac-datorer
Gratis nedladdning
För M1, M2, M3
Verktyget erbjuder flexibla utdataalternativ, så att du kan spara inspelningar där du vill. Dess effektiva funktionalitet, tillsammans med en mängd olika redigeringsfunktioner, säkerställer en smidig process från inspelning till lagring, vilket gör FoneDog Screen Recorder till det bästa sättet att spela in dina Zoom-presentationer.
Här är hur man spelar in en Zoom-presentation Använda FoneDog Screen Recorder:
1. Gå till den officiella FoneDog-webbplatsen eller klicka på nedladdningsknappen ovan för att ladda ner applikationen. Följ installationsinstruktionerna för att installera programvaran på din dator.
2. När installationen är klar, starta den och sedan uppmanas du att definiera inspelningsområdet, oavsett om det är hela skärmen eller en specifik region, enligt dina önskemål.

3. För anpassning av inspelningsinställningar, klicka på kugghjulsikonen inom ansökan. Denna meny tillåter justering av inspelningsparametrar, inklusive videoformat, kvalitet och ljudkälla. Aktivera mikrofonalternativet om du tänker spela in ljud med din video.

4. Gå tillbaka till applikationen och tryck på "Börja filma" (Record)-knapp för att starta inspelningen. Själva inspelningen startar efter en kort nedräkning.

5. Avsluta ditt Zoom-möte och klicka på i programmet "Sluta" knappen för att stoppa inspelningen.

6. Vid stopp kommer filerna automatiskt att sparas till den plats du anger (eller standardplatsen om du inte ändrade platsen från Inställningar). Du kan enkelt se dem från inspelningshistoriken i programmets gränssnitt.

Utforska en sammanställning av praktiska alternativ för hur man spelar in en Zoom-presentation, både individuellt och inom en grupp, och några bonusmetoder som du verkligen kan använda dig av. Avslöja stegen som beskrivs nedan för att upptäcka processen.
Att skapa en inspelning av din Zoom-presentation blir en bris när du är väl insatt i processen. Som presentatör kan du snabbt och enkelt konfigurera inspelningsinställningarna direkt från Zoom-applikationen. För att påbörja din Zoom-presentationsinspelningsresa, följ dessa enkla riktlinjer.
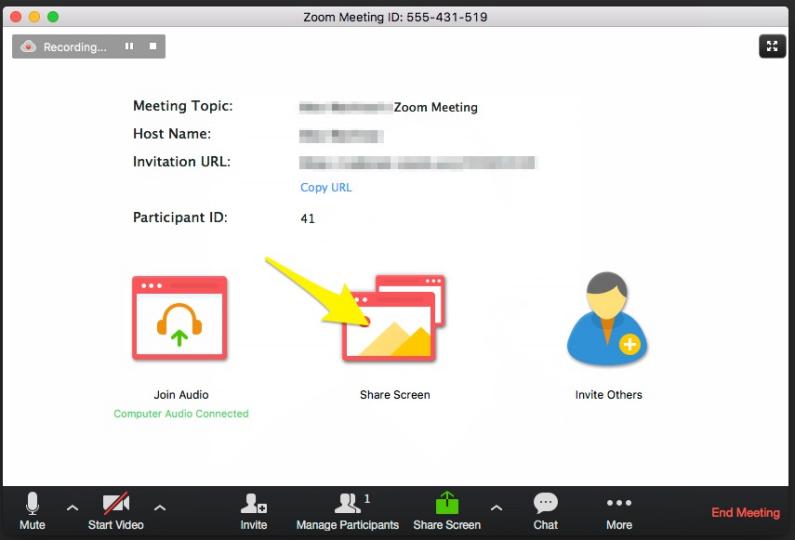
I allmänhet ger inspelningsfunktionerna integrerade i Zoom värdar möjlighet att fånga mötet. Om din önskan är att spela in en Zoom-presentation medan du deltar som en uppringare, är det absolut nödvändigt att säkerställa samtycke från samtalsvärden. Alternativt kan du bli en inbjuden alternativ värd. Därefter får du tillgång till programmets konventionella inspelningsfunktioner.
Som en vanlig Zoom-deltagare står tyvärr inte möjligheten att spela in innehåll till ditt förfogande. I sådana fall rekommenderas det att du ber samtalsvärden att utföra inspelningen för din räkning. Ett annat genomförbart alternativ är att använda extern programvara för videoinspelning. För att fånga din Zoom-presentation genom ett externt skärminspelningsverktyg, följ dessa steg:
Vill du fånga din grupppresentation? Leta inte längre, vi har lösningen för dig!
Inom Microsoft PowerPoint, det finns en integrerad funktion för att fånga sådana presentationer i videoformat, i kombination med samtidig inspelning av ljud. Nedan följer stegen för att använda det här verktyget:

Folk läser också[2024] Hur kan du spela in FaceTime på skärmen med ljud?Hur använder man QuickTime-skärminspelning med ljud 2024?
I att bemästra stegen på hur man spelar in en Zoom-presentation, ta kontroll över dina virtuella berättelser med precision. Oavsett om det gäller utbildning, professionella ansträngningar eller kreativa uttryck, den sömlösa blandningen av teknik och teknik ger dig möjlighet att förvandla flyktiga ögonblick till varaktiga skyltfönster. Öka din virtuella närvaro med självförtroende och stil.
Lämna en kommentar
Kommentar
Screen Recorder
Kraftfull skärminspelningsprogramvara för att fånga din skärm med webbkamera och ljud.
Heta artiklar
/
INTRESSANTTRÅKIG
/
ENKELSVÅR
Tack! Här är dina val:
Utmärkt
Betyg: 4.7 / 5 (baserat på 69 betyg)