

Av Adela D. Louie, Senast uppdaterad: March 15, 2024
Någonsin önskat en trollstav som låter dig fånga dina favorit-tv-program utan ansträngning? Gå in i den dynamiska duon YouTube TV och Firestick. Den här artikeln är ditt backstagepass till mastering hur man spelar in program på YouTube TV med FireStick. Säg adjö till att missa de där måste-se-ögonblicken och verkligen hej till en värld där dina favoritprogram följer ditt schema.
Den här guiden ger en inkörsport till att låsa upp den maximala potentialen från dessa tekniska kraftpaket, oavsett om du är en hetsuttacker, en sportberoende eller helt enkelt inte vill missa ett avsnitt. Följ med för steg-för-steg-instruktioner och användbara tips, eftersom din TV-tid är värdefull.
Del 1. Hur man spelar in program på YouTube TV med FireStickDel 2. Bästa metoden för att spela in program på YouTube TV utan att använda FireStick – FoneDog Screen RecorderDel 3. Vanliga frågor och tips för kvalitetsinspelning av YouTube-programSlutsats
Amazon Fire TV Stick erbjuder tillgång till en uppsjö av innehåll, som omfattar Amazon-köp och populära streamingtjänster som Youtube, Netflix, Disney+ och Hulu, direkt på din TV. Denna bärbara enhet, som liknar en flash-enhet, ansluts till din TV:s HDMI-port och ger tillgång till filmer, program, spel, musik och mer. Dess enastående funktion?
Möjligheten att spela in favoritinnehåll för framtida visning, vilket säkerställer underhållning på språng. Genom att förvandla vilken HDMI-utrustad TV som helst till en Smart TV är den användarvänlig, streamar via Wi-Fi, speglar telefonens skärm och stöder olika gratisappar. Prenumerationsbaserade appar som Hulu eller Netflix medför separata kostnader. Tillgänglig i 4K eller grundläggande versioner, den förra erbjuder överlägsen streamingupplösning.
Nedan är de allmänna stegen du måste följa för att veta hur man spelar in program på YouTube TV med FireStick:
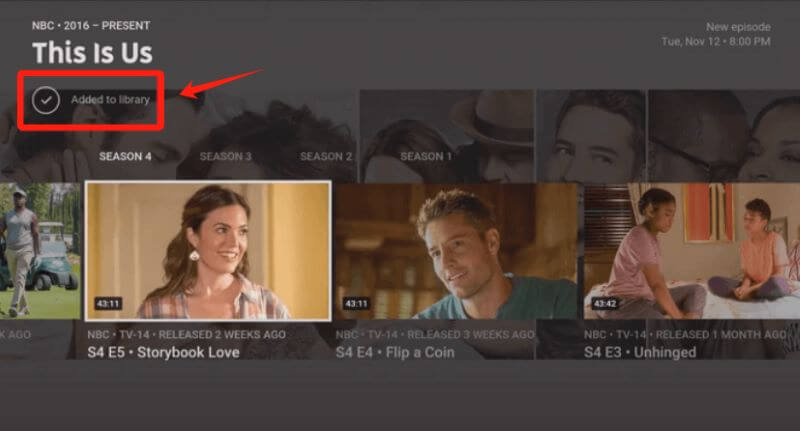
YouTube TV DVR Funktionaliteten spänner över en mängd enheter, inklusive Apple TV, Firestick och Roku-smarttelefoner som Samsung Galaxy, även iPhone samt olika kompatibla webbläsare. Låt oss nu fördjupa oss i de enkla procedurerna för att spela in på YouTube TV med funktionen DVR på alla enheter som stöds.
Det är dock viktigt att notera att avsaknaden av en plusknapp anger oförmågan att spela in det valda programmet med YouTube TV:s inbyggda DVR-funktion. I sådana fall erbjuder användning av programvara för skärminspelning en alternativ lösning för att enkelt fånga det önskade programmet.
FoneDog skärminspelare sticker ut som en exceptionell metod för att fånga program på YouTube TV utan att förlita sig på FireStick. Det är en mångsidig programvara utformad för att spela in allt som visas på din skärm med enastående enkelhet och kvalitet.
Till skillnad från hårdvaruspecifika metoder överskrider FoneDog Screen Recorder enhetsbegränsningar och fungerar sömlöst på olika plattformar som datorer och mobila enheter. Dess intuitiva gränssnitt tillåter exakt val av YouTube TV-fönstret eller annat innehåll du vill spela in, och erbjuder anpassningsbara inställningar för optimal videokvalitet. Med det, spela in TV-program utan DVR blir lätt.
Denna programvara garanterar oavbruten inspelning och säkerställer ingen kompromiss med visuell trohet eller ljudtydlighet. Med FoneDog Screen Recorder får användare ett flexibelt, effektivt och tillgängligt sätt att fånga sina favoritprogram på YouTube TV, vilket ger dem möjlighet att njuta av innehåll på deras villkor, oavsett vilken enhet som används. Nedan följer stegen för hur du använder detta:
Gratis nedladdning
För Windows
Gratis nedladdning
För vanliga Mac-datorer
Gratis nedladdning
För M1, M2, M3

Söker du klarhet på skärminspelning med YouTube TV och Firestick? Utforska en sammanställning av vanliga frågor och omfattande svar här:
Absolut! YouTube TV är officiellt tillgängligt på Firestick-enheter. Invånare i USA kan enkelt ladda ner applikationen från Amazon-butiken och komma åt YouTube TV Firestick-appen via avsnittet Appar och kanaler.
Säkert! En uppsjö av streamingtjänster, inklusive YouTube och Hulu, tillåter inspelning via en DVR. Dessutom erbjuder framväxten av Cloud DVR en ytterligare väg. Särskilt premiumalternativ ger ofta gränslös lagringskapacitet.
Primärt framstår prisvärdhet som ett problem med YouTube TV. Det står som en av de dyrare live-tv-tjänsterna som finns tillgängliga. Dessutom tenderar kostnaden att eskalera när man väljer funktioner som utökat kanalval eller 4K-stöd.
Här är några tips för att säkerställa högkvalitativa inspelningar av program på YouTube TV med Firestick:
Folk läser ocksåAll-in-guide om hur man spelar in på DirecTV Stream [2024]10 enkla metoder: Hur man spelar in TV-program 2024
Sammanfattningsvis, mastering på hur man spelar in program på YouTube TV med Firestick förbättrar din tittarupplevelse. En stabil internetuppkoppling, optimala inställningar samt strategisk planering bidrar till sömlösa inspelningar. Styr dig själv med dessa tips för att frigöra den fulla potentialen av din underhållningsresa. Trevlig inspelning!
Lämna en kommentar
Kommentar
Screen Recorder
Kraftfull skärminspelningsprogramvara för att fånga din skärm med webbkamera och ljud.
Heta artiklar
/
INTRESSANTTRÅKIG
/
ENKELSVÅR
Tack! Här är dina val:
Utmärkt
Betyg: 4.5 / 5 (baserat på 93 betyg)