

Av Adela D. Louie, Senast uppdaterad: February 23, 2024
Nyfiken på teknikerna för fångar anmärkningsvärda spelögonblick, producera fängslande lektioner eller bevara värdefulla videosamtal? Det finns ingen anledning att söka längre! Den här artikeln lär ut de detaljerade stegen för hur VLC-inspelningsskärm, hjälper dig att behärska inspelningsfärdigheter snabbt och enkelt.
Om du är en innehållsskapare, utbildare eller bara är intresserad av att återbesöka minnesvärda ögonblick, ger VLC:s skärminspelningsfunktion dig obegränsade möjligheter. Läs den här omfattande guiden för att få ut det mesta av VLC för enkel skärminspelning.
Del #1: Bästa alternativet till VLC-inspelningsskärm – FoneDog Screen RecorderDel #2: Metoder för hur VLC spelar in skärmDel #3: Vanliga frågor om VLC Record ScreenSlutsats
FoneDog skärminspelare har varit det bästa valet för skärminspelning och överträffat VLC som det ledande alternativet. Detta kraftfulla gratisprogram spelar enkelt in skärm och ljud samtidigt och övervinner begränsningarna med VLC. FoneDogs enkla layout ger enkel navigering, vilket ger ett perfekt alternativ för användare av alla kunskaper.
Gratis nedladdning
För Windows
Gratis nedladdning
För vanliga Mac-datorer
Gratis nedladdning
För M1, M2, M3
Med sina exceptionella egenskaper fångar och dokumenterar denna programvara helt enkelt din aktivitet på skärmen, vilket garanterar utskrifter av högsta kvalitet. FoneDog Screen Recorder erbjuder ett brett utbud av avancerade funktioner och konfigurerbara inställningar, vilket gör det till ett omfattande val för alla som behöver ett pålitligt och effektivt alternativ till VLC.
Så här använder du det bästa alternativet till VLC-inspelningsskärm:
1. För att komma igång, ladda ner och installera FoneDog Screen Recorder på din Windows- eller Mac-dator.
2. Efter det startar du programmet på din dator. Gå sedan till huvudgränssnittet och välj "Video inspelare" alternativ.

3. När du gör det kan du nu välja "Endast skärm" alternativet så att du sedan bara kan spela in skärmen.

4. Därefter väljer du inspelningsområdet genom att klicka Fullskärm, Fönster, eller kanske alternativet Anpassad storlek.
5. Starta därefter inspelningen genom att välja alternativet "Börja filma". När du alltså väljer alternativet "Fönster" bara för det inspelningsområdet, skulle alltså ett sådant fönster visas som då ger dig möjlighet att välja inom det specifika fönster du vill ha.

6. Under inspelning kommer det att finnas ett flyttbart verktygsfält med anteckningsverktyg och de ytterligare valen kommer att visas. Efteråt måste du sedan välja anteckningsfärger tillsammans med att använda de inbyggda verktygen, efter sådana måste du klicka på den "Redigera"-knappen.
7. Därefter kan du nu avsluta inspelningen genom att enbart trycka på den röda stoppknappen, och därifrån kommer filen att sparas på din dator.
8. Från vilken du sedan kan pausa eller använda "Paus" och börja med att bara klicka på den igen. Alternativt kan du också använda alternativet "Starta om" för att radera den tidigare inspelningen och faktiskt börja om.
VLC har många funktioner utöver sin primära roll att spela ljud och video. Särskilt är skärminspelning i ditt föredragna format bland dess olika funktioner. Om du undersöker alternativ för att fånga din skärm, här är flera tekniker för att uppnå skärminspelning inom VLC-plattformen.
Om VLC-videoinspelningsfunktionen har undgått din uppmärksamhet, är du inte i ensamhet. VLC döljer diskret denna funktion, och inspelningsknappen är vanligtvis undangömd i användargränssnittet. För att aktivera det, följ dessa enkla steg:
När du är klar bör du hitta VLC-inspelningsknappen bekvämt placerad bredvid Play-knappen, redo att användas.
VLC-inspelningsskärm är en relativt enkel process. Det kräver dock förberedelser för att säkerställa att VLC-skärmfångstfunktionen är aktiverad. Innan du fortsätter med stegen som beskrivs nedan, bekräfta att VLC-inspelningsknappen har aktiverats, som beskrivs i föregående avsnitt. När inspelningsknappen är aktiv, låt oss guida dig genom inspelningsprocessen med VLC.
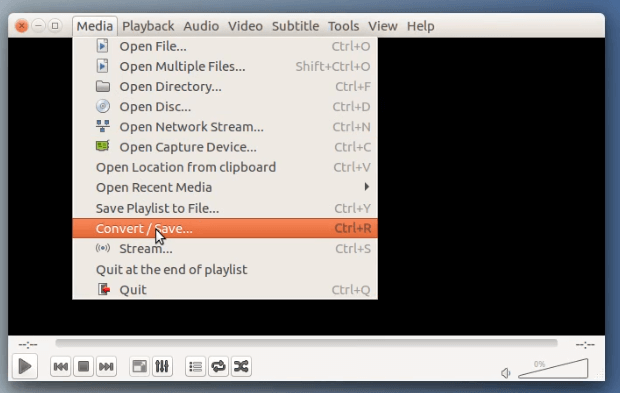
För streamers är möjligheten att skärminspelning med VLC mycket värdefull. Möjligheten att återbesöka och spela in en livestream efter evenemanget är avgörande för att göra ändringar eller dela det på olika plattformar. På samma sätt, om du litar på en säkerhetskamera för hemmet eller en molnansluten inspelningsenhet, blir inspelningen av flödet avgörande för att fånga specifika händelser att dela online, med grannar eller brottsbekämpande myndigheter. Följ dessa steg för att bemästra VLC:s ströminspelning med ljud:
Ibland kanske du vill extrahera ett segment från en video för att integreras i ett bredare projekt, som ett nyhetssegment eller kommentarsvideo. Alternativt kan du sikta på att förbättra en livestream eller bidra till en onlinepresentation. För att använda VLC:s inspelningsfunktion för att fånga ett specifikt videoklipp, fortsätt med ovannämnda steg för att aktivera inspelningsknappen. När avancerade kontroller har konfigurerats, följ dessa instruktioner:
Folk läser ocksåFrån grunderna till proffs: Guide om hur man spelar in skärm Windows 7Fånga ögonblicket: Välj den bästa GIF-inspelaren
Sammanfattningsvis VLC-inspelningsskärm är ett gångbart alternativ som erbjuder tillgänglighet och grundläggande funktionalitet. Användare kan dock stöta på begränsningar i avancerade funktioner. För en mer omfattande inspelningsupplevelse med ytterligare funktioner kan det vara värt besväret att utforska alternativ programvara. I slutändan fungerar VLC bra för grundläggande skärminspelningsbehov.
Lämna en kommentar
Kommentar
Screen Recorder
Kraftfull skärminspelningsprogramvara för att fånga din skärm med webbkamera och ljud.
Heta artiklar
/
INTRESSANTTRÅKIG
/
ENKELSVÅR
Tack! Här är dina val:
Utmärkt
Betyg: 4.7 / 5 (baserat på 62 betyg)