

Av Adela D. Louie, Senast uppdaterad: May 2, 2024
Har du någonsin undrat var dina imponerande spelögonblick eller övertygande livestreamar tar vägen när du trycker på fliken "Stoppa inspelning" i OBS? Upptäck svaret på "var sparar OBS inspelningar" genom att utforska den här guiden! Den här artikeln fördjupar sig i det inre av OBS-inspelare, den dominerande kraften inom streaming och inspelning, för att avslöja de specifika platserna där dina inspelningar sparas.
För den som är ny och sugen på att lära sig är det viktigt att känna till den specifika platsen där OBS lagrar dina inspelade filer. Denna kunskap är nödvändig för att effektivt organisera ditt innehåll. Vi guidar dig genom det komplexa systemet med filmappar och konfigurationer, så att du kan utnyttja deras kapacitet fullt ut.
Del 1. Översikt: Var sparar OBS inspelningar?Del 2. Hur man ändrar lagringsplatsen för OBS-inspelningarDel 3. Bästa alternativet till OBS vid skärminspelningDel 4. Vanliga frågor om OBS-inspelningSlutsats:
Följer din session med OBS, är det viktigt att vara medveten om var ditt inspelade innehåll finns. I avsaknad av några specifika direktiv angående lagringsplatsen, finns dina OBS-inspelningar vanligtvis i standardkatalogen i OBS-installationsmappen. Därför, för att komma åt dessa inspelningar, navigera till platsen där OBS är installerat på ditt system.
För snabb åtkomst till dina OBS-inspelningar, starta OBS och navigera mot den översta menyraden. Från det, tryck på "Fil" och se till att du väljer "Visa inspelningar" alternativ direkt i rullgardinsmenyn. Denna åtgärd kommer omedelbart att visa alla skärminspelningar inom OBS.
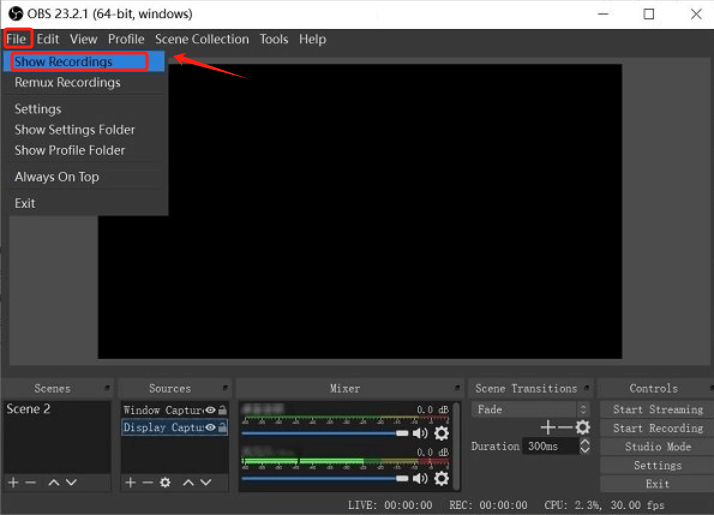
Som standard lagrar OBS skärminspelningar på sin förinställda plats. För Windows användare, denna standardplats finns i videomappen på datorn. Men om du vill ange en specifik mapp för att lagra dessa inspelningar, kan du anpassa sökvägen till filen.
Denna process innebär att man kommer åt OBS:s inställningsmeny och navigerar till avsnittet Utdata. För att ge en detaljerad genomgång, här är en steg-för-steg-guide om hur du ändrar inspelningsvägen i OBS:
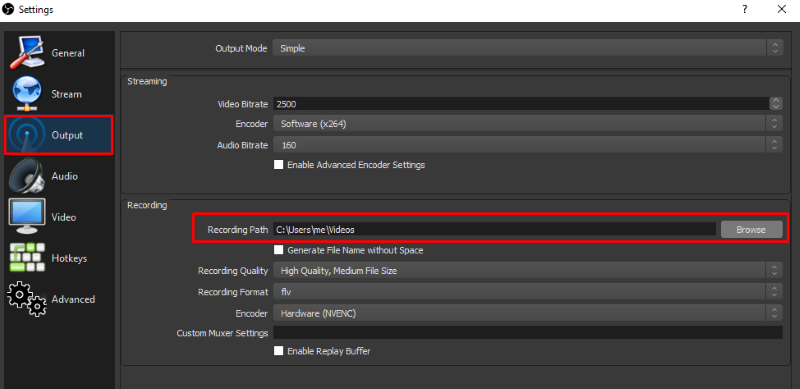
FoneDog skärminspelare framstår som ett förstklassigt alternativ till OBS för skärminspelning. Med intuitivt gränssnitt och kraftfulla funktioner erbjuder den en sömlös inspelningsupplevelse för både nybörjare och proffs.
FoneDog säkerställer utdata av hög kvalitet, anpassningsbara inställningar och olika inspelningsalternativ, inklusive helskärm, specifika fönster eller anpassade områden. Dess enkelhet, effektivitet och tillförlitlighet gör den till det bästa valet för skärminspelningsuppgifter på olika plattformar.
Gratis nedladdning
För Windows
Gratis nedladdning
För vanliga Mac-datorer
Gratis nedladdning
För M1, M2, M3

OBS sparar inte inspelningar direkt; användare måste själva starta inspelningsprocessen. När inspelningen börjar, fångar OBS det angivna innehållet tills det stoppas manuellt, varefter användare kan välja att spara inspelningen på önskad plats på sin dator.
Diskutrymmet som tas upp av OBS-inspelningar varierar beroende på faktorer som upplösning, bildhastighet och kodningsinställningar. I genomsnitt kan inspelningar förbruka cirka 1 till 2 GB per minut för högkvalitativa bilder med standardinställningar.
För närvarande är OBS-inspelningar vanligtvis endast tillgängliga på enheten där OBS är installerat. Du kan dock överföra inspelningar till mobila enheter eller andra plattformar via molnlagring, fildelning eller direktöverföringsmetoder.
Överväganden när du sparar inspelningar i OBS Studio inkluderar användning av diskutrymme, filformat och inspelningskvalitet. Säkerställ tillräckligt med lagringsutrymme, välj lämpliga format och balansera kvalitet med filstorlek. Granska och hantera inspelningar regelbundet för att förhindra lagringsspill.
Folk läser också[9 sätt] Hur man åtgärdar OBS Game Capture Black Screen-felVar sparas Google Meet-inspelningar? [2024 GUIDE]
Sammanfattningsvis ger OBS flexibilitet när det gäller att spara inspelningar, vilket tillåter användare att välja standard- eller anpassade sökvägar. Det ger användare möjlighet att hantera lagring effektivt och skräddarsy inställningar efter deras preferenser. Men att förstå och veta svaret för "var sparar OBS inspelningar” och att hantera inspelade filer är avgörande för ett smidigt arbetsflöde. Som sådan sticker OBS FoneDog Screen Recorder verkligen ut för mångsidighet och kontroll, vilket förbättrar skärminspelningsupplevelsen.
Lämna en kommentar
Kommentar
Screen Recorder
Kraftfull skärminspelningsprogramvara för att fånga din skärm med webbkamera och ljud.
Heta artiklar
/
INTRESSANTTRÅKIG
/
ENKELSVÅR
Tack! Här är dina val:
Utmärkt
Betyg: 4.5 / 5 (baserat på 91 betyg)