

Av Vernon Roderick, Senast uppdaterad: September 3, 2021
Nuförtiden spelar människor in sina fängslande ögonblick i digitala foton och videor som man enkelt och bekvämt kan komma åt var och när som helst. Sedan kan du lägga till ljud eller lite musik i bakgrunden och dela filmens bildspel med din familj och vänner.
För att lära dig hur man lägg till musik i videoappen, diskuterar den här artikeln olika sätt på hur du kan uppnå det. Du kan använda de olika tillgängliga gratisprogramvaruverktygen som gör att du kan lägga till musik till videoappen. Nu är det möjligt att lägga till musik till vilken video som helst på dina enheter som iOS- och Android-enheter eller datorer.
Del 1. Hur man lägger till musik till videoapp i din iOS-enhet med iMovieDel 2. Hur man lägger till musik till videoapp i din iOS-enhet med klippDel 3. Hur man lägger till musik till videoapp med Windows Photos AppDel 4. Hur man lägger till musik till videoapp med Windows Movie MakerDel 5. Hur man lägger till musik till videoappen med hjälp av onlineverktygDel 6. Hur man lägger till musik till videoappen med gratis verktyg från tredje part
Det här avsnittet innehåller steg-för-steg-instruktioner som guidar dig om hur du enkelt lägger till musik i videoappen på din iOS-enhet och Mac OS med iMovie-appen. Det är en gratis app endast tillgänglig på iOS som är förladdad med många temamusikalternativ.
iMovie-appen är kompatibel med iPhone-, iPad- och iPod-enheter och är även tillgänglig gratis på Mac OS-datorn. För köp i appen har du möjlighet att lägga till flera ljud och låsa upp ljudspår till din skapade film. Om du stöter på problem när du använder iMovie, t.ex. iMovie har inte tillräckligt med diskutrymme, du kan lösa dem genom att länka metoderna i artikeln.
Steg 01: Starta på din iOS-mobilenhet eller Mac-dator iMovie app.
Steg 02: Skapa ett nytt projekt i iMovie-appen.
Tryck på den stora plusikonen längst upp på skärmen.
Steg 03: Klicka på Film.
Steg 04: Välj de specifika filmer eller serier av filmer eller videor som du vill lägga till i det nya projektet. Du kan också lägga till foton och klipp. Du kan göra det från Arkiv och klicka sedan på Importera media. Du kan också dra filerna och släppa dem i iMovie-fönstret.
Steg 05: Tryck på Skapa film placerad på den nedre delen av skärmen.
Steg 06: Längst ned till höger på skärmen trycker du på kugghjulsikonen för att lägga till musiken.
Steg 07: För att lägga till temamusik, aktivera alternativet för Tema Musik genom att glida från vänster till höger. Du kan lägga till några effekter till videon genom att aktivera alternativen som hastighetsändringar tonhöjd, tona ut till svart och tona in från svart,
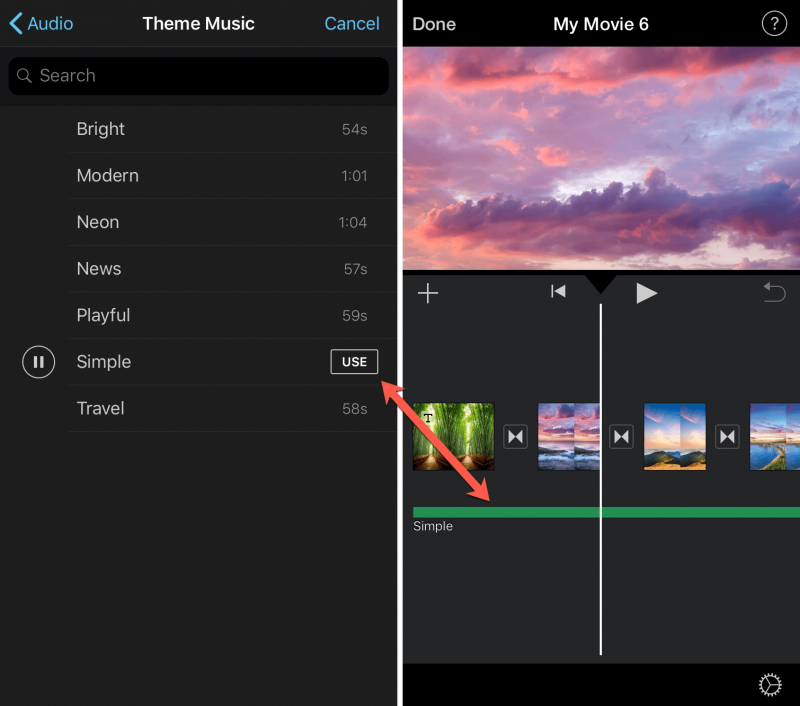
Steg 08: Välj och lägg till temamusiken genom att trycka på den specifika bilden under projektinställningarna.
Steg 09: Klicka Färdig .
Steg 10: Du kan också välja att lägga till din egen musik från iCloud, iTunes eller från din iOS-enhet genom att trycka på den stora plusikonen till vänster om videon under avsnittet Projektinställningar.
Steg 11: Klicka på Audio.
Steg 12: Klicka sedan på Min musik, or iTunes, ljudeffekter, or Garage Band.
Steg 13: Bläddra efter musiken som du vill lägga till i videon. Du kan filtrera din sökning efter låtnamn, album och artist.
Steg 14: Klicka sedan på musiken och tryck sedan på den stora plusikonen för att lägga till musiken i din videoapp. Du kan justera musiken vad gäller hastighet, volym eller längd enligt din video och andra effekter.
Steg 15: Musiken läggs nu till din videoapp. Tryck på Exportera och spara din skapade video på din iOS-enhet eller Mac-dator.
Det här avsnittet innehåller steg-för-steg-instruktionerna som guidar dig om hur du enkelt lägger till musik i videoappen på din iOS-enhet med hjälp av Klipp app. Det är en gratis app endast tillgänglig på iOS som är förladdad med många ljudspåralternativ i olika genrer.
Lägg till din egen musik till din video:
Steg 01: Starta på din iOS-mobilenhet Videoklipp app.
Steg 02: Tryck på uppe till höger på skärmen Musik.
Steg 03: Välj min musik alternativ.
Steg 04: Hitta musiken efter album, artist eller låtar.
Steg 05: Välj det musikspår som du vill lägga till i din video.
Steg 06: Du kan också förhandsgranska musikspåret genom att trycka på Spela knapp.
Steg 07: För att avsluta det, tryck på Färdig finns längst upp till höger på skärmen.
Lägg till soundtrackmusiken till din video:
Steg 01: Starta på din iOS-mobilenhet Videoklipp app.
Steg 02: Tryck på uppe till höger på skärmen Musik.
Steg 03: Välj Ljudspår alternativ.
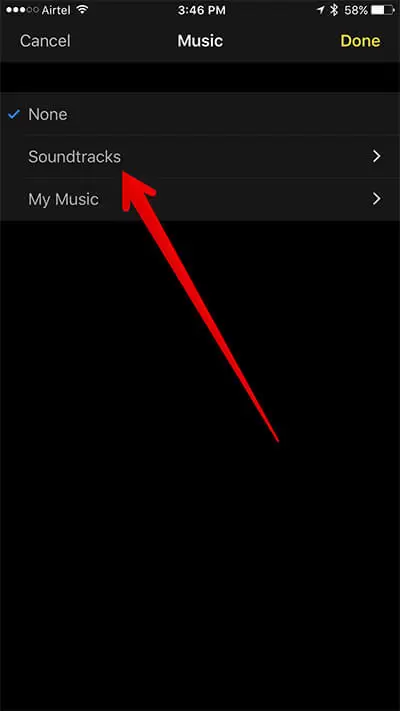
Steg 04: Vänta tills ljudspåren laddas ner på din telefon.
Steg 05: Välj ljudspåret som du vill lägga till i din video.
Steg 06: Du kan också förhandsgranska ljudspåret genom att spela det.
Steg 07: Bekräfta genom att välja ljudspåret igen
Steg 08: Tryck på bakåtpilen för att gå tillbaka.
Steg 09: Du kan också förhandsgranska ljudspåret genom att trycka på Spela knapp.
Steg 10: För att avsluta det, tryck på Färdig finns längst upp till höger på skärmen.
Det här avsnittet innehåller steg-för-steg-instruktionerna som lär dig hur du enkelt lägger till musik till videoappen på din datorenhet med hjälp av appen Foton i Windows. Det är en gratis inbyggd app endast tillgänglig i Windows 10 operativsystem.
Steg 01: På din Windows 10-dator, starta Fotogalleri app.
Gå till Start menyn och öppna appen från listan över program. Du kan också söka efter appen i sökaktivitetsfältet.
Steg 02: Klicka på uppe till höger på skärmen Importera.
Steg 03: På rullgardinsmenyn som visas, välj de foton du vill lägga till om Från en mapp or Från en USB-enhet.
Steg 04: När fotoimporten är klar, klicka på Ny video nära alternativet Importera.
Steg 05: Välj i rullgardinsmenyn som visas Ny video projektet.
Steg 06: Välj foton från de importerade filerna som du vill lägga till i videon.
Steg 07: Klicka på Skapa knappen som finns längst upp till höger på skärmen.
Steg 08: Ange namnet på din video i popup-fönstret som visas och klicka OK.
Steg 09: Klicka på i projektbiblioteket Lägg till knappen för att lägga till bilder och videor. På höger sida av fönstret klickar du på Bakgrundsmusik or Anpassat ljud för att lägga till musik till hela din video eller bara till vissa klipp.
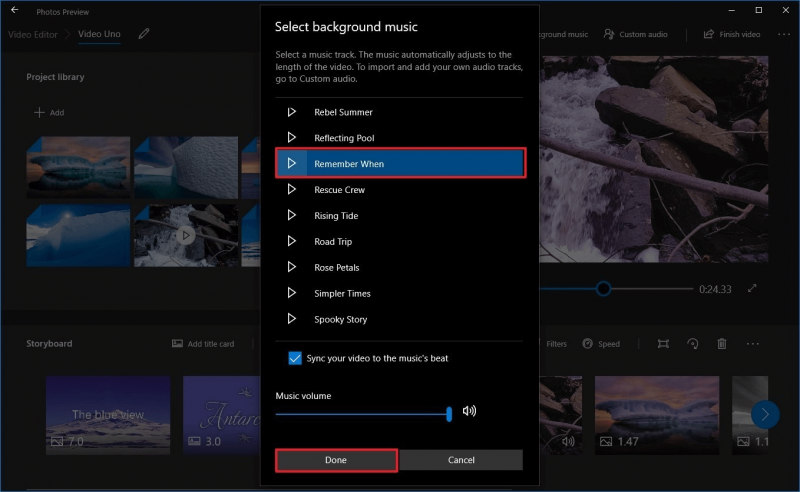
Steg 10: När du är klar, spara videon och klicka på Exportera video finns till höger på skärmen.
Om du har en befintlig video:
Steg 01: Du kan navigera till platsen för din video som ska redigeras. Högerklicka på videon och välj Öppna med > Foton.
Steg 02: Videon öppnas i appen Foton.
Steg 03: Klicka på Redigera och skapa uppe till höger på skärmen. Du kan också klicka var som helst för att visa alternativen.
Steg 04: Välj i rullgardinsmenyn som visas Skapa en video med text. Med det här alternativet kan du anpassa med musik, effekter och mycket mer.
Steg 05: Redigeringsskärmen visas. Klick Musik finns i verktygsfältet.
Steg 06: Klicka på i dialogrutan som visas Din musik fliken.
Steg 07: För att lägga till musik till din video, klicka på Välj en musik fil och välj den musik du vill lägga till. Observera att låten du lägger till måste lagras i Musik mapp.
Steg 08: Välj och dra musikfilen till Storyboard.
Steg 09: När du är klar, spara videon och klicka på Exportera video finns till höger på skärmen.
Det här avsnittet innehåller steg-för-steg-instruktionerna som lär dig hur du enkelt lägger till musik till videoappen på din datorenhet med hjälp av Windows Movie Maker. Det är en gratis inbyggd app som endast är tillgänglig i Windows-operativsystem.
Steg 01: Starta på din dator Windows Movie Maker.
Gå till Start menyn och öppna appen från listan över program. Du kan också söka efter appen i sökaktivitetsfältet.
Steg 02: Skapa ett nytt projekt genom att lägga till videor och foton.
Steg 03: Klicka på under fliken Hem Lägg till musik.
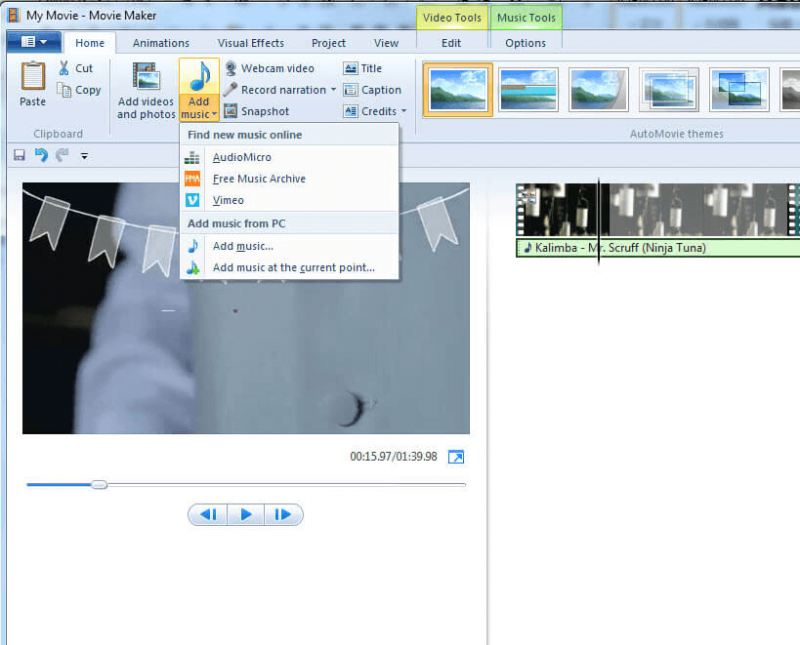
Steg 04: Från rullgardinsmenyn, välj alternativet om du vill hitta musiken online eller från PC. Du kan lägga till musik från AudioMicro, Vimeo eller Free Music Archive. Om från PC kan du välja om du vill lägga till musik från början eller från den aktuella punkten i videon.
Steg 05: Den tillagda musiken kommer att visas på tidslinjen under videoklippen i det gröna fältet. Du kan justera längden på musiken eller volymen. Du kan också lägga till musik genom att dra den till tidslinjen.
Steg 06: Du kan lägga till andra effekter och animationer till ditt projekt. Under fliken Projekt kan du betona musiken, berättandet eller ljudmixen. På fliken Alternativ för musikverktyg kan du ställa in volymen och hastigheten för musiken och andra ljudinställningar.
Steg 07: När allt är klart, spara projektet. Spara sedan projektet som en film. Du kan också exportera och publicera filmen.
Det här avsnittet innehåller steg-för-steg-instruktioner som hjälper dig hur du lägger till musik i videoappen med de olika verktygen online. Det finns ett antal gratis videoredigeringsverktyg online som du kan använda för att lägga till musik. Ett exempel är YouTube där du kan lägga till musik till en video med hjälp av Creator Studio.
Steg 01: Starta Youtube. Bläddra till YouTubes webbplats.
Steg 02: Logga in på YouTube-kontot med ditt användarnamn och lösenord.
Steg 03: Gå till Studio.
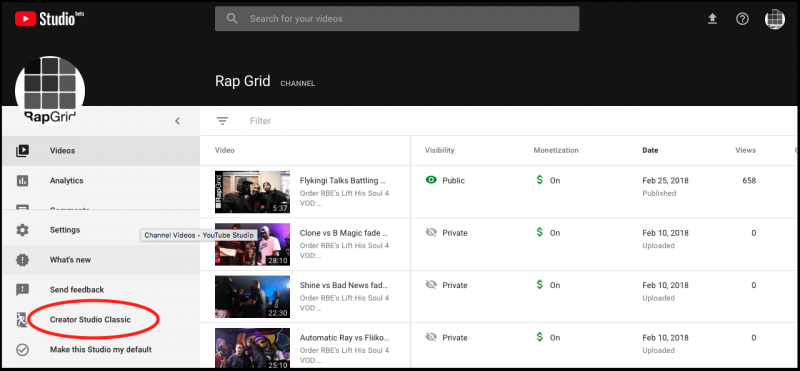
Steg 04: Välj en video som är tillgänglig på ditt konto eller så kan du ladda upp en ny.
Steg 05: Klicka på Redigera.
Steg 06: Klicka på högst upp på skärmen Audio.
Steg 07: Listan över musikspår visas till höger. Du kan välja att söka efter ett spår genom att skriva i sökrutan.
Steg 08: Från listan över sökresultat, välj det musikspår som du vill lägga till i din video.
Steg 09: Du kan redigera musikposition och timing i din video om du vill genom att klicka på Positionera ljud knapp.
Steg 10: När allt är klart, spara och spela upp videon.
Det här avsnittet ger användbar information som guidar dig om hur du lägger till musik i videoappen med hjälp av de olika tredjepartsverktygen som du kan ladda ner gratis online. Det finns ett antal gratis appar för videoredigering som du kan använda för att lägga till musik. Instagram är ett exempel på verktyget.
Steg 01: Starta på din mobila enhet Google Playstore app.
Steg 02: Sök efter och ladda ner Instagram-appen och installera den sedan på din enhet.
Steg 03: Starta Instagram app.
Steg 04: Öppna din kamera i berättelseläge genom att svepa från vänster till höger.
Steg 05: Ta en bild genom att trycka på den runda Normal-knappen. Håll den nedtryckt för att spela in din video.
Steg 06: Lägg till några effekter till din video om du vill. Du kan lägga till musik genom att välja musiketiketten.
Steg 07: Listan över musikspår visas på skärmen.
Steg 08: Hitta musikspåret efter populärt, humör eller genre som du vill lägga till i din video. Du kan förhandsgranska musikspåret.
Steg 09: Välj det musikspår som du vill lägga till i din videoapp. Justera musiken efter behov för att matcha din video.
Steg 10: För att avsluta, tryck på Färdig .
Folk läser också8 verktyg för att öppna PSD-filer utan Photoshop
Vi gillar att ta bilder och filma våra speciella händelser i livet och spara dem digitalt på våra enheter. Vi vill också göra några filmer och bildspel som sammanställer de foton och videor vi tagit och lägga till musik som bakgrund till våra videor.
Det är möjligt att göra detta med hjälp av de tillgängliga videoapparna som är inbyggda och integrerade med Mac och Windows. Det finns också gratis videoappar som kan laddas ner eller göras online om du vill lägga till musik till videoappen. Allt detta diskuteras i denna handledning. Du kan nu enkelt lägga till musik till dina videor med bara några få klick.
Lämna en kommentar
Kommentar
Android Toolkit
Återställ raderade filer från din Android-telefon och surfplatta.
Gratis nedladdning Gratis nedladdningHeta artiklar
/
INTRESSANTTRÅKIG
/
ENKELSVÅR
Tack! Här är dina val:
Utmärkt
Betyg: 4.6 / 5 (baserat på 104 betyg)