

Av Vernon Roderick, Senast uppdaterad: September 3, 2021
Ett USB-minne är en bärbar lagringsenhet som vi kan använda för att lagra våra olika filer och komma åt dem bekvämt från vilken enhet som helst. Vi kan lagra våra dokument, videor, bilder, musik och andra typer av data i USB-minnet och hämta dessa när som helst och var som helst.
Men det finns tillfällen då våra enheter kommer att skadas eller skadas när vi kommer åt dem, vilket gör dem oläsliga. Hur ska vi lösa problemet, särskilt när det handlar om data som lagras i enheten?
I den här artikeln guidar vi dig vidare hur man fixar en skadad flashenhet utan att formatera den lagrade datan. Det finns olika metoder som diskuteras i den här guiden som du kan följa. Och när du behöver återställa förlorad och raderad data från din USB-enhet, kan du göra det genom att använda ett professionellt och pålitligt program som heter FoneDog Data Recovery.
Del 1. Hur man återställer USB-enhetsdata med en programvaraDel 2. Vanliga orsaker till skadad flashenhetDel 3. Viktiga tips Hur man fixar en skadad flashenhet utan att formateraDel 4. Hur man fixar en skadad flashenhet utan att formatera med uppdaterade USB-drivrutinerDel 5. Hur man fixar en skadad flashenhet utan att formatera med diskhanteringDel 6. Hur man fixar en skadad flashenhet utan att formatera med Check DiskDel 7. Hur man fixar en skadad flashenhet utan att formatera med SFC-kommandot
När ditt USB-minne är skadat och du vill återställa dina lagrade data, är detta svaret på ditt problem. FoneDog Data Recovery är ett pålitligt och professionellt verktyg som kan hjälpa dig att återställa alla typer av data från alla dina enheter inklusive USB-minnen. Det låter dig återställa ljud, foto, video, dokument, e-post och många andra.
Verktyget har en enkel gränssnittsguide som kan vägleda dig i att återställa dina viktiga data. Den kan skanna din enhet i snabba och djupa lägen. Det låter dig förhandsgranska varje fil och använda filter i sökresultaten. Du kan välja specifika filer att återställa från din enhet.
Med FoneDog Data Recovery blir det bekvämare och lättare att återställa förlorade och raderade filer i alla typer av situationer. Följ stegen nedan för hur du använder programmet:
Dataåterställning
Återställ raderade bilder, dokument, ljud och fler filer.
Få tillbaka raderad data från dator (inklusive papperskorgen) och hårddiskar.
Återställ förlustdata som orsakats av diskolycka, operativsystemförluster och andra orsaker.
Gratis nedladdning
Gratis nedladdning

När du har laddat ner och installerat verktyget, starta FoneDog Data Recovery från din dator. Se till att du ansluter ditt USB-minne till datorn.

Välj den typ av filer som du vill återställa från din USB-flashenhet. Det kan vara av vilket slag som helst. Välj sedan den flyttbara USB-enheten.
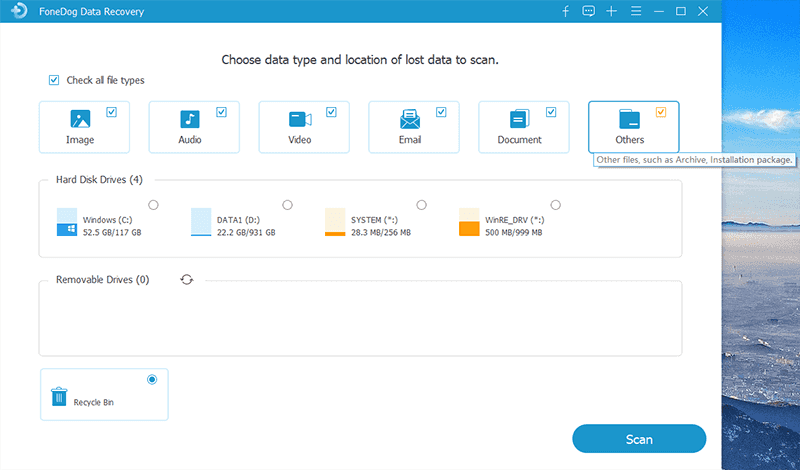
Skanna ditt USB-minne genom att klicka på knappen Skanna. Du kan också välja typ av skanning som snabb eller djup skanning. För fler filresultat och grundlig skanning, välj läget för djup skanning.

När filresultaten returneras kan du välja att förhandsgranska varje fil för att se dess innehåll. Välj sedan de filer som du vill återställa och klicka på knappen Återställ. Vänta tills dataåterställningsprocessen är klar. Se till att en bra anslutning upprättas mellan din dator och USB-minnet.

Det finns tillfällen då USB-minnet blir skadat, vilket inte kan läsas när det nås från din dator. Detta kan orsakas av flera programvaruorsaker som hot mot skadlig programvara, dåliga sektorer, formateringsfel för hårddiskar, systemkrascher, strömavbrott, programkrascher, filsystemfel, felaktig borttagning av USB-minnet eller mänskliga fel. En annan orsak som kan orsaka det är fysisk skada på USB-minnet.
Om du stöter på ett fel när du ansluter och kommer åt ditt USB-minne i din dator, utför inga formateringsåtgärder. Kontrollera istället att ditt USB-minne inte har några fysiska skador, och sedan USB-portarna om dessa fungerar. Om det är det, försök att återansluta ditt USB-minne genom att säkert mata ut det via systemfältet eller via Filutforskaren och ansluta det igen.
Om detta inte löser problemet, försök att köra olika diskverktyg som finns tillgängliga i Windows för att diagnostisera, reparera och återställa ditt USB-minne. Om du behöver återställa data från USB-enheten kan du använda ett säkrare och pålitligt verktyg som heter FoneDog Data Recovery som diskuteras i detalj i ett annat avsnitt av den här artikeln.
Det här avsnittet innehåller steg om hur du åtgärdar en skadad flashenhet utan att formatera genom att först kontrollera att portarna till USB-flashenheten är anslutna. Det andra alternativet är också att se till att USB-drivrutinerna är uppdaterade på din dator.
Testa USB-portarna:
Steg 01: Anslut ditt USB-minne till Windows-datorn.
Steg 02: Försök att ansluta den till de olika USB-portarna på din dator för att kontrollera om USB-porten fungerar och du kan komma åt USB-enheten utan problem.
Kontrollera också att USB-drivrutinerna är uppdaterade. Du kan göra detta genom att följa någon av de två metoderna nedan:
Uppdatera USB-drivrutiner via Windows Update-inställningar:
Steg 01: Gå till Start menyn och välj Inställningar kugghjulsikonen.
Steg 02: Klicka på Uppdatering och säkerhet.
Steg 03: Klicka Windows Update.
Steg 04: Klicka på Sök efter uppdateringar knapp.
Steg 04: Windows söker efter uppdateringarna som ska installeras på din dator. Klicka på Hämta och installera om det finns uppdateringar.
Steg 05: Starta om datorn när du uppmanas.
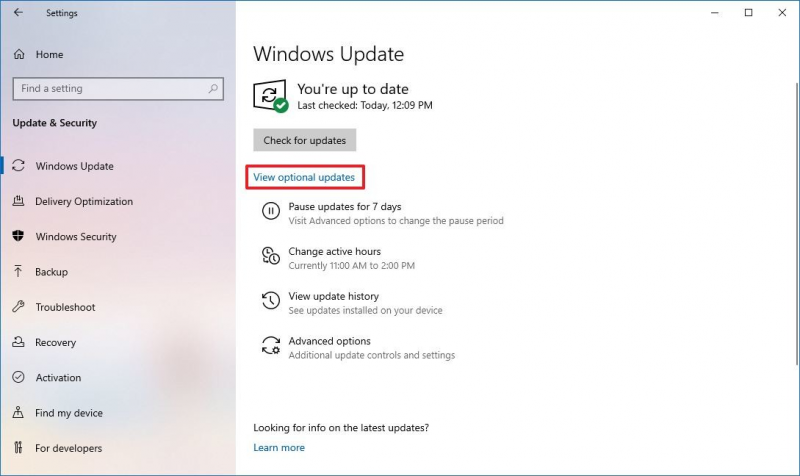
-ELLER-
Uppdatera USB-drivrutiner via Enhetshanteraren:
Steg 01: Gå till aktivitetsfältet och skriv enhetshanteraren i sökrutan.
Steg 02: Klicka på i fönstret Enhetshanteraren Universal Serial Bus controllers.
Steg 03: Expandera den valda kategorin och välj USB-enheten.
Steg 04: Högerklicka på USB-enheten och välj Uppdatera drivrutinen på popup-listan.
Steg 04: Välj i ett annat fönster som visas Sök automatiskt efter uppdaterad drivrutinsprogramvara.
Steg 05: Verktyget söker efter drivrutinsuppdateringarna. Bekräfta att ladda ner och installera uppdateringarna. Vänta tills drivrutinsuppdateringsprocessen är klar.
Om sökningen automatiskt efter drivrutinsuppdateringen misslyckas kan du välja det andra sättet som är att Sök på min dator efter drivrutinen. Följ de nödvändiga stegen för att fortsätta med drivrutinsuppdateringen.
Steg 06: Kontrollera om du nu kan komma åt USB-minnet.
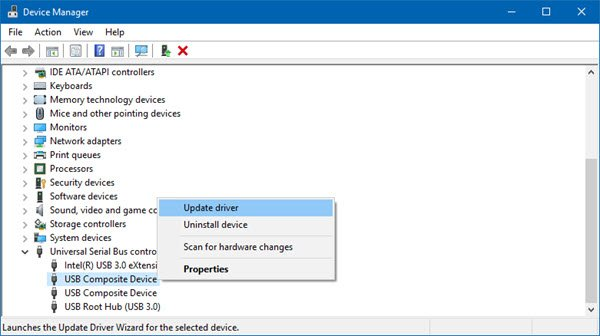
Det här avsnittet innehåller steg-för-steg-instruktioner som lär dig hur du fixar en skadad flashenhet utan att formatera med appen Diskhantering, som är ett inbyggt verktyg integrerat i Windows-operativsystem. Detta låter dig tilldela en ny enhetsbeteckning till det skadade USB-minnet.
Steg 01: Starta på din Windows-dator disk~~POS=TRUNC app.
Du kan gå till Start-menyn eller i aktivitetsfältets sökruta och sök efter disk~~POS=TRUNC.
Du kan också komma åt det via Körning dialogfönstret. Tryck och håll ned Windows-logotyp + R tangenterna samtidigt tills dialogrutan Kör visas.
Steg 02: På Körning dialogfönster, enter diskmgmt.msc på Öppet låda.
Steg 03: Tryck ange eller klicka OK.
Steg 04: Fönstret Diskhantering visas. Högerklicka på enheten som är kopplad till det skadade USB-minnet. Se till att du väljer rätt enhet för motsvarande USB-minne.
Steg 05: Välj Ändra enhetsbeteckning och sökvägar från rullgardinsmenyn som visas.
Steg 06: Klicka på Lägg till och välj en annan enhetsbeteckning (som är ny eller ännu inte tilldelad) som du kommer att tilldela till flashenheten.
Steg 07: Klicka OK. Kontrollera om du nu kan komma åt USB-minnet.
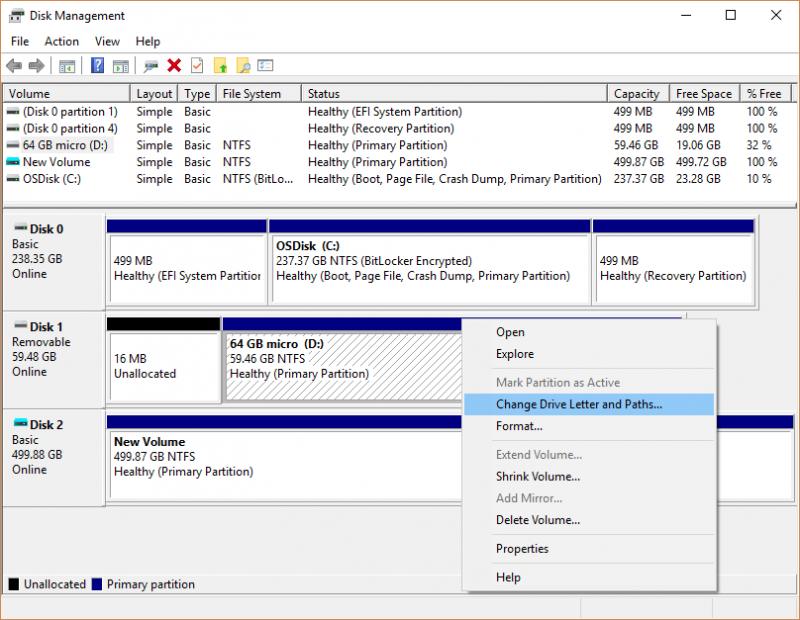
Den här metoden ger en detaljerad process som guidar dig om hur du fixar en skadad flashenhet utan att formatera med verktyget Check Disk som är en inbyggd app integrerad i Windows operativsystem. Detta gör att du kan skanna ditt USB-minne och tillhandahålla den nödvändiga korrigeringen om det finns fel.
Via kommandotolken:
Steg 01: Anslut ditt USB-minne till Windows-datorn.
Steg 02: Starta File Explorer. Tryck och håll ner Windows-logotypen + E-tangenterna tills Utforskarfönstret visas.
Steg 03: Notera enhetsbeteckningen som är kopplad till USB-flashdisken.
Steg 04: Starta kommando~~POS=TRUNC. Tryck och håll ner Windows-logotyp + R nycklar samtidigt tills Körning dialogfönstret visas.
Steg 05: Skriv in cmd på rutan Öppna. Du kan också trycka på Windows-logotyp + X tangenter och välj Kommandotolk (Admin) or PowerShell (Admin).
Steg 06: Tryck på ange eller klicka OK.
Steg 07: Kommandotolken visas. Stiga på chkdsk F: / f (Ändra bokstaven F till enhetsbeteckningen som är kopplad till det skadade USB-minnet) Anmärkningar: Se till att använda rätt enhetsbeteckning för att undvika att påverka andra diskenheter som inte är skadade.
Steg 08: Tryck på ange nyckel. Verktyget Check Disk börjar skanna USB-enheten. Vänta tills verktyget är klart med skanningen och åtgärden och se till att du inte stänger av din dator eller kopplar bort din USB-flashenhet medan skanningen och korrigeringen pågår.
Steg 09: Kontrollera om du nu kan komma åt USB-minnet.
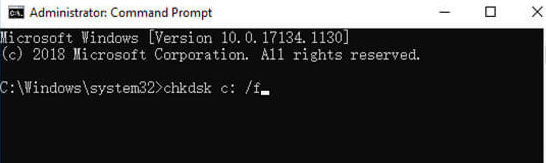
-ELLER-
Via USB-enhetsegenskaper:
Steg 01: Anslut ditt USB-minne till Windows-datorn.
Steg 02: Starta File Explorer. Tryck och håll ner Windows-logotypen + E-tangenterna tills Utforskarfönstret visas.
Steg 03: Högerklicka på USB-minnet och välj Våra Bostäder från rullgardinsmenyn som dyker upp.
Steg 04: Gå till verktyg fliken.
Steg 05: Klicka på Kolla upp knappen under avsnittet Felkontroll.
Steg 05: Verktyget kommer att kontrollera om det finns fel i USB-enheten. Om det inte finns någon, dyker den upp med ett meddelande om att du inte behöver skanna den här enheten, men du kan fortfarande välja att skanna enheten.
Om det finns fel kommer ett dialogfönster med Kontrollera diskalternativ att visas. Kontrollera de två alternativen: Åtgärda filsystemfel automatiskt och Sök efter och försök återställa dåliga sektorer
Steg 06: Verktyget Check Disk börjar skanna USB-enheten. Vänta tills verktyget är klart med skanningen och åtgärden och se till att du inte stänger av din dator eller kopplar bort din USB-flashenhet medan skanningen och korrigeringen pågår.
Steg 07: Kontrollera om du nu kan komma åt USB-minnet.
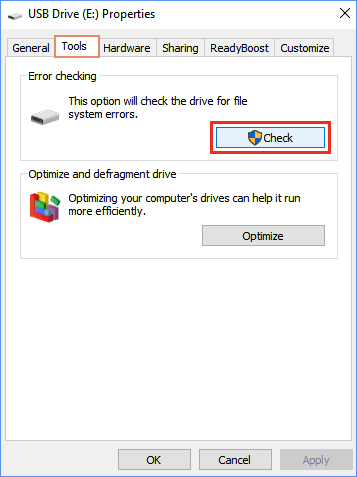
Det här avsnittet ger en detaljerad process som guidar dig om hur du fixar en skadad flashenhet utan att formatera med ett annat Windows-verktygsprogram som heter System File Checker (SFC) Command. Det kommer att skanna ditt USB-minne, återställa och reparera de skadade filerna från ditt USB-minne.
Steg 01: Starta kommandotolken. tryck på Windows-logotypen + R tangenterna samtidigt för att öppna dialogrutan Kör.
Steg 02: Skriv cmd och tryck på ange nyckel. Alternativt kan du trycka på Windows-logotyp + X knappar och välj Kommandotolk (Admin) or PowerShell (Admin).
Steg 03: Skriv in i kommandotolken sfc / scannow. Ändra enhetsbeteckningen till den för USB-enheten för att skanna.
Steg 04: Tryck på ange nyckel. Verktyget kommer att börja skanna din USB-enhet. Vänta tills skanningen är klar. Kontrollera om du nu kan komma åt USB-minnet.
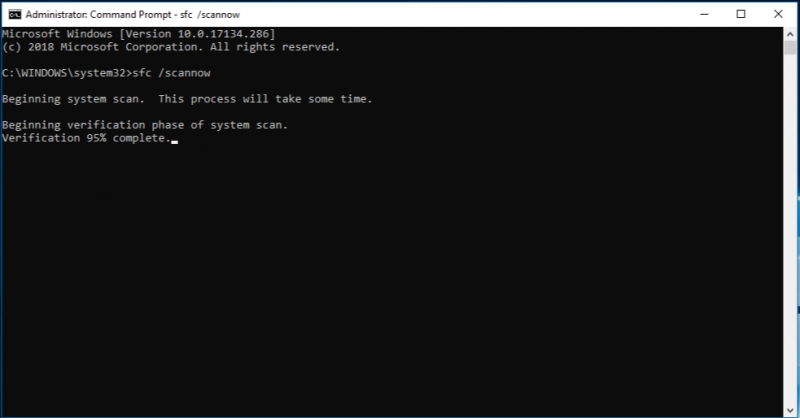
Folk läser ocksåVad är RAW-partition och hur man återställer filer?2 bästa metoderna för hur man återställer filer från ett formaterat SD-kort
Ett USB-minne är en mycket användbar lagringsenhet som vi ofta använder för att spara våra olika filer på grund av dess portabilitet och storlek. Du kan använda den för att lagra data och komma åt dem från alla dina enheter.
När det finns problem med att komma åt USB-minnet, följ den här guiden som tar itu med olika sätt att fixa en skadad flash-enhet utan att formatera data i den. För att återställa förlorad och raderad data, använd ett pålitligt och säkert verktyg som heter FoneDog Data Recovery som fungerar för alla typer av data, enheter och situationer. Här är ett annat exempel på återställa raderade anteckningar på Mac som låter dig lära dig mer om och använda FoneDog Data Recovery.
Lämna en kommentar
Kommentar
Dataåterställning
FoneDog Data Recovery återställer raderade foton, videor, ljud, e-postmeddelanden och mer från din Windows, Mac, hårddisk, minneskort, flash-enhet, etc.
Gratis nedladdning Gratis nedladdningHeta artiklar
/
INTRESSANTTRÅKIG
/
ENKELSVÅR
Tack! Här är dina val:
Utmärkt
Betyg: 4.7 / 5 (baserat på 86 betyg)