

Av Gina Barrow, senast uppdaterad: January 6, 2024
Några iPhone användare har problem med att hämta sina e-postmeddelanden; de får felmeddelanden som "Kan inte få Post: Den anslutning till d servern misslyckades".
Ett serveranslutningsfel innebär att en eller båda av de två servrarna (SMTP för att skicka och POP- eller IMAP-server för att läsa och ta emot e-post) är offline, eller att nätverksanslutningen mellan din e-postklient och de två servrarna antingen är felkonfigurerad eller frånkopplad , eller möjligen att de angivna värdnamnen för e-postservern är felaktiga. Ta reda på hur du åtgärdar detta irriterande e-postfel i det här nya inlägget.
Del 1. Fixa iPhone Mail Connection to Server misslyckadesDel 2. 8 Lösningar för iPhone Mail: Anslutning till server misslyckadesDel 3. Slutsats
Folk läser ocksåFelsökningsguide för att åtgärda Mac Mail-problemHur sparar jag röstmeddelanden från iPhone?
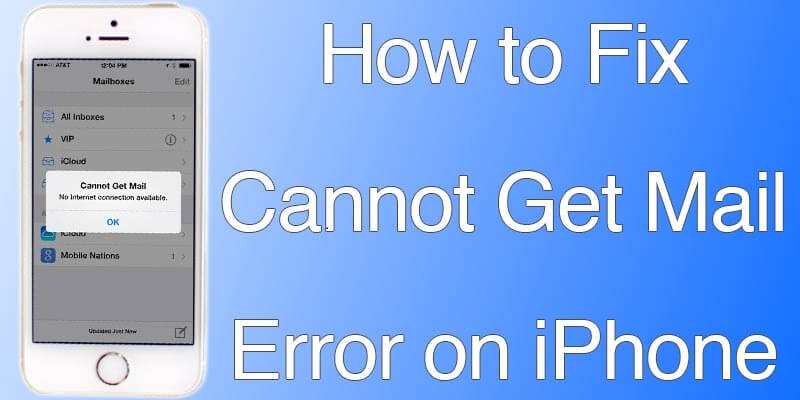
Vi har alla lagt till e-postmeddelanden på våra smartphones. Oavsett om du använder den för arbete eller personliga ändamål kan du enkelt komma åt dem på din mobil.
Din iPhone stöder e-postkonton från olika leverantörer som Gmail, Yahoo Mail, Microsoft och mer. Ibland, när du använder din e-post, finns det oönskade problem som hindrar oss från att få ut det mesta av dessa funktioner.
Om du får det här felet flera gånger måste du åtgärda det så snart som möjligt. Det kan finnas flera anledningar till att du får synkroniseringsfelet.
Vanligtvis kan det bero på anslutnings- eller kontorelaterade problem. Läs med för att få alla lösningar på det här problemet.
Innan du fortsätter rekommenderar vi starkt att du säkerhetskopierar telefonens innehåll för att undvika dataförlust.
Det största problemet vi letar efter är anslutning. Din telefon kan inte synkronisera e-postmeddelandet till dess servrar. Det betyder att det finns blockeringar däremellan.
Det kan vara internet, e-postleverantören eller kanske ett programvarufel. Men de flesta buggar fixas genom att uppdatera programvaran och den skickas via luften (OTA).
Har du nyligen ändrat ditt e-postlösenord från webbläsaren? Om ja, så är detta troligen huvudorsaken till att du får thans e-postanslutning till servern misslyckades.
Vad du kan göra är att uppdatera lösenordet på iPhone så att det inte blir några fler problem med att synkronisera dina e-postmeddelanden.
En annan möjlig lösning på detta serveranslutningsproblem är att tillfälligt flytta inkorgen till en annan mapp. Här är stegen:
Om du använder Microsoft Exchange-e-post och du fick det här anslutnings-till-serverfelet, kan det bero på ogiltiga behörigheter.
Du kan kontakta din IT-avdelning. eller e-postadministratör för att få detta åtgärdat. De kommer att vara den som ändrar eller uppdaterar dina Microsoft Exchange-säkerhetsinställningar.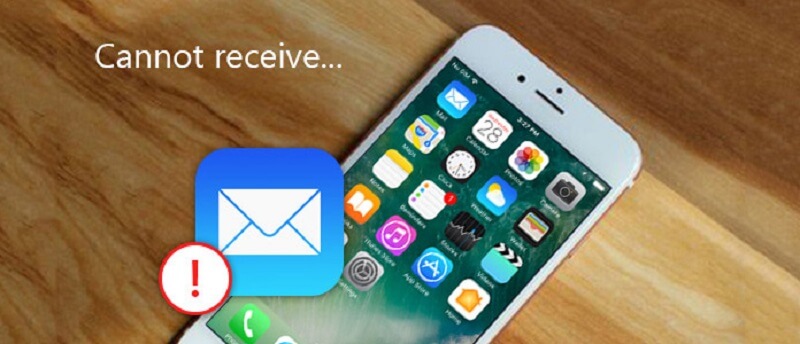
För att spara utrymme på din iPhone kan du faktiskt hantera och berätta för servern att begränsa sändningen av alla e-postmeddelanden på din telefon. Det här är vad du kan göra med "Mail Days to Sync".
Så för att få alla e-postmeddelanden kan du ändra den här inställningen till "Ingen gräns". Här är hur:
Genom att välja "No Limit" kan du nu ta emot alla e-postmeddelanden i inkorgen och andra mappar på iPhone.
För det mesta orsakas felet av dålig Wi-Fi-signal eller mobildata. Kontrollera först din signalstyrka innan du kommer åt dina e-postmeddelanden för snabb och problemfri anslutning.
Kanske är en bra omstart vad din telefon behöver just nu, stäng helt enkelt av iPhone och ge den minst 20 sekunder och slå på den igen.
De flesta problem löses faktiskt genom en snabb omstart.
Slutligen, om ovanstående alla lösningar misslyckas, är nästa alternativ att göra att återställa dina nätverksinställningar. Att återställa nätverksinställningarna påverkar Wi-Fi, VPN, Bluetooth och mobilanslutningar, så du kan behöva konfigurera dessa funktioner igen.
Följ dessa steg för att återställa dina nätverksinställningar:
Efter att ha återställt nätverksinställningarna måste du gå in igen och återansluta till ditt Wi-Fi-nätverk och fylla i lösenorden igen. Du måste också konfigurera andra mobilinställningar. Att återställa dina nätverksinställningar raderar inte något av ditt medieinnehåll som foton och videor.
Låt oss säga att återställning av nätverket inte löste problemet iPhone e-postanslutning till server misslyckades problem. Det sista alternativet du kan göra är att utföra en fabriksåterställning. Vid det här laget kommer du att förlora din telefondata.
Om du har skapat en iTunes eller iCloud backup, sedan kan du fortsätta, annars måste du skapa en säkerhetskopia först.
Så här återställer du din iPhone till fabriksinställningar:
När telefonen äntligen har återställts kommer du att kunna återställa din säkerhetskopia från iTunes eller iCloud.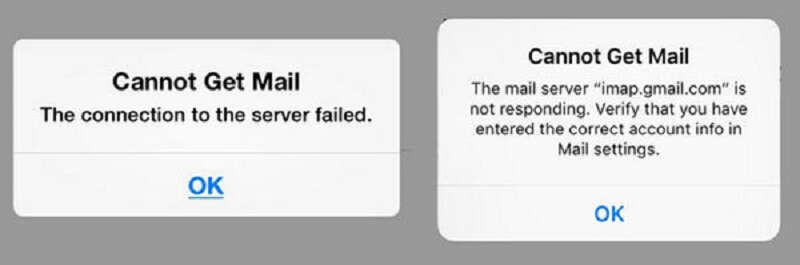
Där har du det; vi har precis lärt oss de olika lösningarna på hur man fixar iPhone-e-postanslutning till server misslyckades problem. Allt du behöver förstå är att det här problemet orsakas av dålig eller ingen anslutning.
Det kan bero på din internetanslutning eller kanske ogiltig behörighet, särskilt när du använder Exchange-e-post. Du kan följa någon av de ovan givna lösningarna och se vilken som fungerade för dig.
Kom ihåg att de två sista lösningarna är valfria eftersom de innebär dataförlust. Om du inte är bekant med dessa inställningar är det bättre att konsultera en expert för att göra detta åt dig. Skapa alltid en säkerhetskopia av telefonen eftersom du aldrig vet när problem uppstår och orsakar många olägenheter.
Lämna en kommentar
Kommentar
iOS Toolkit
3 metoder för att återställa raderade data från iPhone eller iPad.
Gratis nedladdning Gratis nedladdningHeta artiklar
/
INTRESSANTTRÅKIG
/
ENKELSVÅR
Tack! Här är dina val:
Utmärkt
Betyg: 4.7 / 5 (baserat på 62 betyg)